Bạn đang xem bài viết Hướng dẫn tạo và chèn bảng trong Excel tại Neu-edutop.edu.vn bạn có thể truy cập nhanh thông tin cần thiết tại phần mục lục bài viết phía dưới.
Microsoft Excel là một trong những công cụ đắc lực trong việc quản lý, tính toán và phân tích dữ liệu. Tuy nhiên, việc tạo và chèn bảng trong Excel là một kỹ năng cơ bản nhưng lại rất quan trọng cho những người sử dụng để hiển thị, phân tích và sắp xếp dữ liệu một cách dễ dàng. Vì vậy, trong bài viết này, chúng ta sẽ hướng dẫn các bạn cách tạo và chèn bảng trong Excel.
Để quản lý dữ liệu tốt hơn trong Excel, thì việc tạo bảng cho các dữ liệu trong Excel là rất cần thiết. Các bạn có thể dễ dàng tìm kiếm, tính toán, quản lý và phân tích dữ liệu… mà cách tạo bảng thì rất đơn giản nên các bạn có thể nhanh chóng tạo bảng trong Excel.

Bài viết hướng dẫn các bạn các cách tạo và chỉnh sửa bảng trong Excel.
1. Tạo bảng.
Cách 1: Tạo bảng sử dụng kiểu mặc định.
Bước 1: Chọn phạm vi dữ liệu mà các bạn muốn tạo bảng, các ô có thể chứa dữ liệu hoặc không chứa dữ liệu.
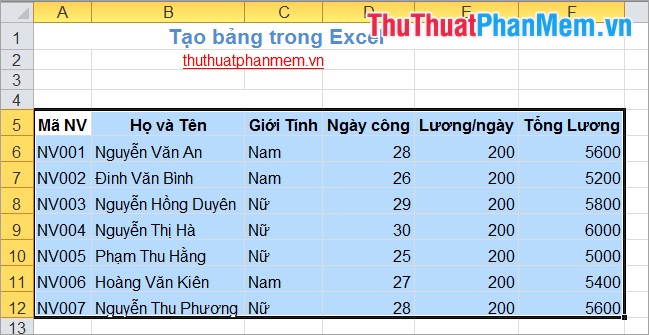
Bước 2: Chọn tab Insert trên thanh công cụ của Excel. Trong phần Tables các bạn chọn Table (hoặc tổ hợp phím Ctrl + T hoặc Ctrl + L).
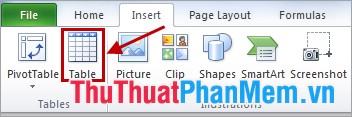
Bước 3: Xuất hiện hộp thoại Create Table.
Nếu phạm vi dữ liệu các bạn chọn trong Bước 1 đã bao gồm tiêu đề bảng thì các bạn đánh dấu vào ô vuông trước My table has headers.
Nếu phạm vi dữ liệu các bạn chọn trong Bước 1 chưa bao gồm tiêu đề bảng các bạn bỏ đánh dấu ô vuông trước My table has headers.
Ở đầu các cột của bảng sẽ xuất hiện với các tên tiêu đề mặc định như Column 1, Column 2 … các bạn có thể thay đổi tên tiêu đề theo ý muốn.
Sau đó các bạn nhấn OK để tạo bảng.
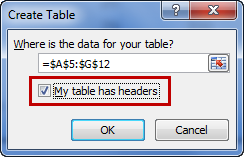
Cách 2: Tạo bảng theo kiểu mà các bạn muốn.
Bước 1: Chọn phạm vi các ô mà các bạn muốn tạo thành bảng.
Bước 2: Chọn tab Home trên thanh công cụ, trong phần Styles -> Format as Table và chọn định dạng bảng các bạn muốn tạo.
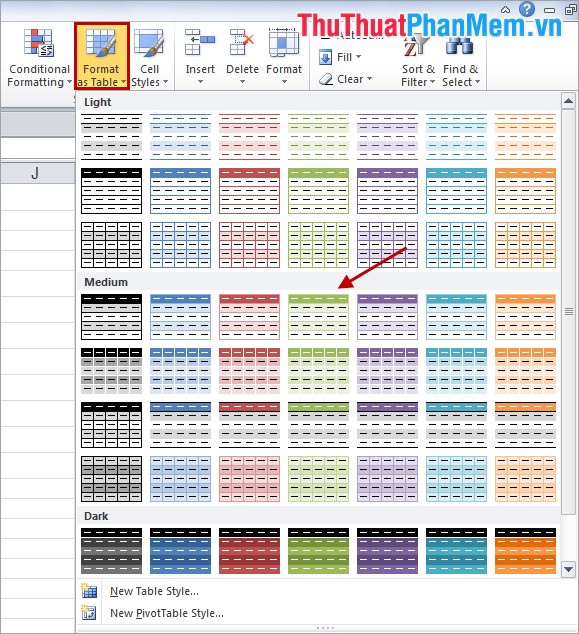
Bước 3: Xuất hiện hộp thoại Format As Table. Nếu phạm vi đã chọn chứa dữ liệu các bạn muốn sử dụng làm tiêu đề bảng các bạn đánh dấu vào ô vuông trước My tables has headers sau đó nhấn OK để tạo bảng.
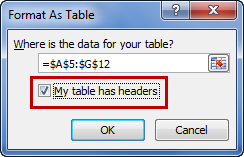
2. Chỉnh sửa bảng.
Khi chọn một ô bất kỳ trong bảng, trên thanh công cụ xuất hiện tab Design của Table Tools. Các bạn có thể thay đổi kiểu bảng trong phần Table Styles.
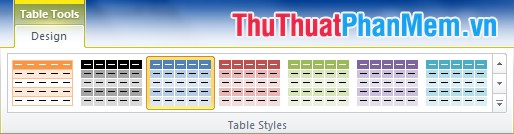
Một số tùy chỉnh khác trong phần Table Style Options:
– Header Row: Ẩn/hiện tiêu đề của bảng.
– Total Row: Ẩn/hiện hàng tính tổng ở cuối bảng.
– First Column: Hiển thị định dạng đặc biệt cho cột đầu tiên của bảng.
– Last Column: Hiển thị định dạng đặc biệt cho cột cuối cùng của bảng.
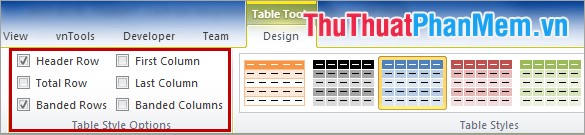
Thêm hàng
Để thêm hàng cho bảng, các bạn chọn ô cuối cùng của hàng cuối cùng trong bảng sau đó nhấn phím Tab trên bàn phím. Hàng sẽ được thêm ở dưới bảng.
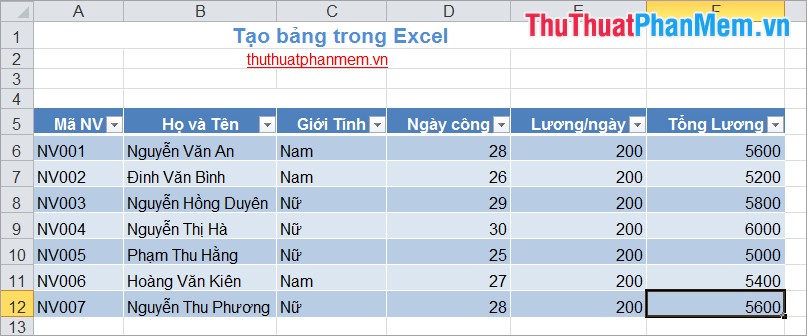
Hoặc các bạn chọn một ô bất kỳ của hàng cuối cùng trong bảng, nhấn chuột phải chọn Insert -> Table Rows Below để thêm hàng vào dưới cùng của bảng.
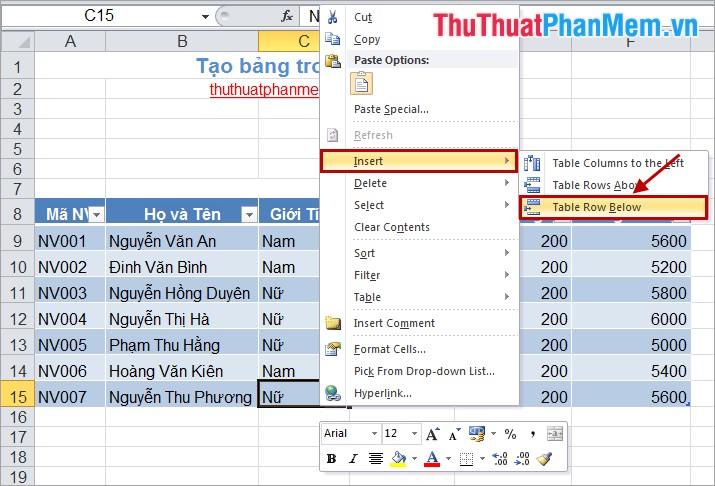
Để thêm hàng vào vị trí bất kỳ của bảng các bạn có thể thêm như thêm hàng trong Excel.
Thêm cột
Thêm cột vào cuối cùng của bảng các bạn chọn 1 ô bất kỳ trong bảng ở cột cuối cùng, chọn chuột phải và chọn Insert -> Table Column to the Right.
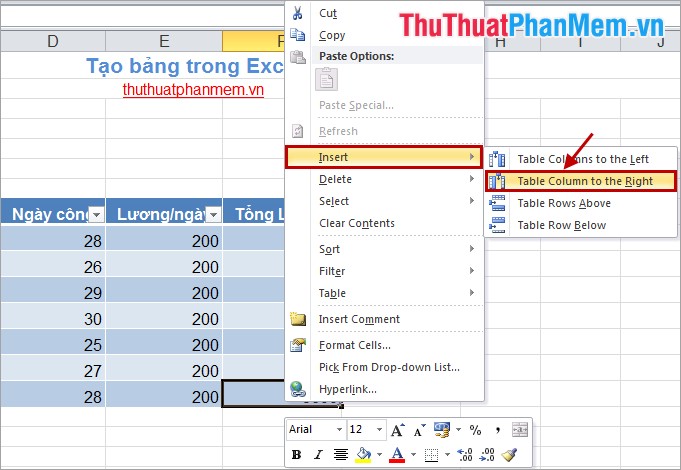
Để thêm cột vào vị trí bất kỳ trong bảng các bạn có thể thêm như thêm cột trong Excel.
Như vậy với các thao tác rất đơn giản, các bạn đã nhanh chóng tạo cho mình các bảng trong Excel. Các bạn có thể lọc dữ liệu trong bảng, phân tích dữ liệu từ bảng một cách dễ dàng. Chúc các bạn thành công!
Tổng kết lại, việc tạo và chèn bảng trong Excel là rất cần thiết để tạo ra các bảng tính chuyên nghiệp và dễ đọc. Với các bước đơn giản và một số kỹ năng cơ bản, người sử dụng có thể tạo ra các bảng tính tùy chỉnh cho mục đích của mình. Bằng cách sử dụng các công cụ chèn bảng và định dạng, người dùng có thể tạo ra các bảng tính dễ đọc, thân thiện với người dùng và đáp ứng được nhu cầu của họ. Vì vậy, hãy tận dụng các kỹ năng và công cụ của Excel để tạo ra các bảng tính chuyên nghiệp và hiệu quả.
Cảm ơn bạn đã xem bài viết Hướng dẫn tạo và chèn bảng trong Excel tại Neu-edutop.edu.vn bạn có thể bình luận, xem thêm các bài viết liên quan ở phía dưới và mong rằng sẽ giúp ích cho bạn những thông tin thú vị.
Nguồn: https://thuthuatphanmem.vn/cach-tao-bang-chen-bang-table-trong-excel/
Từ Khoá Tìm Kiếm Liên Quan:
1. Excel
2. Bảng tính
3. Hướng dẫn
4. Tạo bảng
5. Chèn bảng
6. Định dạng bảng
7. Thao tác với bảng
8. Cột và hàng trong bảng
9. Tính toán trên bảng
10. Biểu đồ và đồ thị.



