Bạn đang xem bài viết Hướng dẫn tạo Slide Powerpoint trực tuyến bằng Google Slides tại Neu-edutop.edu.vn bạn có thể truy cập nhanh thông tin cần thiết tại phần mục lục bài viết phía dưới.
PowerPoint là một phần mềm tạo slide bài thuyết trình được sử dụng phổ biến trong môi trường nghề nghiệp và giáo dục. Tuy nhiên, với sự tiện lợi và tính năng đa dạng của Google Slides, việc tạo slide trực tuyến đã trở nên đơn giản hơn bao giờ hết. Với chỉ một tài khoản Google, bạn có thể tạo ra các slide bài thuyết trình chuyên nghiệp để sử dụng cho các cuộc hội thảo, bài giảng hay các buổi thuyết trình khác. Hãy cùng tìm hiểu cách tạo slide PowerPoint trực tuyến bằng Google Slides trong bài viết sau đây.
Thay vì phải tải phần mềm Office để sử dụng Microsoft Powerpoint để tạo các bài thuyết trình, thì các bạn có thể nhanh chóng tạo Slide Powerpoint trực tuyến sử dụng các công cụ hỗ trợ trực tuyến, một trong số đó chính là Google Slides. Nếu các bạn muốn tìm hiểu cách tạo Slide PowerPoint trực tuyến bằng Google Slides, vậy mời các bạn hãy cùng tham khảo bài viết dưới đây.
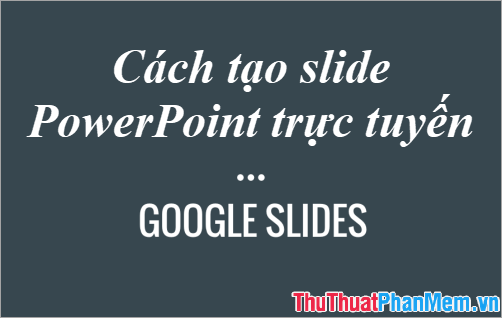
Dưới đây Neu-edutop.edu.vn.vn sẽ hướng dẫn các bạn Cách tạo Slide PowerPoint trực tuyến bằng Google Slides, mời các bạn cùng theo dõi.
Bước 1: Đầu tiên các bạn cần đăng nhập vào tài khoản Google của bạn (chính là tài khoản Gmail của bạn). Trên giao diện Google các bạn chọn biểu tượng menu các ứng dụng của Google -> Tài liệu (Docs).
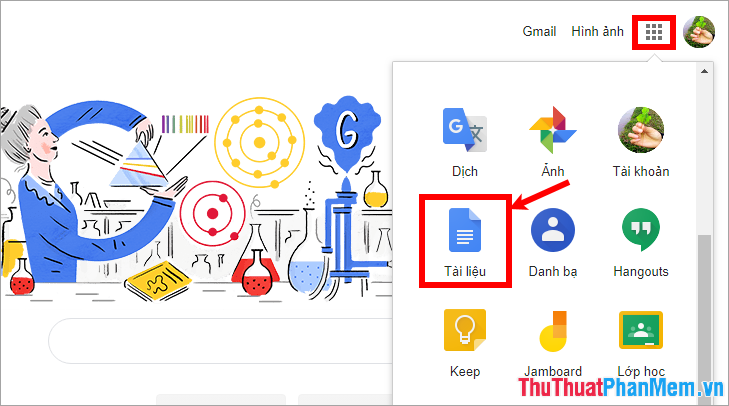
Bước 2: Trên giao diện https://docs.google.com/ các bạn chọn biểu tượng Main Menu -> Slides để mở giao diện tạo Slide Powerpoint trực tuyến.
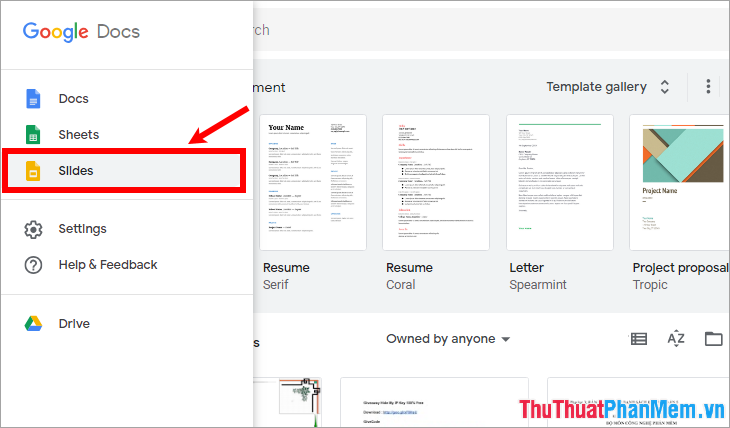
Bước 3: Trong phần Start a new presentation các bạn chọn mẫu slide có sẵn, để xem nhiều hơn mẫu slide các bạn chọn Template gallery.
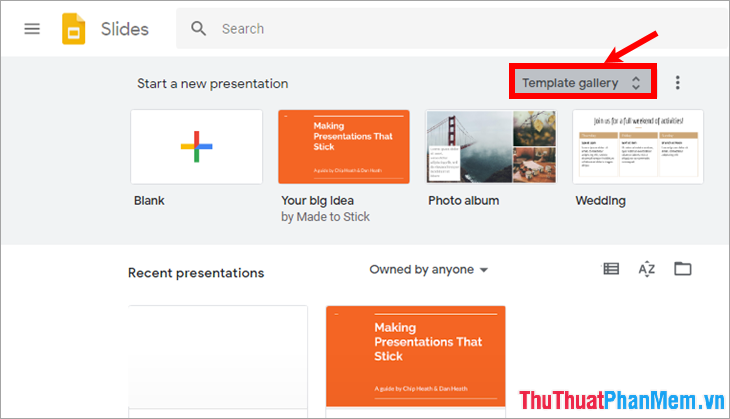
Xuất hiện rất nhiều mẫu slide các bạn lựa chọn mẫu mà bạn muốn, nếu các bạn muốn tự thiết kế Slide Powerpoint thì các bạn chọn trang trắng (Blank).
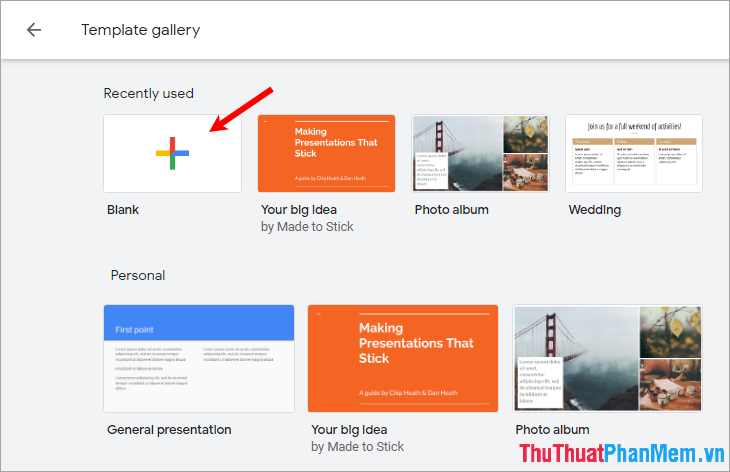
Bước 4: Xuất hiện giao diện soạn thảo, tại đây các bạn có thể thực hiện thiết kế slide Powerpoint tương tự như khi các bạn thực hiện trên Microsoft PowerPoint.
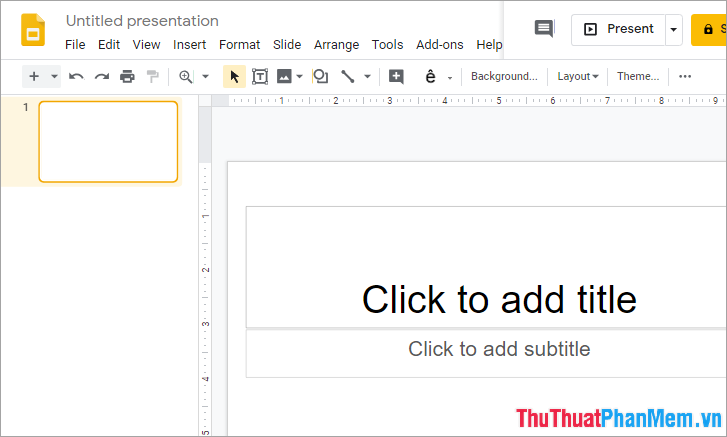
Giao diện có khác một chút so với phần mềm tạo PowerPoint, để thêm slide mới các bạn chọn biểu tượng dấu +.
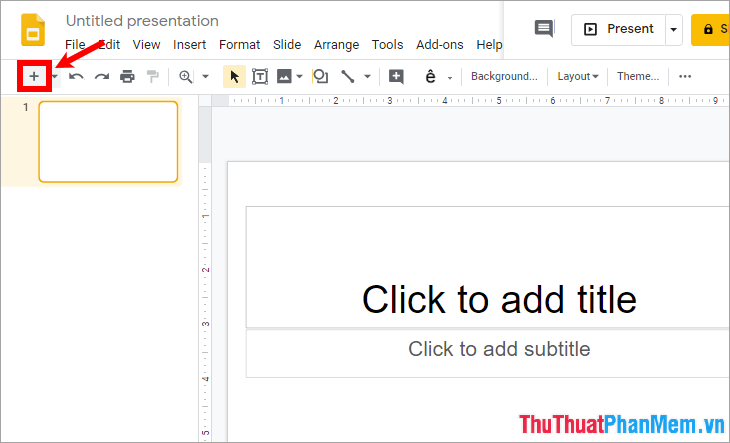
Để thêm Background cho slide Powerpoint các bạn chọn Background, xuất hiện hộp thoại Background, các bạn có thể chọn màu sắc trong phần Color, nếu muốn chèn hình nền các bạn chọn Choose Image và lựa chọn hình ảnh bạn muốn làm nền Slide.
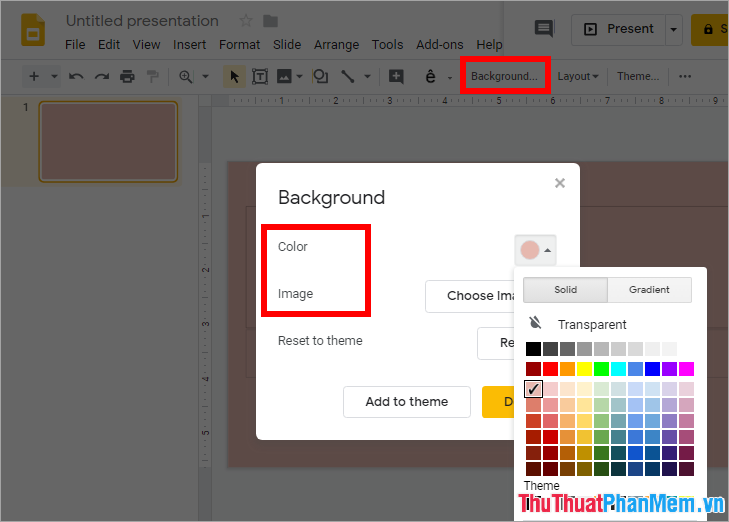
Nếu bạn muốn thay đổi bố cục cho slide các bạn chọn Layout trên thanh công cụ và chọn đến mẫu bố cục slide mà bạn muốn.
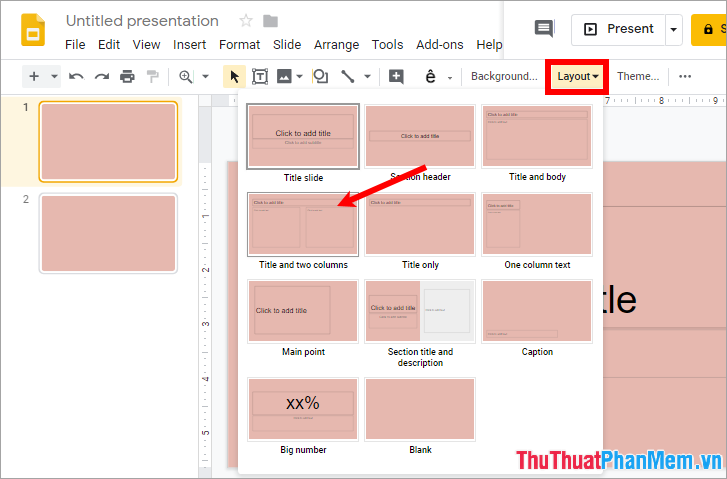
Trong thẻ Insert các bạn có thể thêm hình ảnh, textbox, video, hình khối, biểu đồ, sơ đồ, chữ nghệ thuật, đường kẻ, bảng, ghi chú…
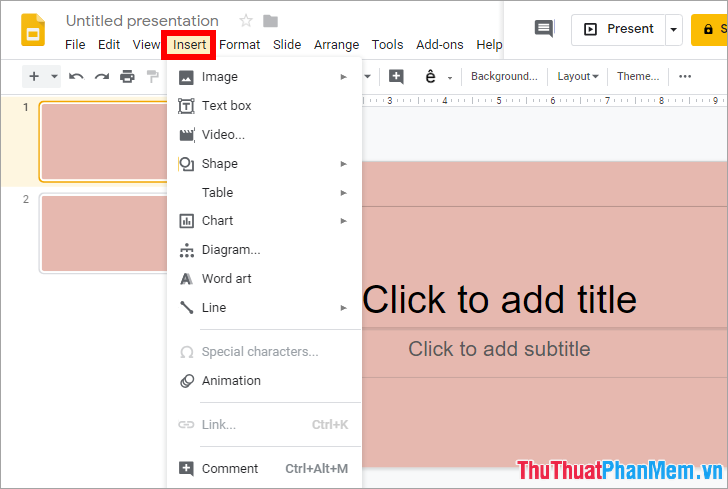
Bước 5: Sau khi đã tạo xong Slide Powerpoint các bạn có thể tải file Slide Powerpoint đã tạo bằng cách chọn File -> Download as -> chọn Microsoft PowerPoint (.pptx) (hoặc chọn định dạng mà bạn muốn tải về).
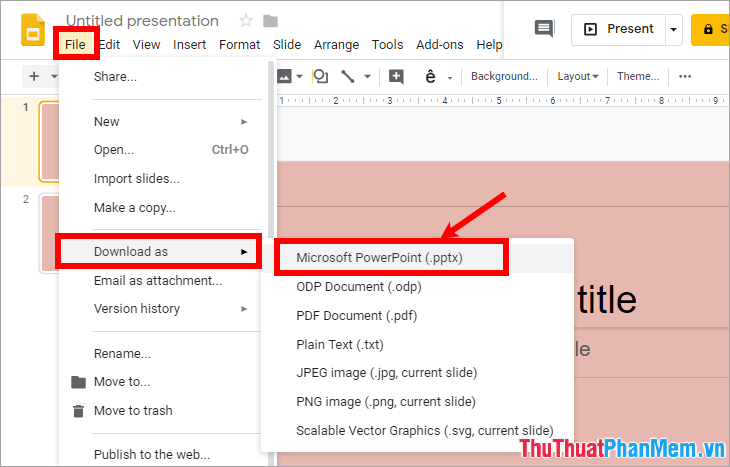
Bước 6: Nếu muốn chia sẻ file Slide PowerPoint trực tuyến thì các bạn chọn File -> Share.
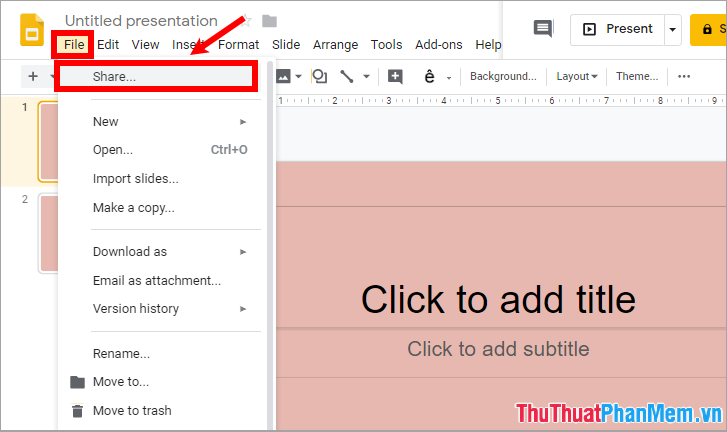
Xuất hiện hộp thoại Name before sharing các bạn nhập tên cho Slide PowerPoint và chọn Save.
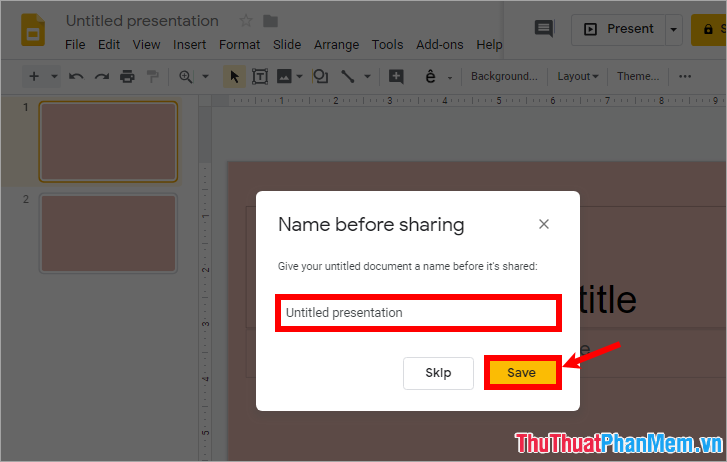
Trong phần Sharing settings, các bạn có đường link chia sẻ các bạn có thể thêm người mà bạn muốn chia sẻ, hoặc sử dụng link để chia sẻ.
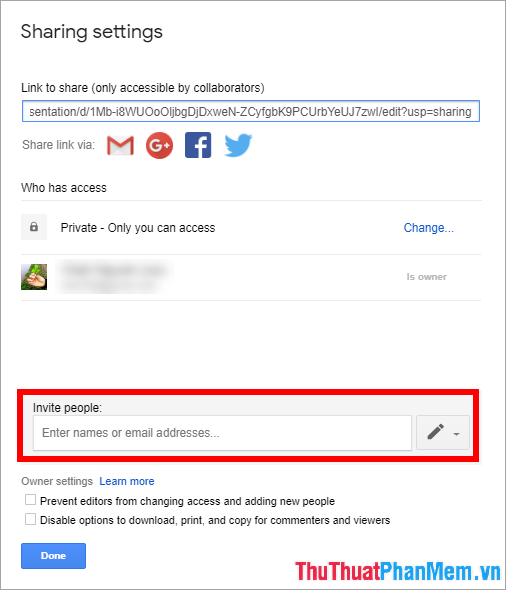
Như vậy trên đây Neu-edutop.edu.vn.vn đã hướng dẫn các bạn cách tạo Slide PowerPoint trực tuyến bằng Google Slides. Hi vọng với những hướng dẫn chi tiết này các bạn sẽ có thể nhanh chóng tạo Slide PowerPoint trực tuyến với Google Slides mà không cần sử dụng phần mềm nào trên máy tính. Chúc các bạn thành công!
Tổng kết lại, việc tạo Slide Powerpoint trực tuyến bằng Google Slides là một giải pháp thuận tiện và hiệu quả cho việc trình bày và chia sẻ thông tin. Với nền tảng đám mây (cloud computing) của Google, người dùng có thể truy cập và chỉnh sửa tài liệu từ bất kỳ đâu và bất kỳ thiết bị nào. Hơn nữa, tính năng chia sẻ của Google Slides giúp người dùng dễ dàng chia sẻ bài trình chiếu với đồng nghiệp, bạn bè và đối tác kinh doanh một cách nhanh chóng và dễ dàng hơn bao giờ hết. Trong bối cảnh mà công nghệ đang ngày càng phát triển và thị trường lao động đòi hỏi sự linh động, việc nắm bắt cơ hội tìm hiểu thêm về Google Slides cũng như các công cụ tương tự khác hứa hẹn sẽ mang lại lợi ích lớn cho người dùng.
Cảm ơn bạn đã xem bài viết Hướng dẫn tạo Slide Powerpoint trực tuyến bằng Google Slides tại Neu-edutop.edu.vn bạn có thể bình luận, xem thêm các bài viết liên quan ở phía dưới và mong rằng sẽ giúp ích cho bạn những thông tin thú vị.
Nguồn: https://thuthuatphanmem.vn/cach-tao-slide-powerpoint-truc-tuyen-bang-google-slides/
Từ Khoá Tìm Kiếm Liên Quan:
1. Google Slides
2. Tạo slide Powerpoint
3. Hướng dẫn tạo slide trực tuyến
4. Thực hiện slide trực tuyến
5. Cách tạo slide Powerpoint bằng Google Slides
6. Điều chỉnh slide trực tuyến
7. Tạo slide bằng Google Slides
8. Tạo slide trực tuyến thông qua Google
9. Hướng dẫn sử dụng Google Slides
10. Google Slides là gì?



