Bạn đang xem bài viết Hướng dẫn tạo ô vuông trong Word tại Neu-edutop.edu.vn bạn có thể truy cập nhanh thông tin cần thiết tại phần mục lục bài viết phía dưới.
Trong Word, ô vuông là một trong những thành phần quan trọng khi thiết kế bảng biểu, sơ đồ hay các bản vẽ kỹ thuật. Tuy nhiên, không phải ai cũng biết cách tạo ô vuông và sử dụng nó một cách hiệu quả. Vì vậy, trong bài viết này, chúng tôi sẽ hướng dẫn các bạn cách tạo ô vuông trong Word một cách đơn giản và nhanh chóng. Ngoài ra, chúng tôi cũng sẽ chia sẻ một số bí quyết để thao tác với ô vuông một cách thông minh và tiết kiệm thời gian. Hãy cùng tìm hiểu và trang bị cho mình những kiến thức hữu ích nhé!
Để phục vụ với các mục đích làm bảng khảo sát hay đánh giá, người sử dụng thường muốn chèn các ô vuông checkbox vào trong văn bản soạn thảo của mình. Thể theo nhu cầu đó, Neu-edutop.edu.vn.vn sẽ hướng dẫn các bạn cách tạo ô vuông trong Word.

Đầu tiên, để tạo ô vuông checkbox trong Word các bạn cần phải để mở chức năng này trong ribbon của Word.
Các bạn click mở ribbon File trên thanh công cụ.
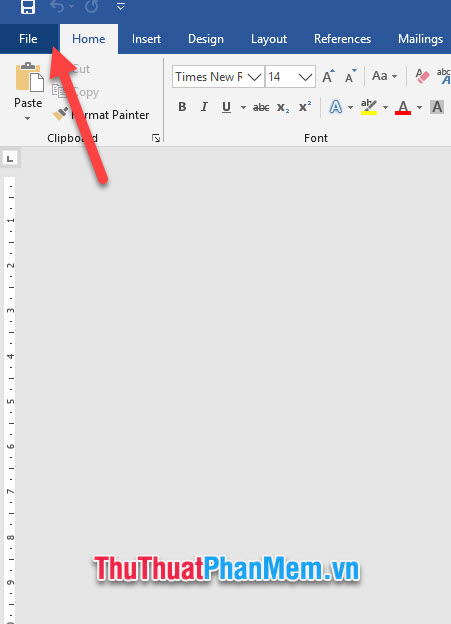
Trong danh sách hiển thị của File, các bạn bấm chọn Options ở phía cuối.
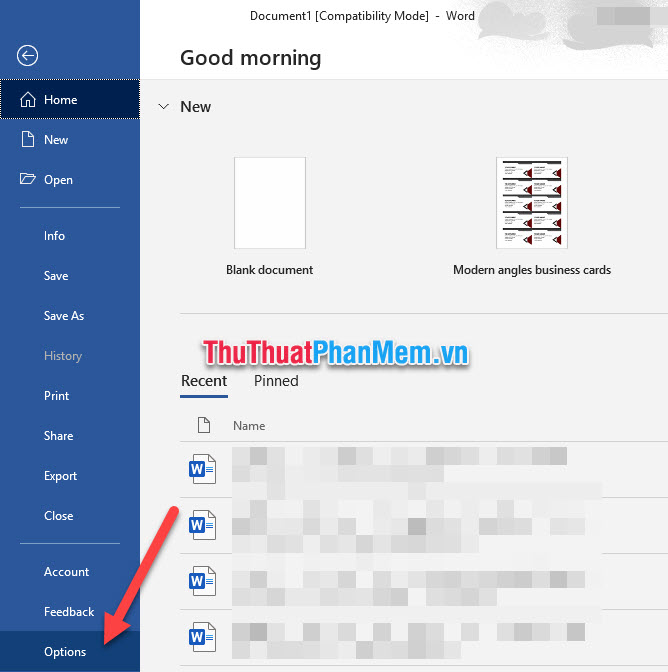
Ô cửa sổ chức năng Word Options sẽ được bật mở. Các bạn chuyển sang tab Customize Ribbon, trong tab này các bạn có thể điều chỉnh các tùy chọn liên quan tới ribbon của Word.
Nhìn sang phần sanh sách Main Tabs bên tay phải các bạn có thể thấy một tab tên là Developer đã bị mặc định tắt. Đây là tab chứa chức năng tạo ô vuông checkbox mà chúng ta cần.
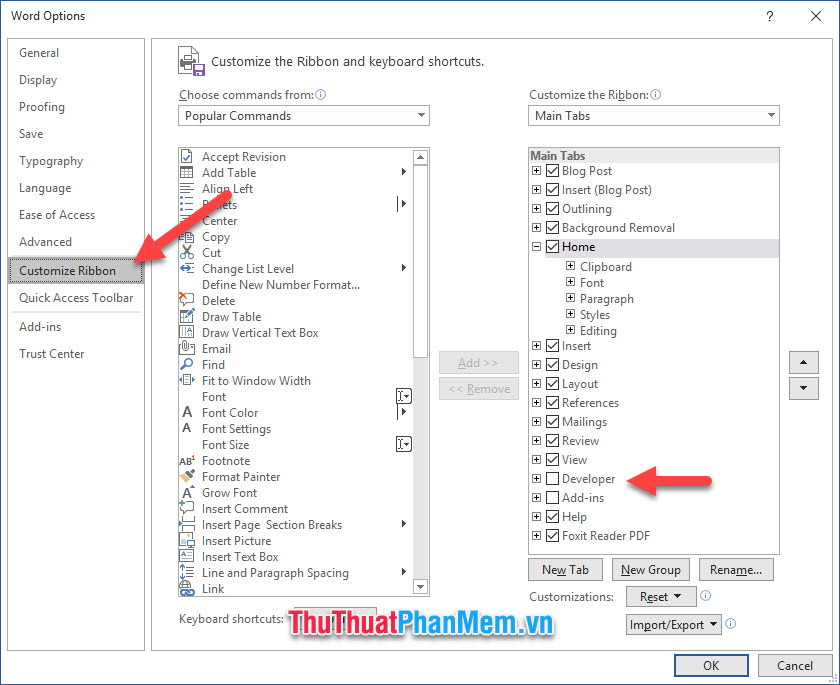
Bạn click để đánh dấu tích trước Developer sau đó bấm OK để xác nhận thay đổi cài đặt.
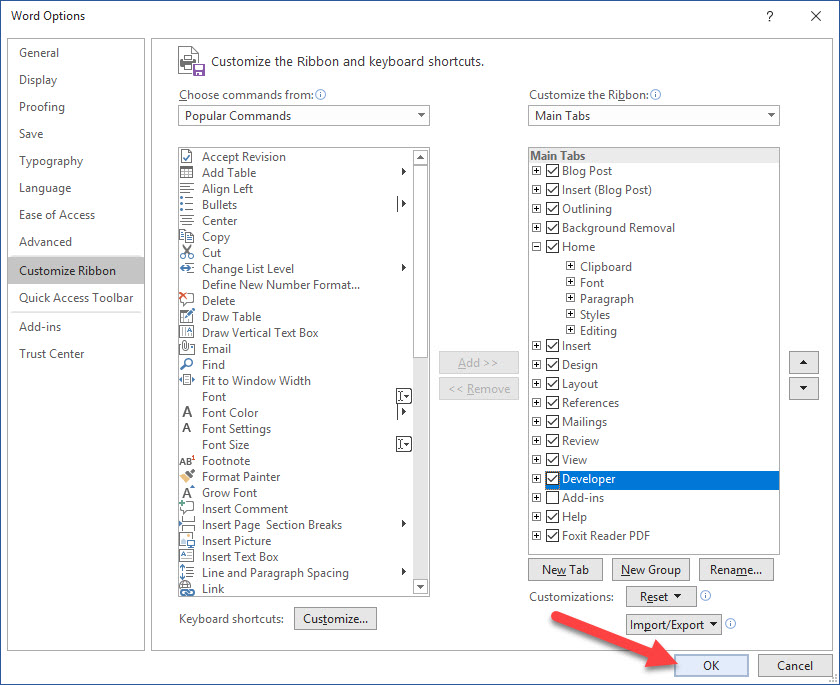
Sau đó các bạn sẽ thấy một ribbon mới được thêm vào trong danh sách đó là ribbon Developer.
Trong ribbon này có mục Controls, các bạn có thể tìm thấy ô vuông checkbox trong mục này.
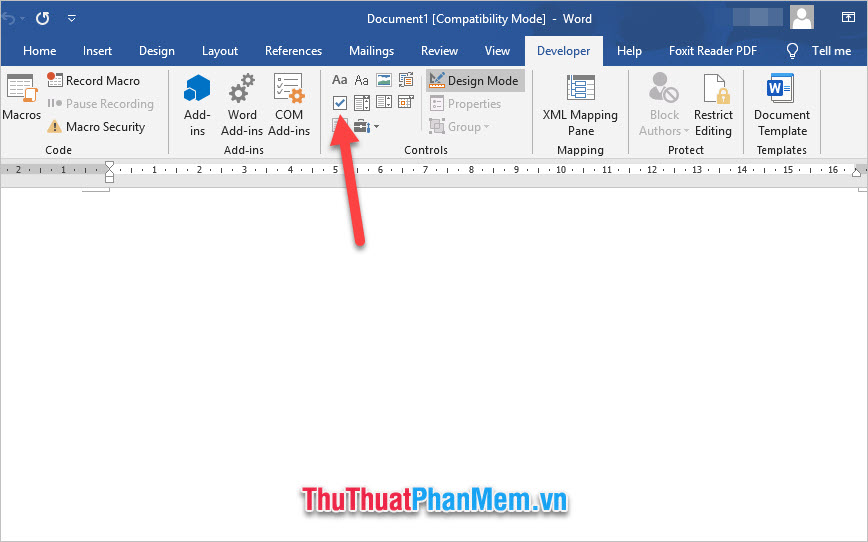
Bạn click chuột vào nó để tạo các ô vuông checkbox cho danh sách của mình.
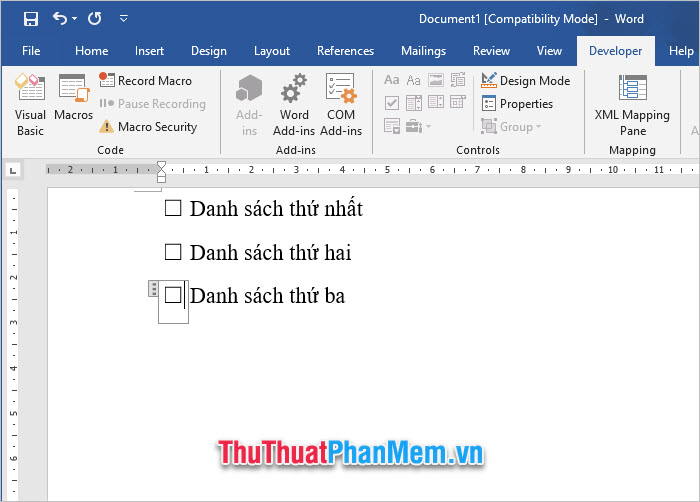
Để sử dụng đánh dấu tích cho ô vuông checkbox, các bạn chỉ cần click vào mặt ô vuông là được.
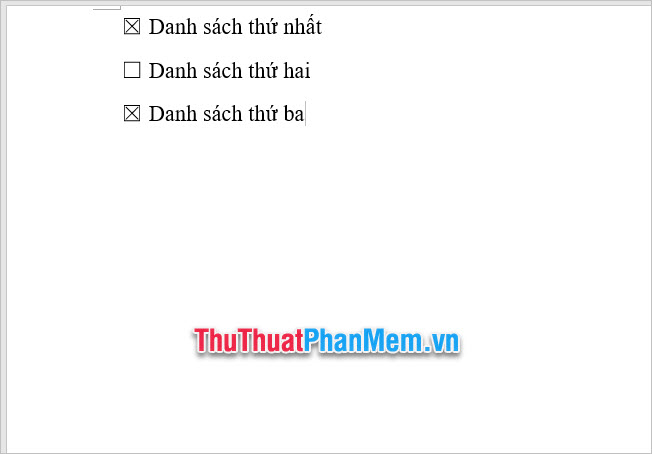
Cảm ơn các bạn đã đọc bài viết của Neu-edutop.edu.vn.vn chúng tôi. Bài viết Cách tạo ô vuông trong Word của chúng tôi đến đây là hết, chúc các có thể thành công tạo được ô vuông trong bài viết của mình. Hẹn gặp lại trong những bài hướng dẫn thủ thuật khác.
Trong bài viết này, chúng tôi đã chỉ cho bạn cách tạo ô vuông trong Word bằng một số cách đơn giản và nhanh chóng. Bạn có thể sử dụng ô vuông để làm nền cho đoạn văn bản, hình ảnh hoặc bảng. Bằng cách sử dụng các bước đơn giản mà chúng tôi đã chia sẻ, bạn có thể tạo ra các ô vuông với kích thước và màu sắc khác nhau để làm cho tài liệu của mình trông chuyên nghiệp hơn. Chúng tôi hy vọng rằng thông tin này sẽ hữu ích cho bạn và giúp bạn tạo ra các tài liệu đẹp mắt hơn trong Word.
Cảm ơn bạn đã xem bài viết Hướng dẫn tạo ô vuông trong Word tại Neu-edutop.edu.vn bạn có thể bình luận, xem thêm các bài viết liên quan ở phía dưới và mong rằng sẽ giúp ích cho bạn những thông tin thú vị.
Nguồn: https://thuthuatphanmem.vn/cach-tao-o-vuong-trong-word/
Từ Khoá Tìm Kiếm Liên Quan:
1. Ô vuông trong Word
2. Cách tạo ô vuông trong Word
3. Hướng dẫn tạo ô vuông trong Word
4. Tạo ô vuông trong Word nhanh chóng
5. Định dạng ô vuông trong Word
6. Sử dụng ô vuông trong Word để thiết kế
7. Tối ưu hóa ô vuông trong Word
8. Điều chỉnh kích thước của ô vuông trong Word
9. Thêm hình ảnh vào ô vuông trong Word
10. Các tính năng đặc biệt của ô vuông trong Word



