Bạn đang xem bài viết Hướng dẫn tạo mục lục trên Google Docs tại Neu-edutop.edu.vn bạn có thể truy cập nhanh thông tin cần thiết tại phần mục lục bài viết phía dưới.
Tạo mục lục trên Google Docs sẽ giúp người xem tài liệu dễ dàng tìm được những phần ưa thích và có thể xem trong tài liệu đó gồm những mục chính nào. Trong bài viết sau đây, chúng ta hãy cùng tìm hiểu cách tạo mục lục trên Google Docs với vài bước đơn giản.
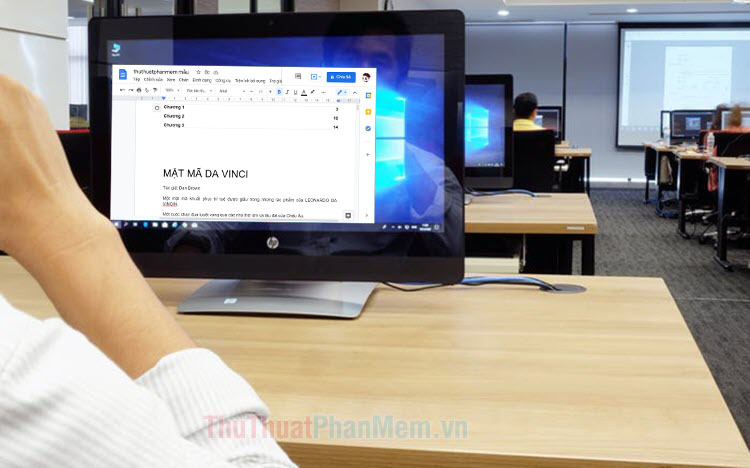
1. Tạo mục lục trên Google Docs phiên bản web
1.1. Thay đổi kiểu chữ tiêu đề
Để tạo mục lục thì trước tiên bạn cần thay đổi kiểu chữ của từng mục. Cách thực hiện như sau:
Bước 1: Bạn bôi đen vùng văn bản cần thay đổi (1) => Kiểu (2) => Tiêu đề (3) => Áp dụng ‘Tiêu đề’ (4).
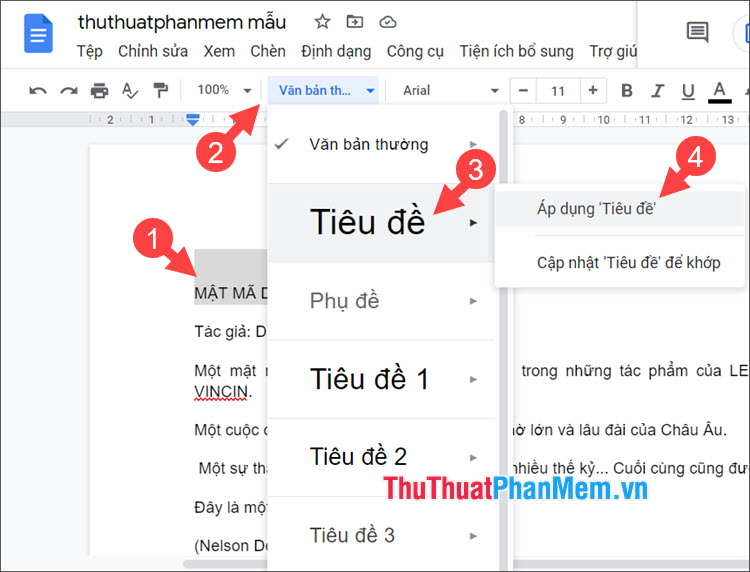
Bước 2: Bạn thực hiện tương tự với các mục, chương nhỏ. Bạn hãy bôi đen Chương (1) => Kiểu (2) => Tiêu đề 1 (3) => Áp dụng ‘Tiêu đề 1’ (4).
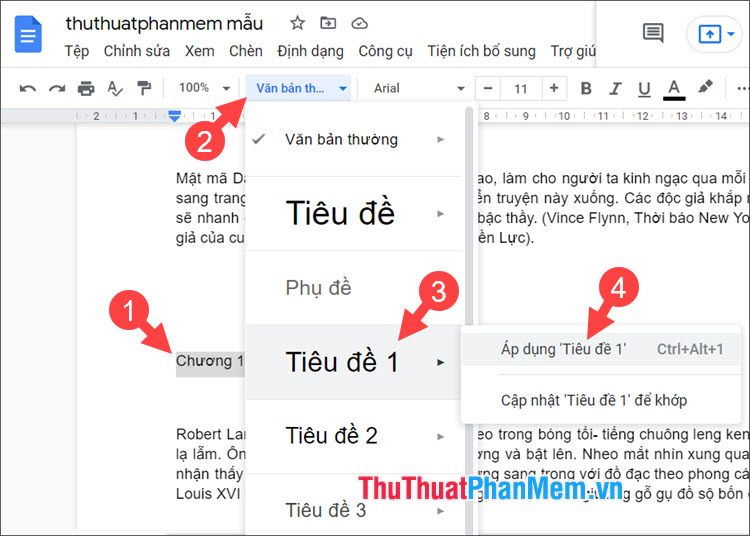
1.2. Tạo mục lục
Sau khi thiết lập Kiểu cho tiêu đề, chương thì chúng ta hãy tạo mục lục theo hướng dẫn sau.
Bạn di chuyển chon trỏ chuột tới vị trí cần chèn (1) => Chèn (2) => Mục lục (3) => chọn kiểu mục lục (4).
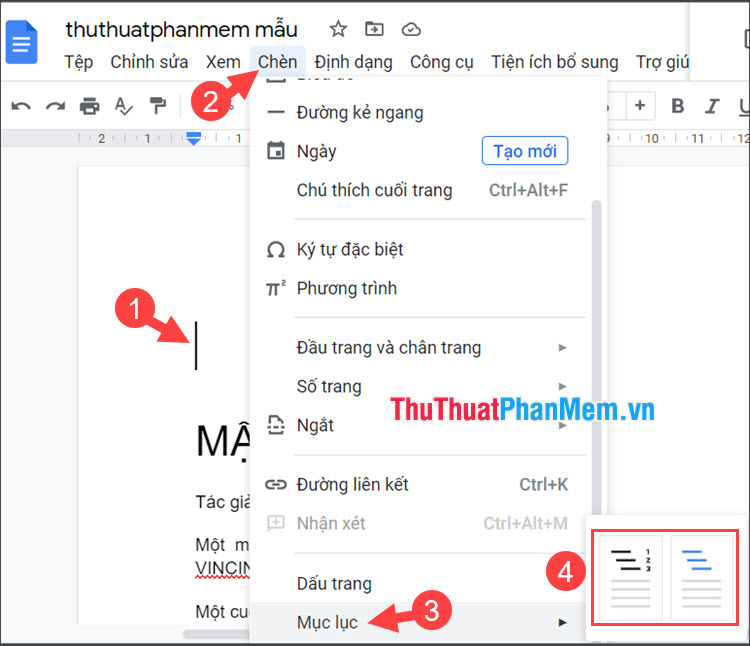
Tùy theo kiểu mục lục bạn chọn là Kiểu có số trang hoặc Kiểu có liên kết màu xanh lam sẽ hiển thị như hình mẫu bên dưới.
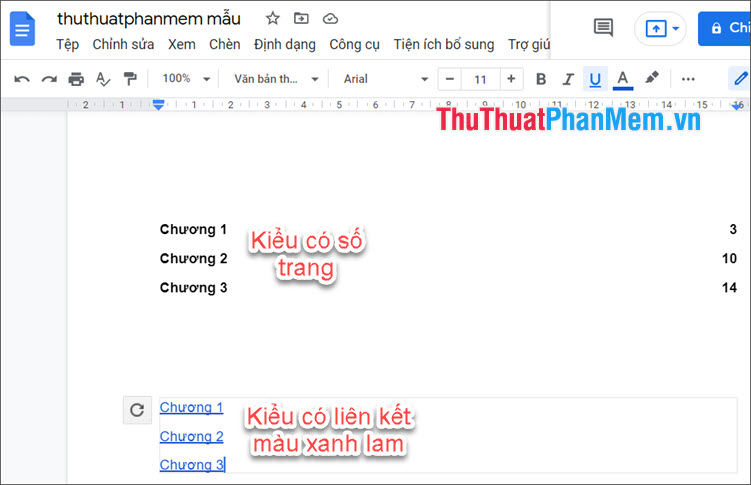
1.3. Chỉnh sửa mục lục
Bước 1: Bạn click vào mục lục cần chỉnh sửa (1) => click vào Chỉnh sửa đường liên kết (2).
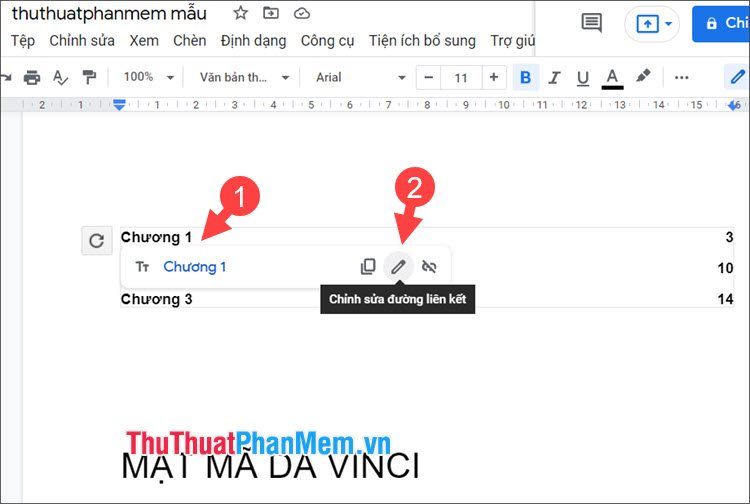
Bước 2: Bạn nhập tiêu đề mới => ấn Enter để lưu.
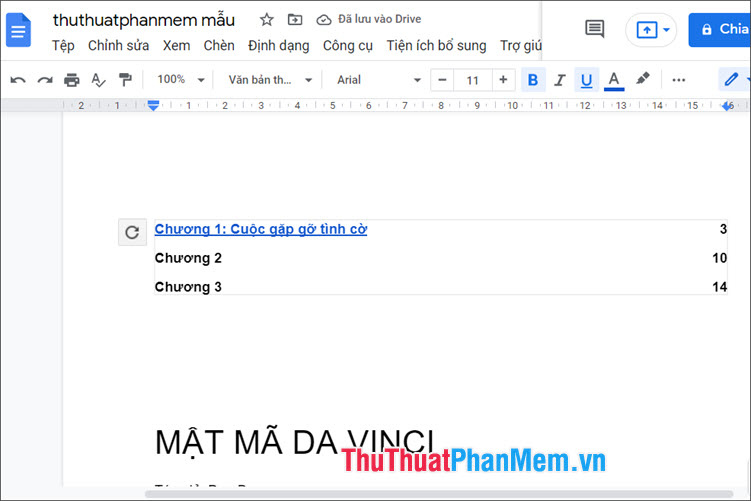
1.4. Xóa mục lục đã tạo
Để xóa mục lục đã tạo, bạn hãy click chuột phải vào mục lục (1)=> Xóa mục lục (2).
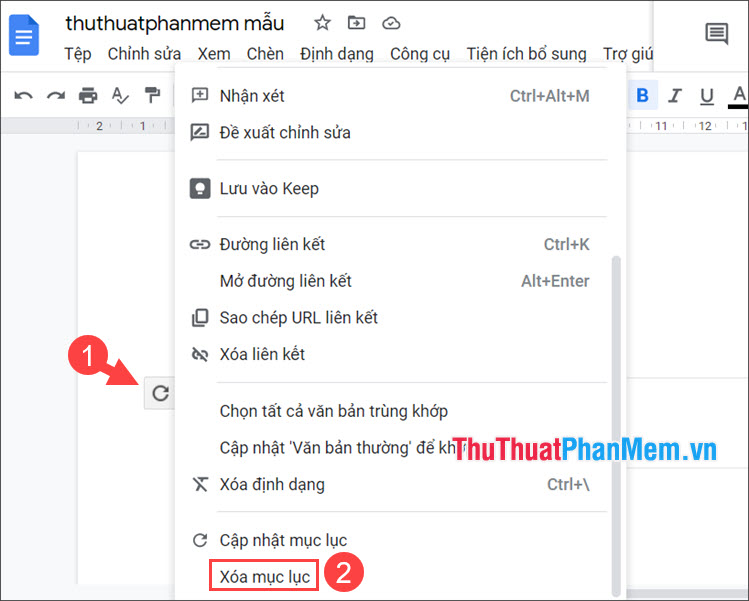
2. Tạo mục lục trong Google Docs trên iOS
Tính năng tạo mục lục trong Google Docs trên Android không sẵn có nên bạn chỉ có thể tạo mục lục trên Google Docs dành cho iOS. Nếu bạn chưa cài Google Docs dành cho iOS thì bạn hãy click vào đường link sau đây: https://apps.apple.com/us/app/google-docs-sync-edit-share/id842842640
2.1. Thay đổi kiểu chữ cho mục lục
Để tạo mục lục thì bạn cần phải thay đổi kiểu chữ cho từng chương, từng mục nhỏ. Cách thực hiện như sau:
Bước 1: Bạn chạm vào biểu tượng Cây bút (1) => chạm vào tiêu đề (2)=> chạm vào biểu tượng chữ A(3).
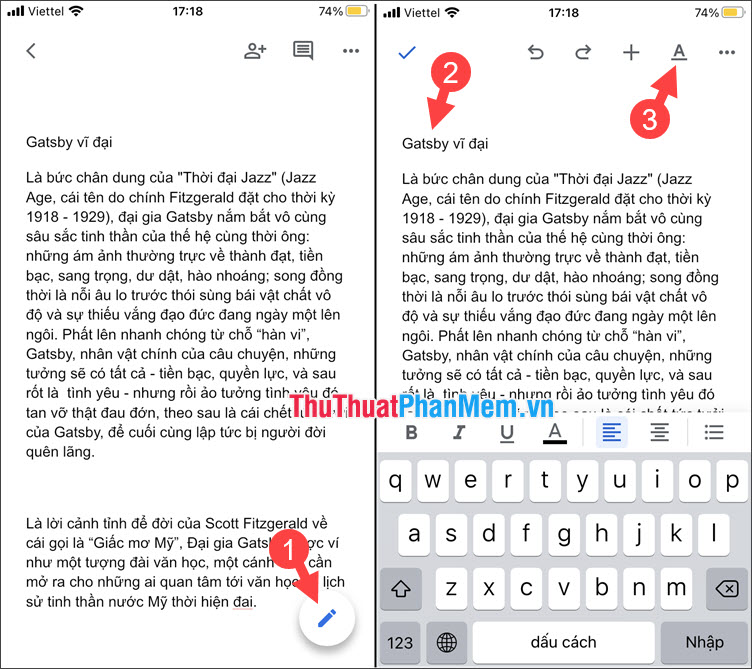
Bước 2: Bạn chạm vào Kiểu (1) và đổi thành Tiêu đề (2).
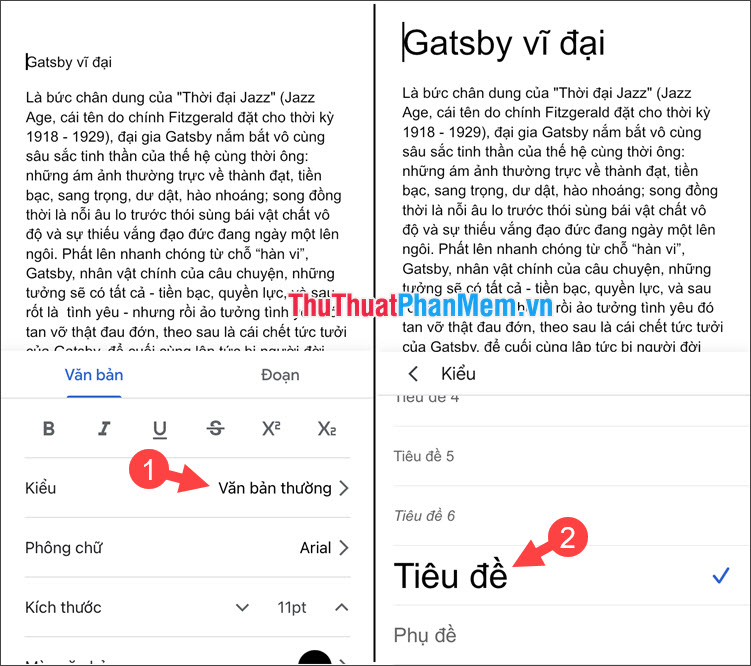
Bước 3: Bạn thực hiện tương tự với các chương, mục nhỏ. Bạn chạm Chương (1) => chạm vào biểu tượng A(2) => Kiểu (3).
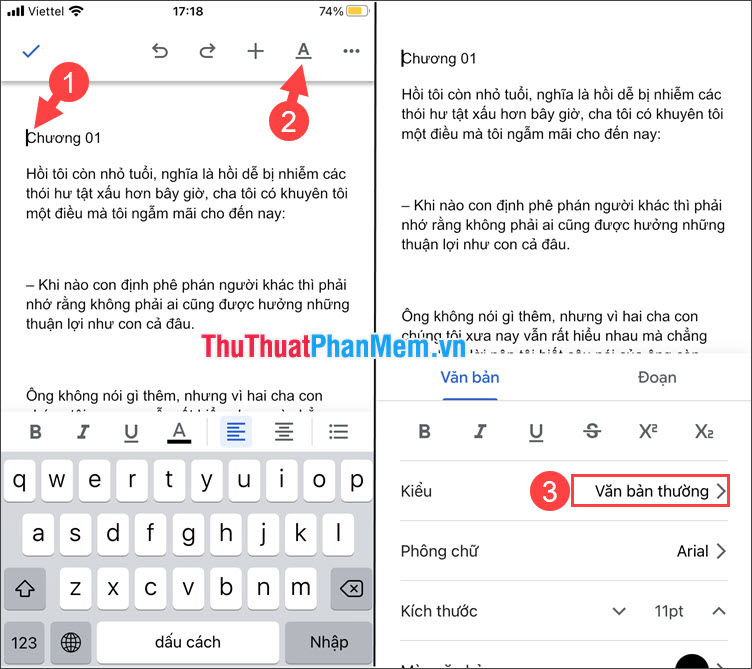
Bước 4: Bạn chọn Tiêu đề 1 (1) => chạm vào Lưu (2).
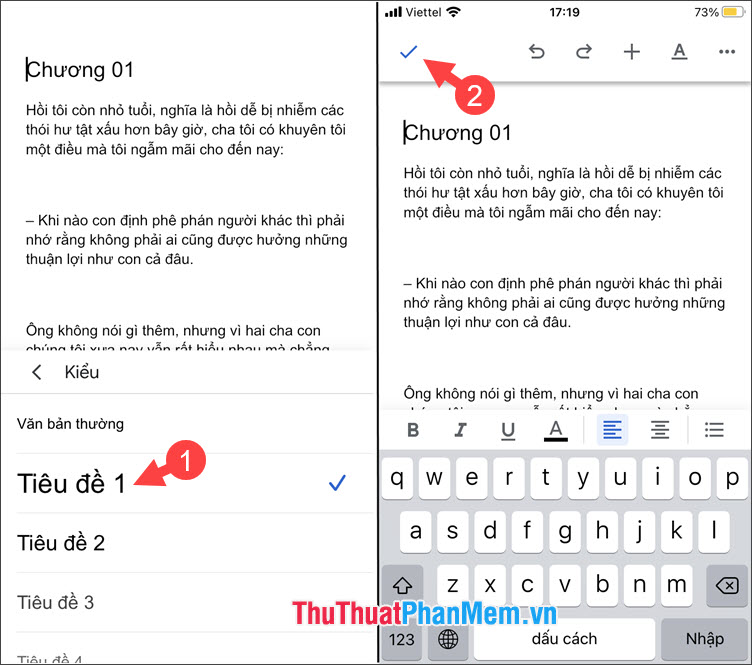
2.2. Tạo mục lục
Bước 1: Bạn chạm vào biểu tượng cây bút (1) => chạm vào biểu tượng + (2).
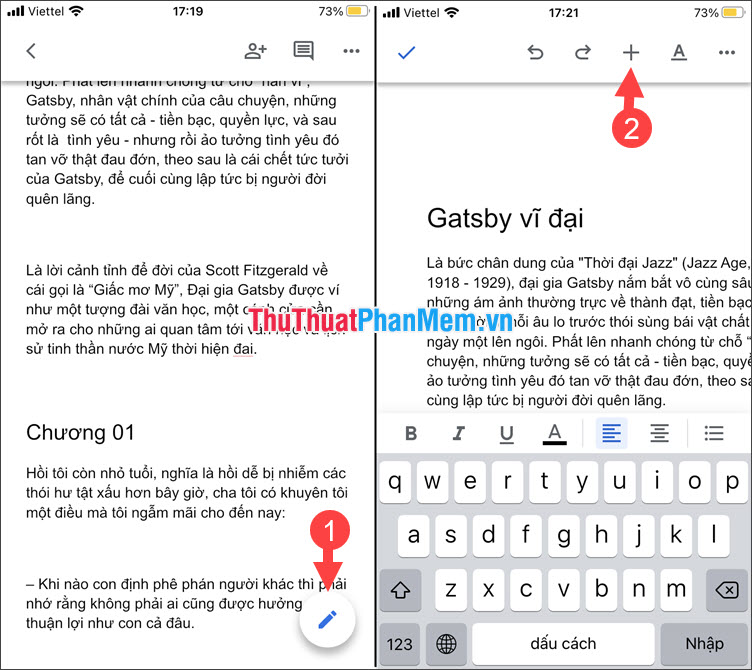
Bước 2: Bạn chạm vào phần Mục lục (1) => chọn kiểu mục lục mà bạn thích (2) như kiểu Có số trang hay kiểu Có đường liên kết màu xanh lam.
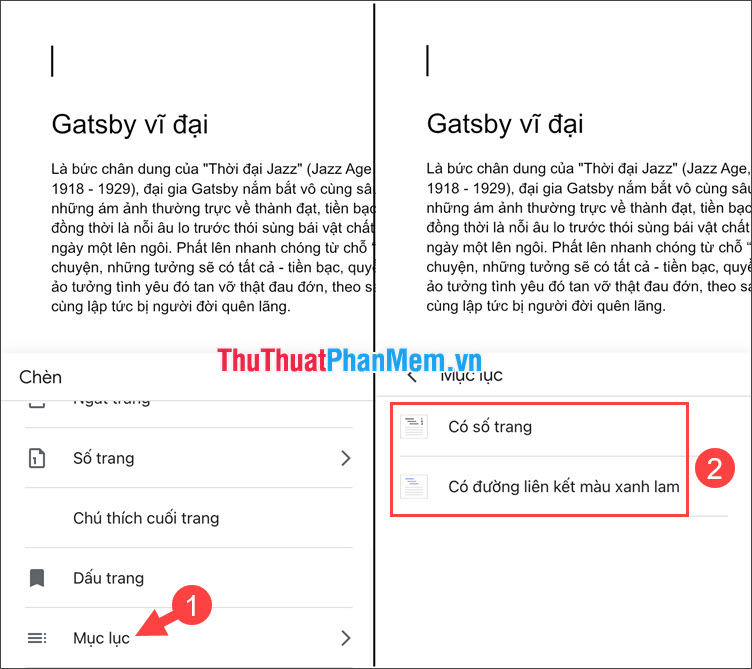
Tùy theo kiểu mục lục mà bạn chọn thì kết quả sẽ khác nhau. Bạn có thể theo dõi hình ảnh so sánh 2 kiểu mục lục ở bên dưới. Sau khi chọn kiểu mục lục ưa thích thì bạn hãy nhớ ấn vào dấu tích xanh √ để lưu lại thiết lập.
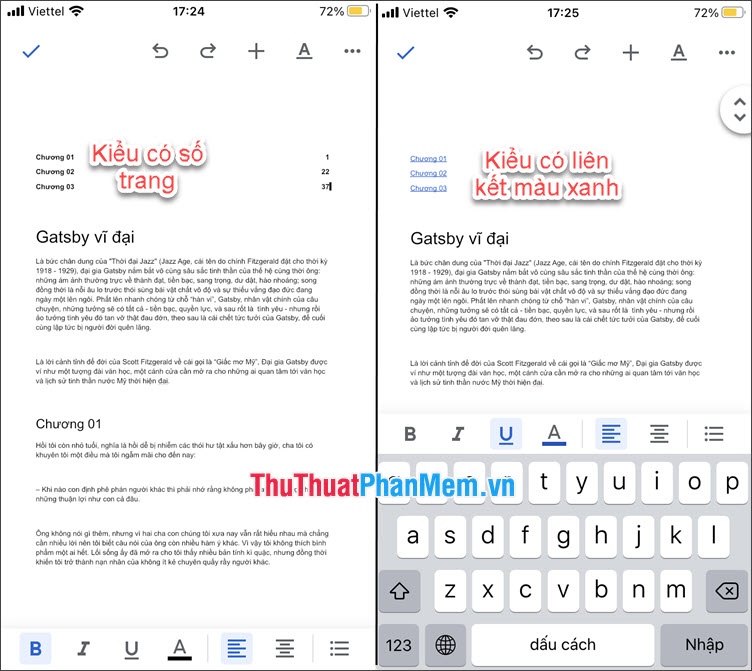
2.3. Xóa mục lục
Để xóa mục lục, bạn hãy chạm vào biểu tượng cây bút (1) => bôi đen toàn bộ mục lục (2) => bấm nút Xóa (3) trên bàn phím ảo => chạm vào dấu tích (4) để lưu.
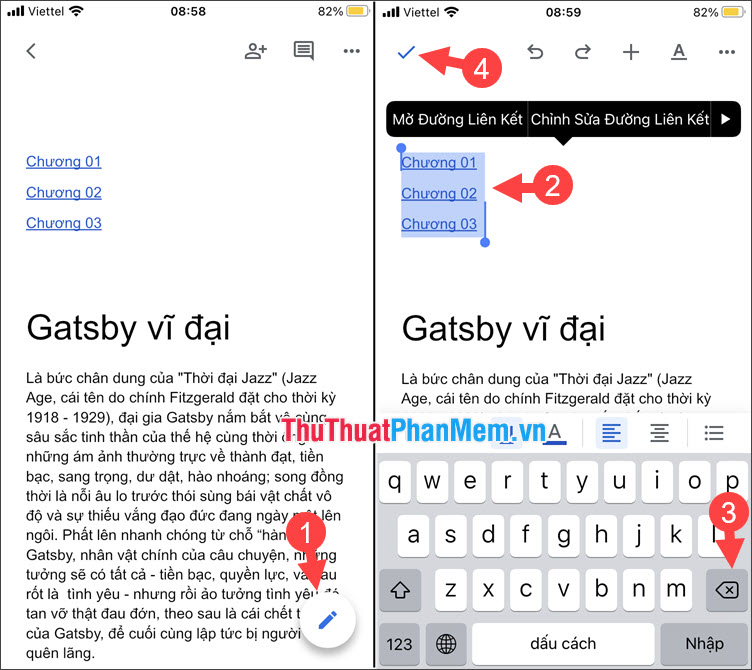
Qua hướng dẫn trong bài viết này, bạn đã được làm quen về cách tạo mục lục trên Google Docs. Chúc các bạn thành công!
Cảm ơn bạn đã xem bài viết Hướng dẫn tạo mục lục trên Google Docs tại Neu-edutop.edu.vn bạn có thể bình luận, xem thêm các bài viết liên quan ở phía dưới và mong rằng sẽ giúp ích cho bạn những thông tin thú vị.
Nguồn: https://thuthuatphanmem.vn/huong-dan-tao-muc-luc-tren-google-docs/
Từ Khoá Tìm Kiếm Liên Quan:
