Bạn đang xem bài viết Hướng dẫn tạo Drop Cap trong Word tại Neu-edutop.edu.vn bạn có thể truy cập nhanh thông tin cần thiết tại phần mục lục bài viết phía dưới.
Trong công việc làm văn phòng, việc sử dụng các kỹ thuật định dạng văn bản để tạo nên một thiết kế đẹp mắt và chuyên nghiệp là rất quan trọng. Trong đó, việc tạo Drop Cap (in hoa chữ đầu dòng) là một trong những phương pháp thường được sử dụng để tăng tính thẩm mỹ cho tài liệu văn bản. Trong bài viết này, chúng ta sẽ cùng nhau tìm hiểu về cách tạo Drop Cap trong Word, giúp bạn làm việc hiệu quả và tạo ra những tài liệu đẹp mắt.
Drop Cap là một thuật ngữ chức năng trong soạn thảo văn bản. Các bạn sẽ thường thấy Drop Cap ở trong những bài báo đó là khi chữ cái đầu tiên của một bài báo được phóng to hơn những chữ còn lại khác. Để có thể tạo Drop Cap trong Word, các bạn cần phải làm theo những hướng dẫn sau đây của Neu-edutop.edu.vn.vn chúng tôi.

Để có thể tạo Drop Cap cho văn bản, các bạn làm theo các bước sau đây.
Các bạn bôi đen vào chữ cái đầu tiên của đoạn muốn tạo Drop Cap. Tiếp đó các bạn mở ribbon Insert trên thanh công cụ.
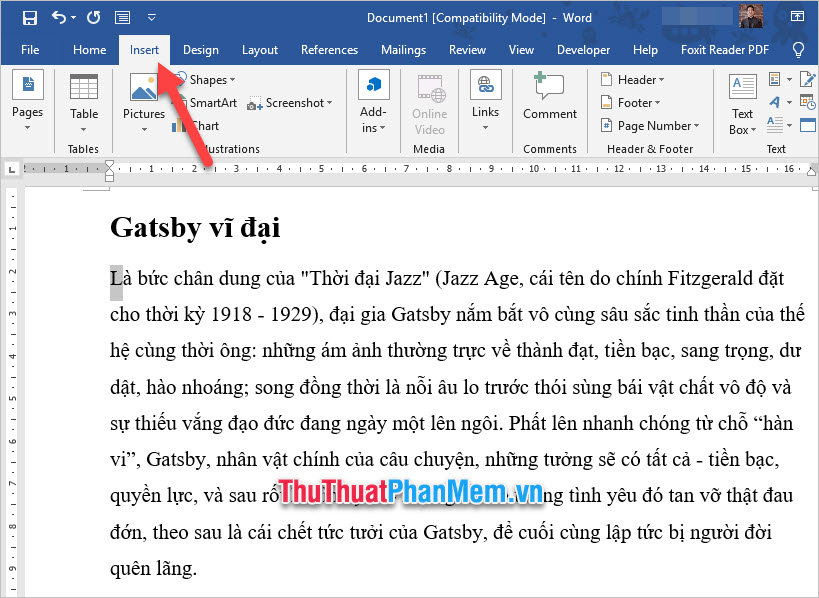
Sau đó các bạn nhìn về phía cuối bên phải của ribbon đó, các bạn click vào Drop Cap.
Có hai kiểu Drop Cap các bạn có thể lựa chọn. Một là Dropped, chữ cái đầu tiên được phóng to sẽ nằm gọn trong khuôn khổ của văn bản như hình dưới đây:
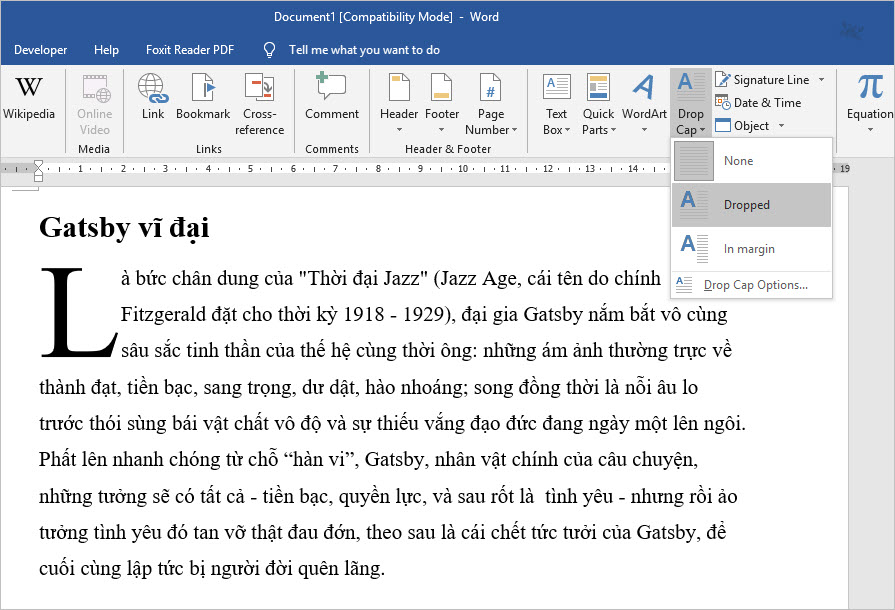
Hoặc là kiểu In margin thì chữ cái được Drop Cap sẽ nằm bên lề của đoạn văn bản giống như hình ảnh dưới đây:
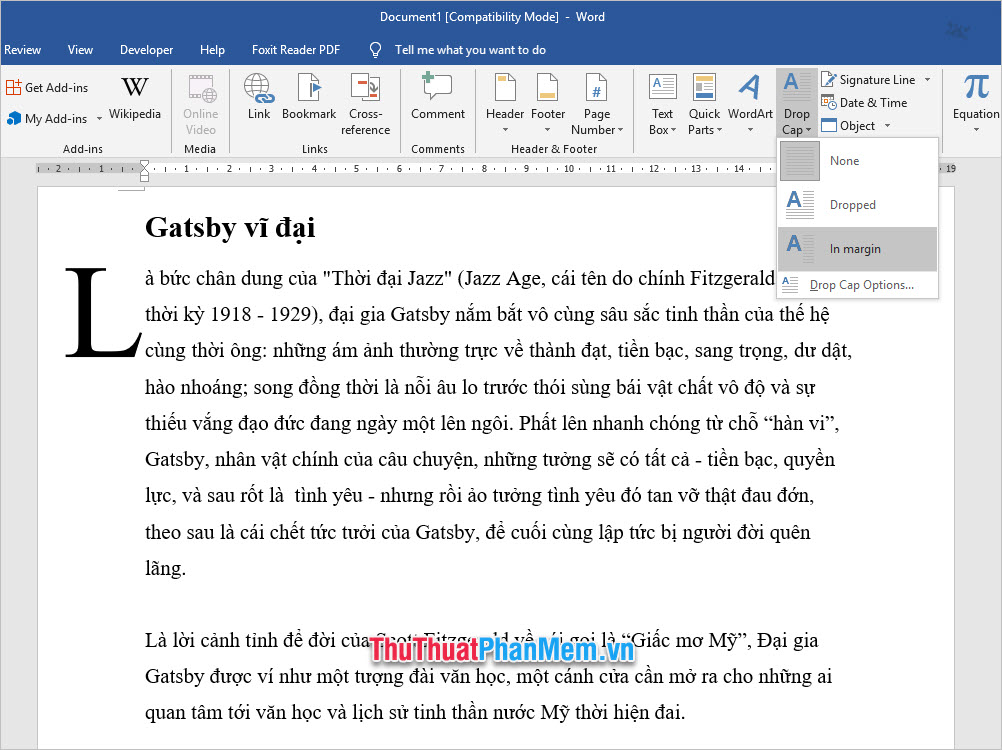
Và các bạn có thể tùy chọn thay đổi cho hai kiểu Drop Cap đó bằng cách click vào dòng Drop Cap Options.
Ở đây, các bạn có thể thay đổi các tùy chọn Options như font chữ, số dòng Drop Cap thả xuống hoặc độ lớn của chữ đầu.
Trong đó ở mục Position các bạn có thể tùy chỉnh vị trí và kiểu dáng đặt Dropcap (tương ứng bằng hình ảnh biểu thị bên cạnh).
– None: Không tạo Drop Cap.
– Dropped: Tạo Drop Cap chiếm chỗ trong đoạn văn.
– In margin: Tạo Drop Cap ở phía ngoài lề.
Còn ở Options, các bạn có thể tùy chỉnh các tùy chọn khác như:
– Font: Điều chỉnh lại font chữ cho Drop Cap.
– Lines to drop: Điều chỉnh số dòng tương ứng với độ cao mà Drop Cap chiếm giữ.
– Distance from text: Điều chỉnh khoảng cách từ chữ.
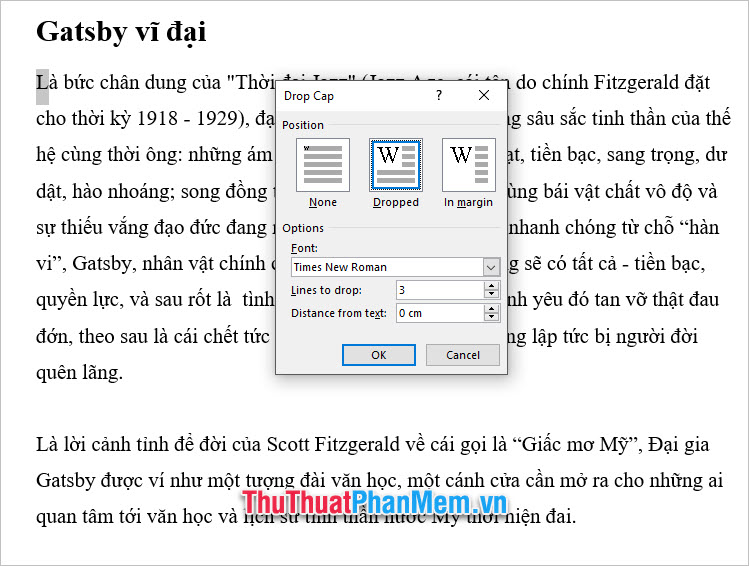
Nếu không muốn điều chỉnh trong đó thì các bạn có thể điều chỉnh thủ công bằng cách click vào chữ cái Drop Cap và kéo dãn nó hoặc co nhỏ nó bằng chuột.

Cảm ơn các bạn đã đọc bài viết hướng dẫn Cách tạo Drop Cap trong Word của Neu-edutop.edu.vn.vn chúng tôi. Bài viết hướng dẫn của chúng tôi tới đây là hết, chúc các bạn thực hiện thành công chức năng này.
Tổng kết lại, Drop Cap là một cách hiệu quả để làm cho văn bản trong Word trở nên hấp dẫn và thu hút người đọc. Với những bước đơn giản nhưng hiệu quả mà chúng tôi đã hướng dẫn ở trên, bạn có thể dễ dàng tạo Drop Cap cho bất kỳ văn bản nào trong Word. Chắc chắn rằng sẽ có những trường hợp bạn muốn thể hiện sự chuyên nghiệp và sáng tạo của mình trong các tài liệu của mình, và Drop Cap là một trong những thành phần giúp bạn làm được điều đó. Hy vọng rằng, bài viết này sẽ giúp bạn nâng cao kỹ năng làm việc với Word của mình và tạo ra những tài liệu đẹp mắt hơn.
Cảm ơn bạn đã xem bài viết Hướng dẫn tạo Drop Cap trong Word tại Neu-edutop.edu.vn bạn có thể bình luận, xem thêm các bài viết liên quan ở phía dưới và mong rằng sẽ giúp ích cho bạn những thông tin thú vị.
Nguồn: https://thuthuatphanmem.vn/cach-tao-drop-cap-trong-word/
Từ Khoá Tìm Kiếm Liên Quan:
1. Drop Cap
2. Tạo Drop Cap
3. Thiết lập Drop Cap trong Word
4. Cách tạo Drop Cap trong Word
5. Hướng dẫn thêm Drop Cap trong Word
6. Drop Cap là gì?
7. Tính năng Drop Cap trong Word
8. Định dạng Drop Cap trong Word
9. Cách tùy biến Drop Cap trong Word
10. Tạo hiệu ứng Drop Cap độc đáo trong Word



