Bạn đang xem bài viết Hướng Dẫn Tạo Dấu Chấm, Dòng Chấm và Tab Dòng Dấu Chấm Trong Word tại Neu-edutop.edu.vn bạn có thể truy cập nhanh thông tin cần thiết tại phần mục lục bài viết phía dưới.
Khi làm việc với Microsoft Word, bạn có thể gặp phải nhiều trường hợp phải sử dụng dấu chấm, dòng chấm hay tab dòng dấu chấm để định dạng tài liệu hoặc biên tập văn bản. Tuy nhiên, nhiều người vẫn còn mơ hồ về cách tạo ra những ký hiệu này trên Word một cách nhanh chóng và tiện lợi. Trong bài viết này, chúng tôi sẽ cung cấp cho bạn một hướng dẫn chi tiết và dễ hiểu để tạo dấu chấm, dòng chấm và tab dòng dấu chấm trong Word một cách dễ dàng và chính xác. Hãy cùng tìm hiểu để trở thành một chuyên gia trong việc sử dụng Microsoft Word!
Các bạn làm luận văn, đồ án, hay các mẫu giấy tờ thường sẽ có những dòng chấm để điền nội dung vào. Nếu thường xuyên phải soạn thảo các giấy tờ này thì không thể nhập thủ công các dấu chấm được vì nó sẽ mất rất nhiều thời gian. Các bạn có thể tạo các dòng chấm nhanh chóng bằng cách sử dụng tab trong Word, chi tiết các bạn hãy cùng tham khảo bài viết dưới đây.
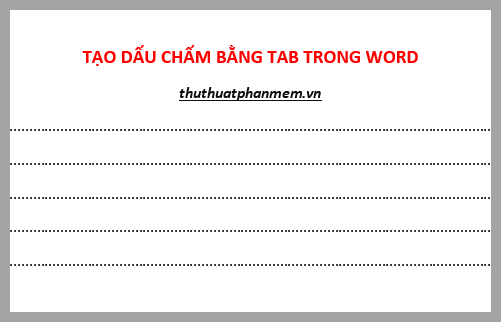
Tạo nhanh dòng chấm bằng Tab, các bạn thực hiện như sau:
Bước 1: Xác định độ dài cho Tabs.
Các bạn xác định độ dài cho Tab bằng cách nhấn chuột trái lên thước (thanh ruler) của file Word, trên thanh ruler của Word sẽ xuất hiện biểu tượng Tab tại vị trí mà các bạn chọn như hình dưới.
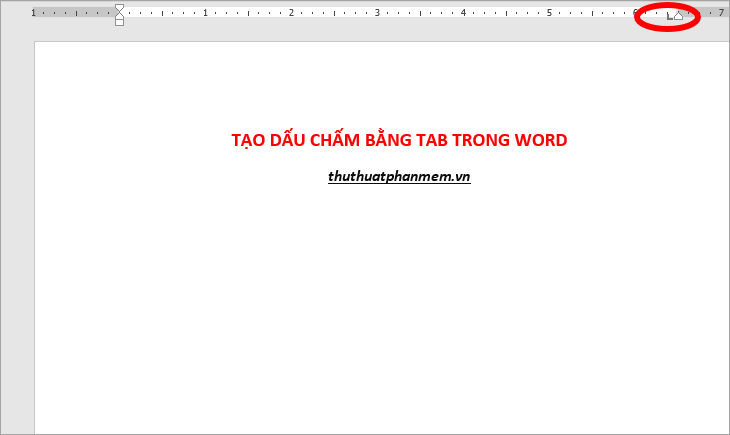
Nếu trên file Word các bạn không thấy hiện thanh ruler thì các bạn xem thêm bài cách hiện thanh ruler trong Word https://thuthuatphanmem.vn/cach-bat-tat-ruler-thanh-thuoc-ke-can-chinh-le-trong-word/
Bước 2: Mở hộp thoại Tabs.
Tiếp theo các bạn chọn Home -> biểu tượng Paragraph Settings.
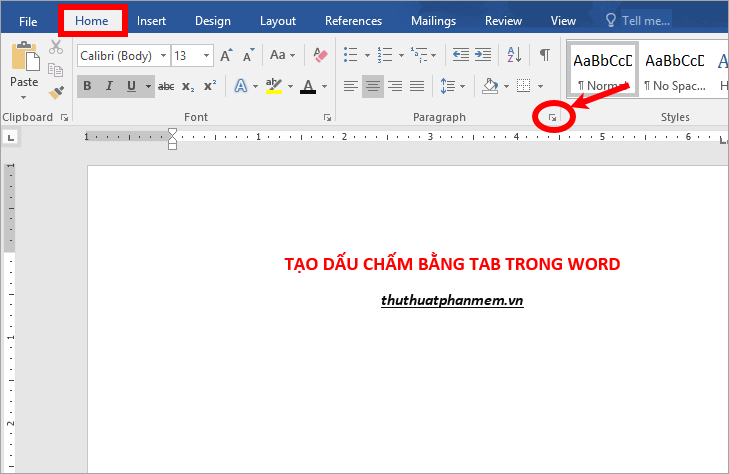
Xuất hiện hộp thoại Paragraph các bạn chọn Tabs để mở hộp thoại Tabs.
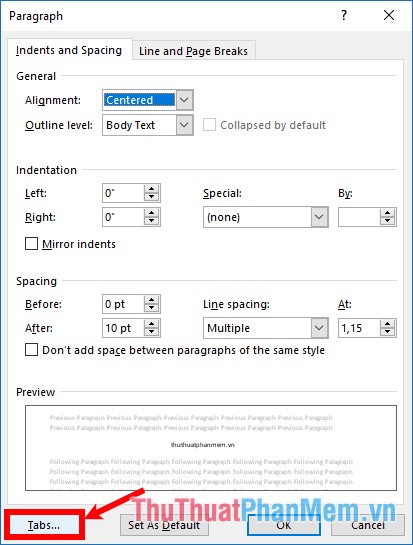
Hoặc các bạn có thể mở nhanh hộp thoại Tabs bằng cách nhấp đúp chuột trái vào đúng vị trí Tab trên thanh ruler mà bạn vừa chọn.
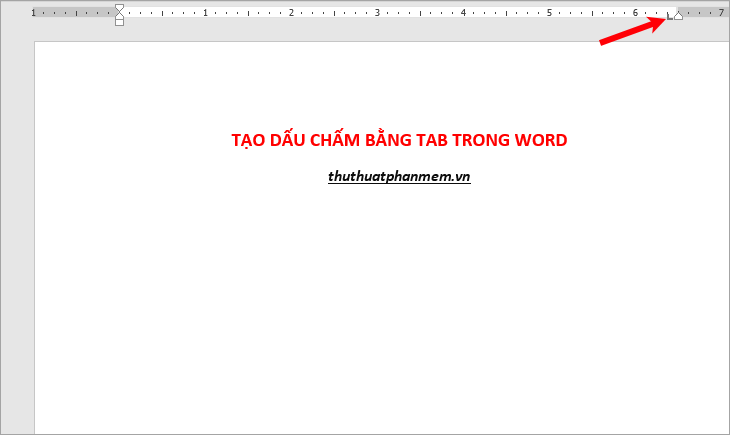
Bước 3: Thiết lập Tabs.
Trên hộp thoại Tabs các bạn chọn kiểu dấu chấm cho Tab trong phần Leader sau đó các bạn chọn Set và OK để lưu thiết lập.
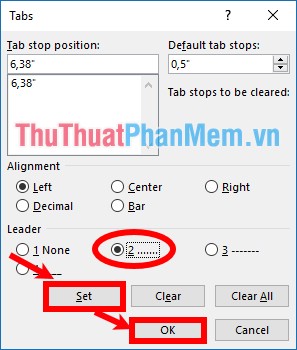
Như vậy để tạo dòng chấm, thay vì các bạn nhập từng dấu chấm thì các bạn chỉ cần nhấn chọn phím Tab trên bàn phím là dòng chấm sẽ được tạo.
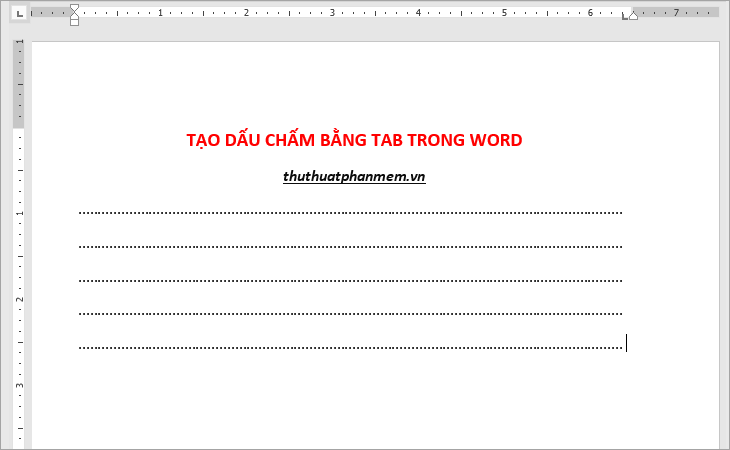
Trên đây là cách tạo dấu chấm trong Word bằng tab, chỉ với những thao tác rất đơn giản các bạn đã có thể nhanh chóng tạo các dòng chấm trong Word. Hi vọng bài viết này sẽ giúp ích cho các bạn. Chúc các bạn thành công!
Trên đây là những hướng dẫn cơ bản và chi tiết về cách tạo dấu chấm, dòng chấm và tab dòng dấu chấm trong Word. Với những bước đơn giản và dễ hiểu, bạn hoàn toàn có thể tự tạo ra những bản văn bản đẹp mắt và chuyên nghiệp hơn trong Word. Hy vọng những thông tin này sẽ hữu ích và giúp bạn tiết kiệm thời gian cũng như tăng hiệu suất công việc trong quá trình soạn thảo văn bản.
Cảm ơn bạn đã xem bài viết Hướng Dẫn Tạo Dấu Chấm, Dòng Chấm và Tab Dòng Dấu Chấm Trong Word tại Neu-edutop.edu.vn bạn có thể bình luận, xem thêm các bài viết liên quan ở phía dưới và mong rằng sẽ giúp ích cho bạn những thông tin thú vị.
Nguồn: https://thuthuatphanmem.vn/tao-dau-cham-trong-word-cach-tao-dong-cham-tab-dong-dau-cham-trong-word/
Từ Khoá Tìm Kiếm Liên Quan:
1. Tạo dấu chấm trong Word
2. Cách tạo dòng chấm trong Word
3. Hướng dẫn tạo tab dòng dấu chấm
4. Thủ thuật tạo dấu chấm tự động trong Word
5. Hướng dẫn tạo dòng chấm liền mạch trong Word
6. Sử dụng phím tắt để tạo dòng chấm và dấu chấm trong Word
7. Cách phân biệt dấu chấm và dấu chấm câu trong Word
8. Sử dụng tính năng tạo danh sách dấu chấm và liên kết trong Word
9. Tạo các ký hiệu định danh dòng chấm trong Word
10. Cách tạo dấu chấm và dòng chấm dựa trên mẫu trong Word



