Bạn đang xem bài viết Hướng dẫn tạo chữ nghệ thuật trong Powerpoint tại Neu-edutop.edu.vn bạn có thể truy cập nhanh thông tin cần thiết tại phần mục lục bài viết phía dưới.
Powerpoint không chỉ là công cụ để tạo ra các slide thuyết trình đơn thuần, mà còn cho phép người dùng tạo ra những công cụ độc đáo và nghệ thuật để thể hiện thông điệp của mình một cách sáng tạo hơn. Trong bài viết này, chúng ta sẽ cùng nhau khám phá cách tạo chữ nghệ thuật đẹp mắt trong Powerpoint, giúp bạn thu hút sự chú ý của khán giả và tạo ra ấn tượng tốt hơn. Hãy cùng bắt đầu!
Những chữ trong slide mở đầu bài thuyết trình, hay những chữ cần nhấn mạnh trong bài thuyết trình Powerpoint, các bạn có thể làm nổi bật chúng bằng cách sử dụng chữ nghệ thuật. Nếu các bạn chưa biết cách tạo chữ nghệ thuật trong Powerpoint, vậy mời các bạn cùng theo dõi bài viết dưới đây.

Dưới đây là cách tạo chữ nghệ thuật trong PowerPoint, mời các bạn cùng tìm hiểu và thực hiện nhé.
Bước 1: Trên Slide mà bạn muốn tạo chữ nghệ thuật, chọn Insert -> WordArt -> chọn kiểu chữ nghệ thuật mà bạn muốn tạo.
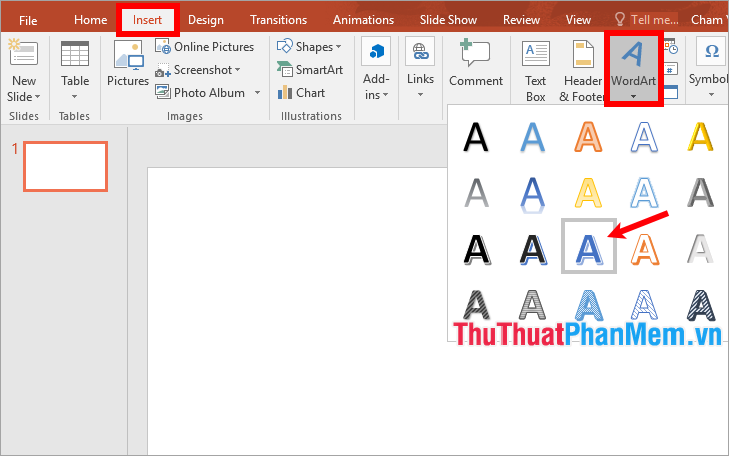
Bước 2: Xuất hiện khung textbox kiểu chữ nghệ thuật các bạn nhập chữ mà bạn muốn viết.
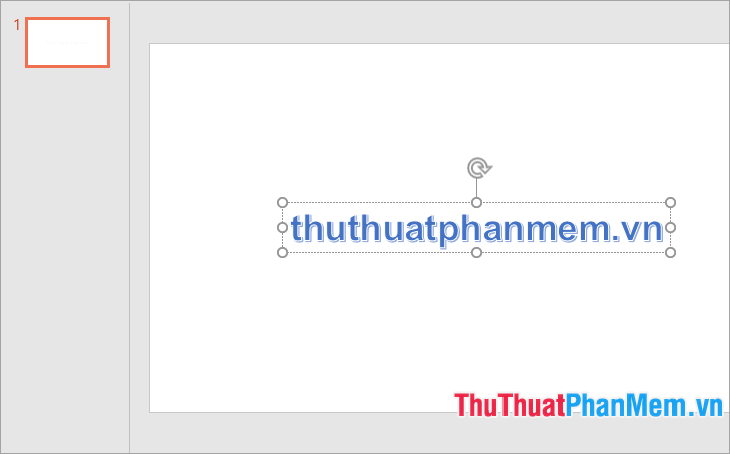
Bước 3: Chỉnh sửa chữ nghệ thuật
Chọn textbox mà bạn vừa viết chữ nghệ thuật, hoặc các bạn cũng có thể chọn textbox (textbox đã thêm bằng cách chọn Insert -> Textbox) chứa chữ mà bạn muốn viết chữ nghệ thuật sau đó chọn kiểu chữ nghệ thuật khác trong phần WordArt Styles.
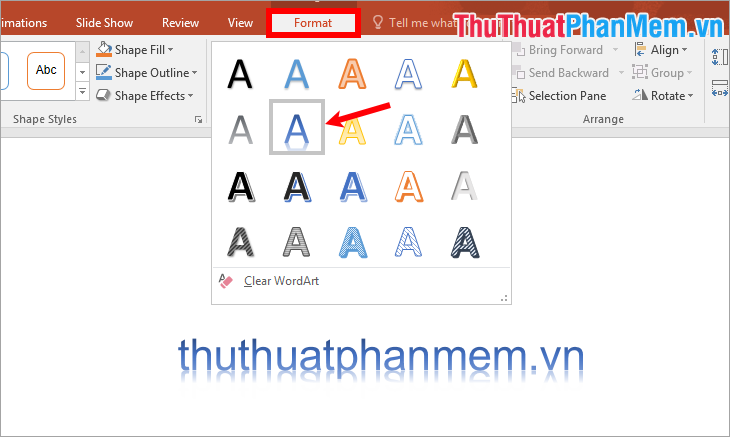
Để tô màu cho chữ nghệ thuật các bạn chọn Format -> Text Fill-> chọn màu chữ mà bạn muốn.
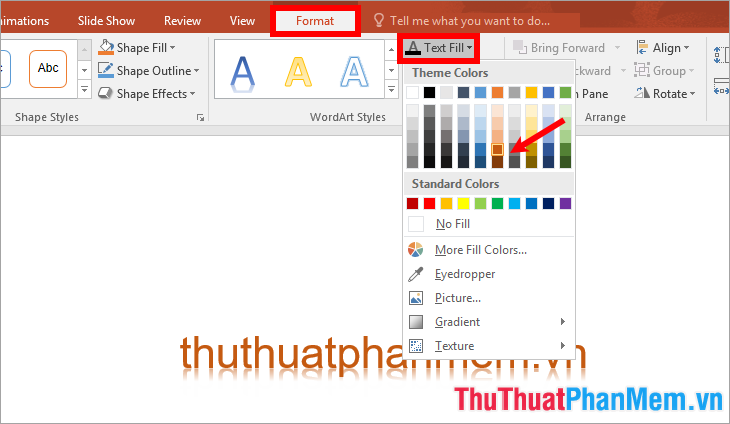
Nếu muốn thêm màu thì các bạn chọn More Fill Colors, nếu các bạn muốn lấy màu từ một màu sắc khác có trên Slide thì các bạn chọn Eyedropper.
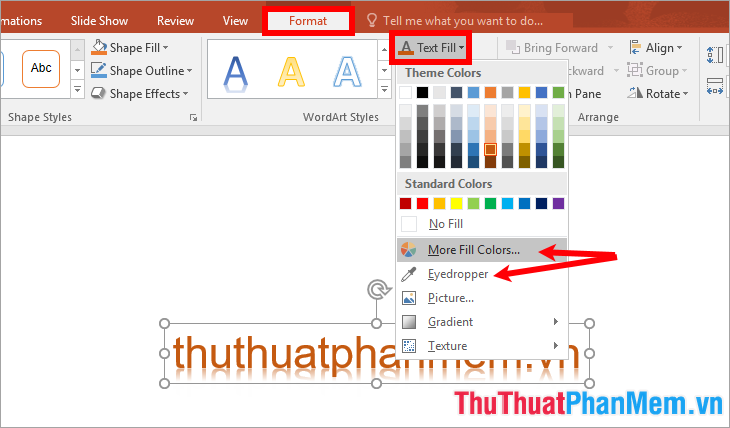
Tô màu viền các bạn cũng chọn chữ và chọn Format -> Text Outline -> chọn màu viền cho chữ.
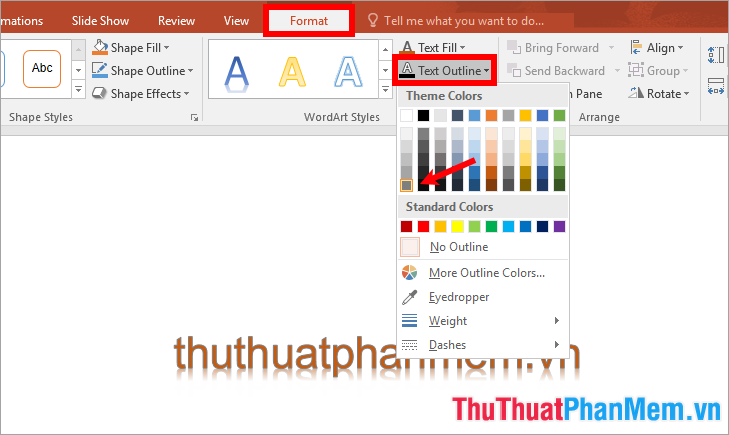
Chỉnh sửa hiệu ứng cho chữ nghệ thuật bằng cách chọn Format -> Text Effects -> chọn kiểu hiệu ứng -> chọn hiệu ứng. Có rất nhiều kiểu hiệu ứng cho các bạn chọn:
- Shadow: hiệu ứng đổ bóng chữ.
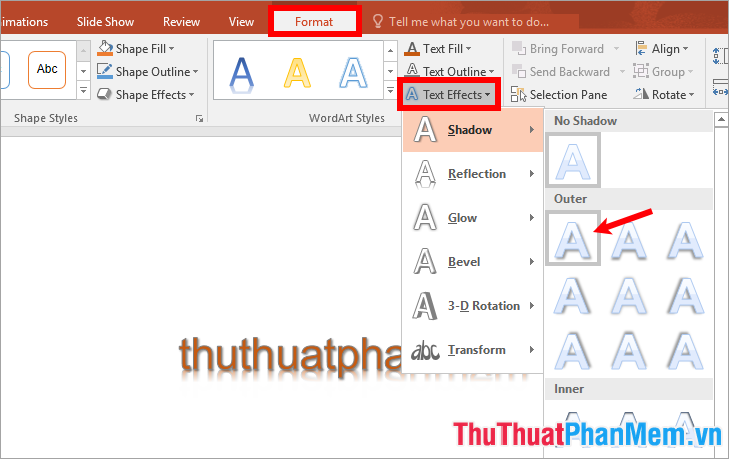
- Reflection: hiệu ứng phản chiếu.
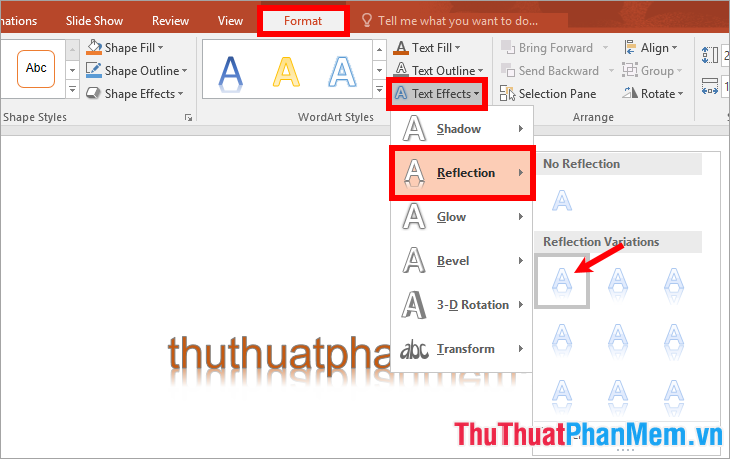
- Glow: hiệu ứng sáng.
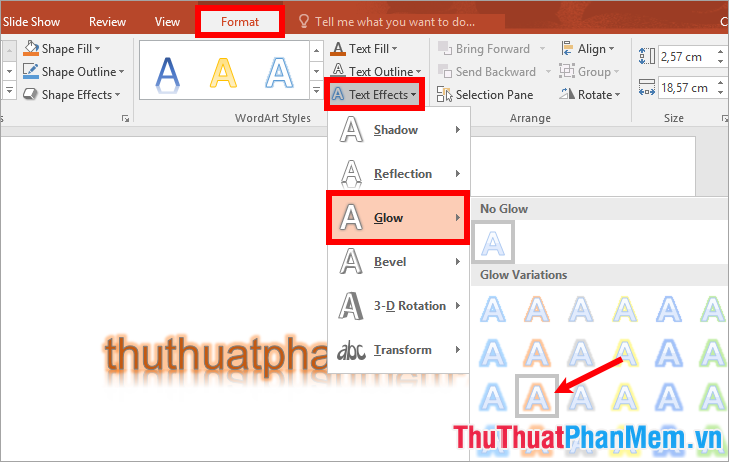
- 3-D Rotation: xoay chữ 3 chiều.
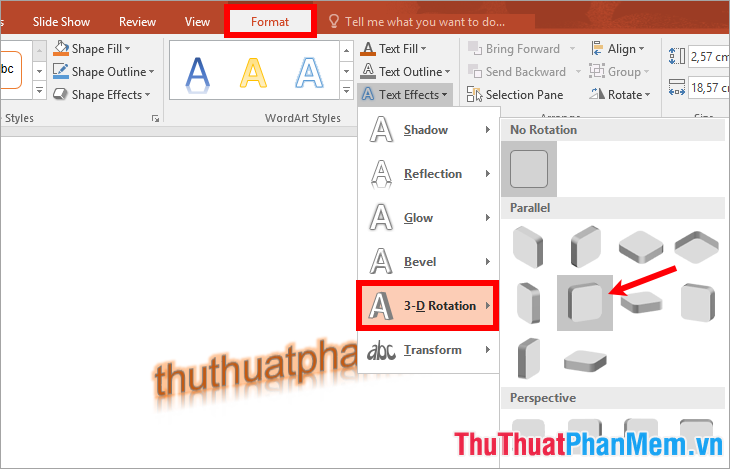
- Transform: thay đổi kiểu chữ.
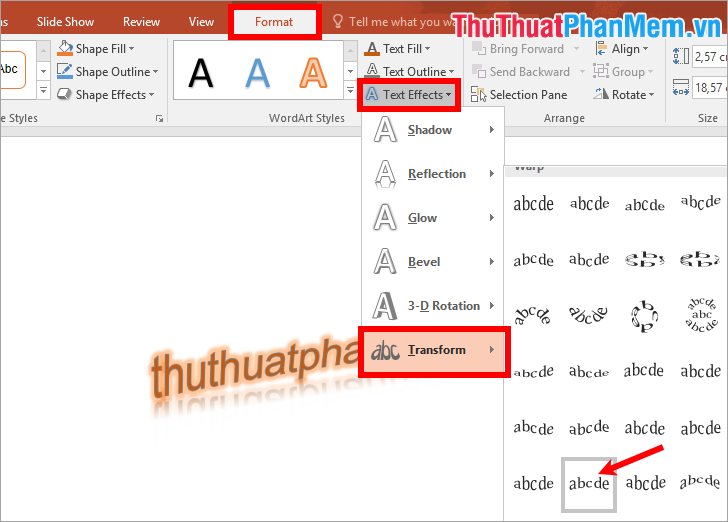
Ngoài chỉnh sửa chữ nghệ thuật ở trên các bạn cũng có thể chỉnh sửa kích thước chữ, font, kiểu chữ trong phần Font của thẻ Home.
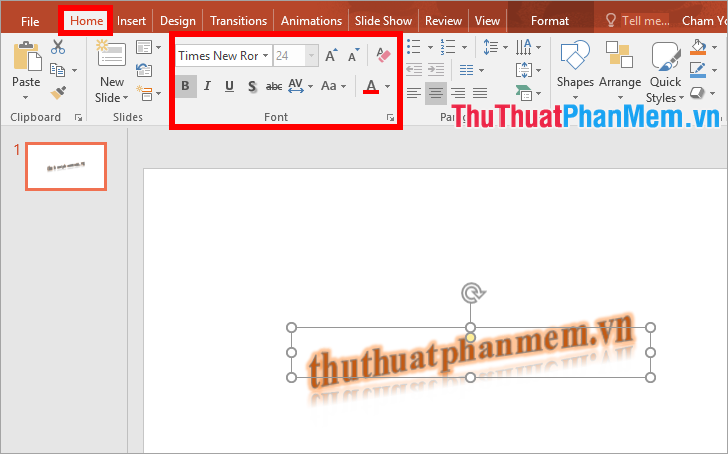
Để di chuyển chữ các bạn di chuột vào khung chữ, xuất hiện biểu tượng mũi tên 4 chiều các bạn nhấn giữ và di chuyển chữ nghệ thuật đến vị trí mong muốn.

Như vậy các bạn đã tạo được chữ nghệ thuật trong Powerpoint.
Trên đây thuthuatphanmem.vn đã chia sẻ đến các bạn cách tạo chữ nghệ thuật trong Powerpoint. Hi vọng sau khi theo dõi bài viết này các bạn sẽ có thể dễ dàng tạo chữ nghệ thuật ấn tượng nhất cho Powerpoint của bạn thêm sinh động và thu hút hơn. Chúc các bạn thành công!
Từ những gì đã được trình bày trong bài viết này, có thể thấy rằng tạo chữ nghệ thuật trong PowerPoint là một công việc đơn giản và không quá khó. Với những bước hướng dẫn chi tiết và các mẹo hay, người dùng có thể dễ dàng tạo ra những bài thuyết trình độc đáo, thu hút và ấn tượng. Tuy nhiên, cần lưu ý rằng khi sử dụng chữ nghệ thuật, cần phải đảm bảo tính trang trọng, chất lượng và thẩm mỹ để không ảnh hưởng đến hiệu quả của bài thuyết trình. Hy vọng rằng bài viết này sẽ giúp ích cho các bạn trong việc tạo ra những bài thuyết trình đẹp mắt và chuyên nghiệp hơn.
Cảm ơn bạn đã xem bài viết Hướng dẫn tạo chữ nghệ thuật trong Powerpoint tại Neu-edutop.edu.vn bạn có thể bình luận, xem thêm các bài viết liên quan ở phía dưới và mong rằng sẽ giúp ích cho bạn những thông tin thú vị.
Nguồn: https://thuthuatphanmem.vn/cach-tao-chu-nghe-thuat-trong-powerpoint/
Từ Khoá Tìm Kiếm Liên Quan:
1. Powerpoint Art
2. Tạo chữ độc đáo trong Powerpoint
3. Hướng dẫn làm chữ nghệ thuật trong Powerpoint
4. Cách tạo chữ nghệ thuật trong Powerpoint
5. Powerpoint Design
6. Tỉ mỉ tạo chữ đẹp trong Powerpoint
7. Thủ thuật tạo chữ đặc biệt trong Powerpoint
8. Powerpoint Font Art
9. Kỹ năng tạo chữ nghệ thuật với Powerpoint
10. Powerpoint Typography.



