Bạn đang xem bài viết Cách sửa lỗi Bad ổ cứng bằng HDD Regenerator tại Neu-edutop.edu.vn bạn có thể truy cập nhanh thông tin cần thiết tại phần mục lục bài viết phía dưới.
Ổ cứng là một phần quan trọng trong máy tính, nó lưu trữ dữ liệu và giúp chúng ta truy cập vào thông tin cần thiết. Tuy nhiên, trong quá trình sử dụng, có thể xuất hiện các lỗi trên ổ cứng, khiến cho máy tính hoạt động chậm chạp hoặc gặp khó khăn khi truy cập vào dữ liệu. Một trong những công cụ phổ biến được sử dụng để sửa lỗi bad ổ cứng là HDD Regenerator. Trong bài viết này, chúng ta sẽ tìm hiểu về cách sử dụng và khắc phục lỗi bad ổ cứng bằng phần mềm này.
Sau một thời gian sử dụng ổ cứng HDD bị giảm hiệu năng và sẽ bị lỗi Bad ổ. Tuy nhiên, đối với lỗi Bad thì chúng ta vẫn có thể can thiệp khắc phục bằng các phần mềm thay vì phải thay ổ cứng mới ngay lập tức. Một trong số những công cụ sửa lỗi Bad ổ cứng hiệu quả chúng ta có thể kể đến là HDD Regenerator. Trong bài viết này, Thủ thuật phần mềm sẽ hướng dẫn bạn sử dụng HDD Regenerator để sửa lỗi Bad HDD.

Trang chủ: http://www.dposoft.net/
Nếu như các bạn chưa tải HDD Regenerator về máy để sử dụng thì các bạn hãy truy cập trang chủ của nhà sản xuất để tải và sử dụng. Hiện nay, HDD Regenerator có phiên bản miễn phí và trả phí với các tính năng được mở rộng.
Bước 1: Các bạn tiến hành cài đặt phần mềm và khởi động để sử dụng. Tại giao diện chính của phần mềm, các bạn chọn “Click here to repair physical bad sector on damaged drive surface under Windows (XP,Vista,7,8)” để sử dụng. Với tính năng này, các bạn có thể quét lỗi ổ cứng và sửa lỗi trên ổ cứng của mình một cách nhanh chóng.
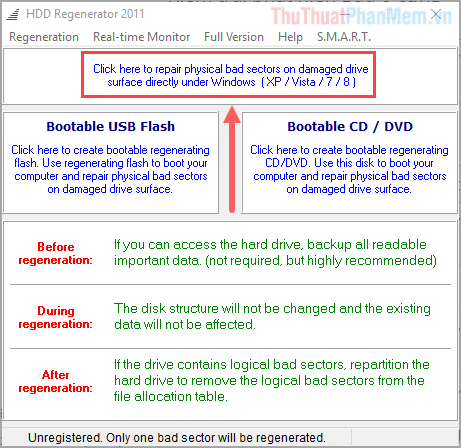
Bước 2: Trước khi chúng ta tiến hành quét và sửa lỗi thì các bạn cần thoát toàn bộ các ứng dụng trên máy tính để tránh xung đột. Sẽ có một bảng thông báo hiện ra hỏi các bạn có muốn khởi động lại máy trước khi quét lỗi và sửa lỗi hay không? Các bạn chọn No (Không) để tiết kiệm thời gian.
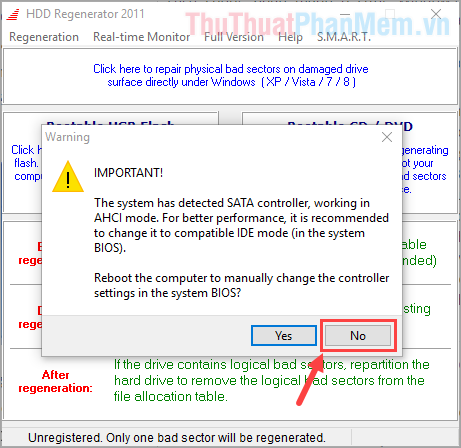
Bước 3: Đến bước này thì các bạn cần chọn ổ đĩa bị lỗi Bad để hệ thống quét và sửa lỗi. Mỗi lần quét và sửa lỗi chúng ta chỉ thao tác được trên 1 ổ nên nếu bạn có nhiều ổ thì hãy làm lần lượt với từng ổ. Sau khi chọn ổ xong, các bạn chọn Start Process.
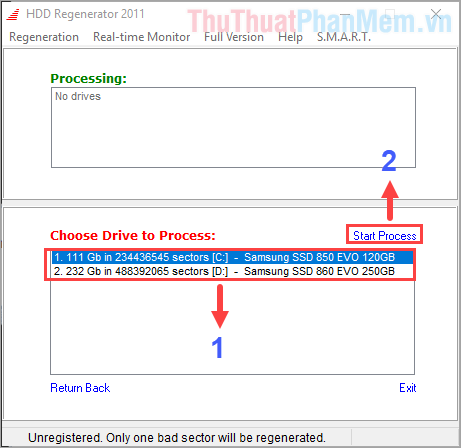
Bước 4: Lúc này, hệ thống sẽ mở thêm một cửa sổ mới để các bạn chọn các tính năng quét dữ liệu trên HDD.
Trong bài viết này, chúng ta cần sửa lỗi Bad nên các bạn chỉ cần quan tâm đến tính năng 2. Normal Scan (with/ without repair). Để chọn được tính năng này thì các bạn nhấn số 2 và nhấn Enter để xác nhận.
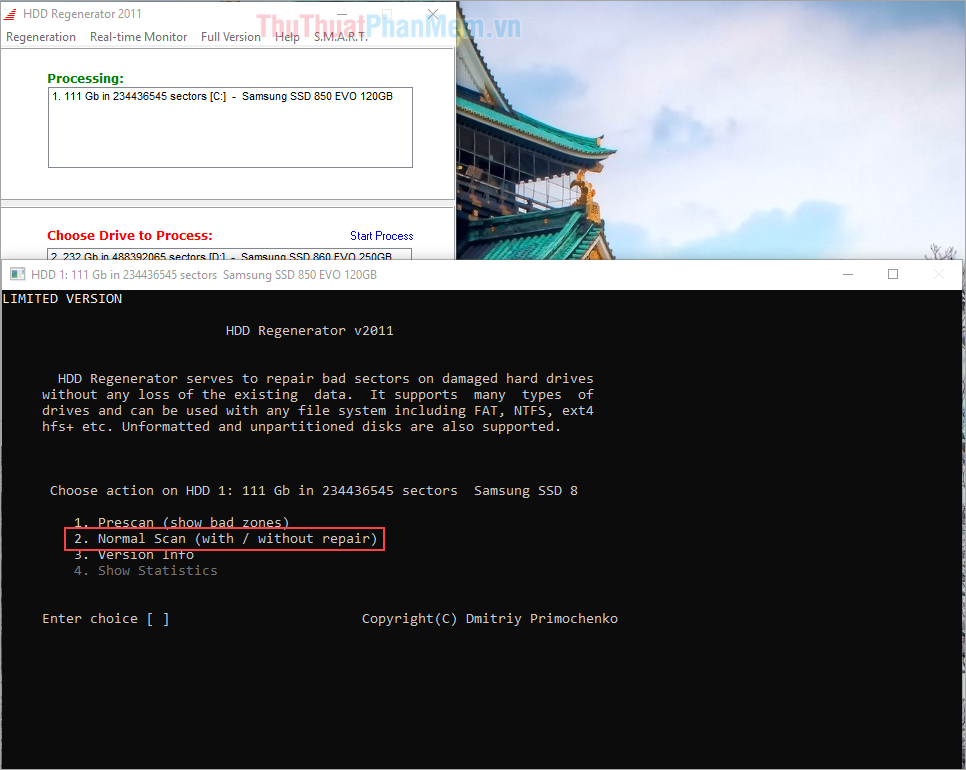
Bước 5: Tiếp theo, hệ thống sẽ có nhiều lựa chọn khác nhau như: Chỉ quét lỗi, quét lỗi và sửa lỗi,… Chúng ta sẽ chọn Scan and Repair (quét và sửa lỗi). Để chọn được tính năng này, các bạn nhấn số 1 và nhấn Enter để chọn.
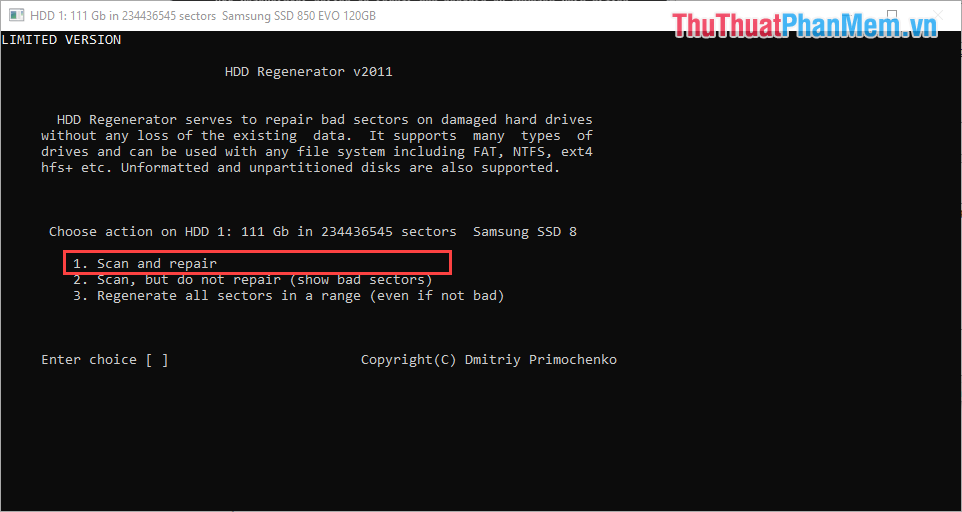
Bước 6: Các bạn chọn Start Sector 0 để hệ thống bắt đầu quét và sửa lỗi Bad cho các bạn. Các bạn nhấn số 1 và Enter để chọn.
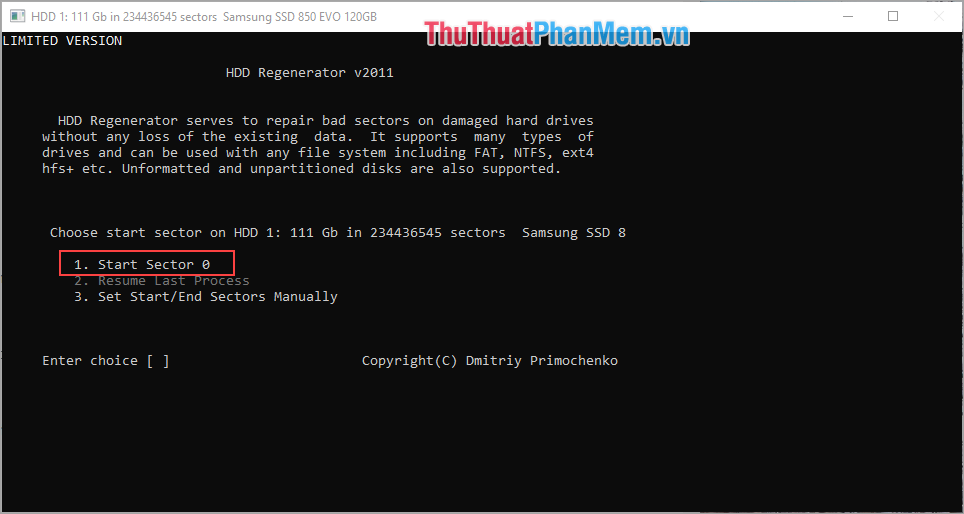
Bước 7: Trong quá trình chạy kiểm tra và sửa lỗi BAD trên ổ cứng, phần mềm HDD Regenerator sẽ cho bạn biết còn lại bao nhiêu thời gian tại mục (1) và số lượng lỗi/ sửa lỗi tại mục (2).
- B – Hiển thị số lỗi BAD đã quét
- R – Hiển thị số lỗi BAD đã được giải quyết
Đối với ổ cứng HDD quá trình chạy kiểm tra và sửa lỗi BAD tương đối lâu, ví dụ như ổ cứng 4TB trong bài viết này cần đến gần 6 tiếng để chạy hoàn tất.
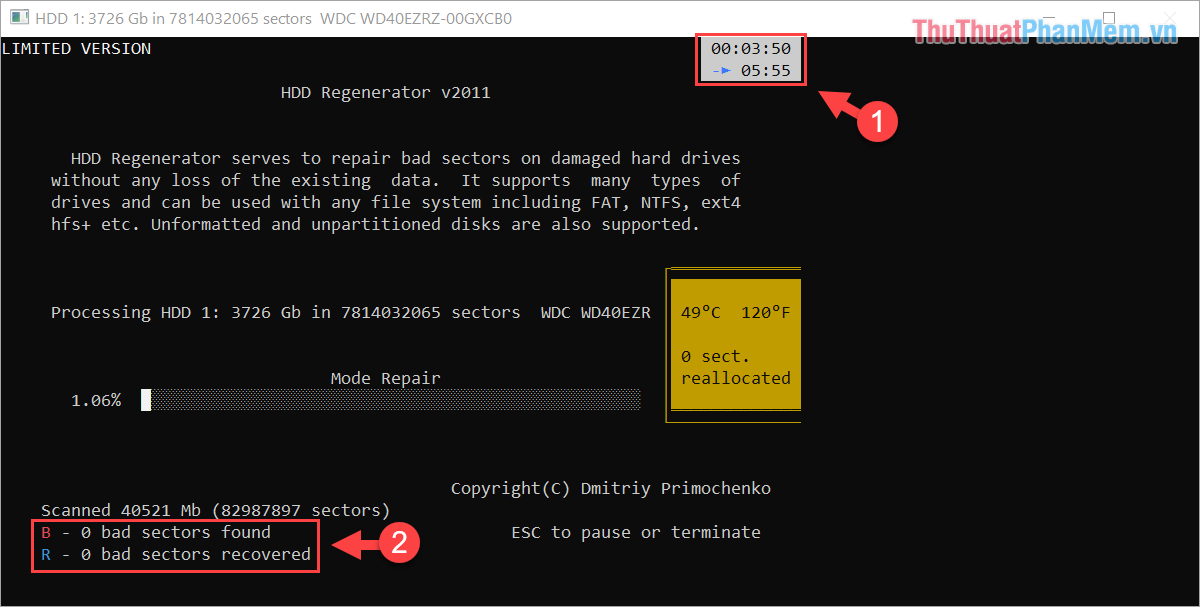
Vì chạy liên tục trong nhiều giờ đồng hồ ổ cứng sẽ không thể tránh được việc bị quá nhiệt (Over Heat). Nếu ổ cứng lên đến hơn 52 độ C, bạn hãy nhấn ESC cho ổ cứng tạm thời dừng lại và chờ khoảng 30 phút tiếp theo để nhấn phím 1 => Enter cho ổ cứng chạy sửa lỗi tiếp.
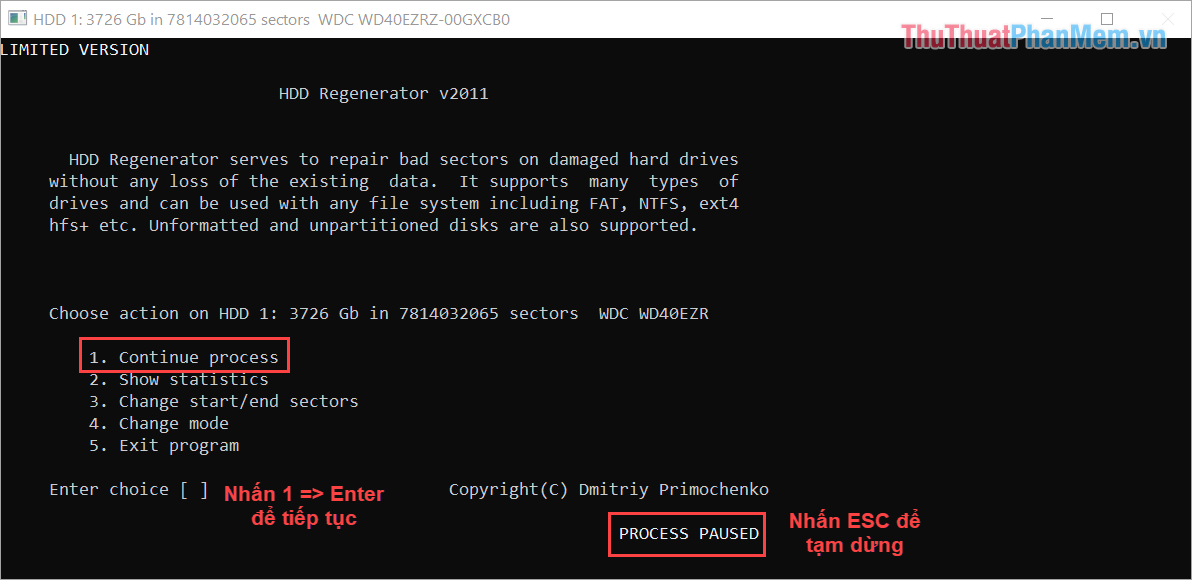
Bước 8: Khi phần mềm HDD Regenerator chạy hoàn tất, bạn sẽ nhận được bảng thông báo như sau.
- Chữ D: Số lần bị trì hoãn
- Chữ B: Số lỗi chưa được khắc phục
- Chữ R xanh: Số lỗi BAD đã được giải quyết
- Chữ N: Số lỗi BAD mới xuất hiện
- Chữ R đỏ: Số lỗi BAD xuất hiện trở lại
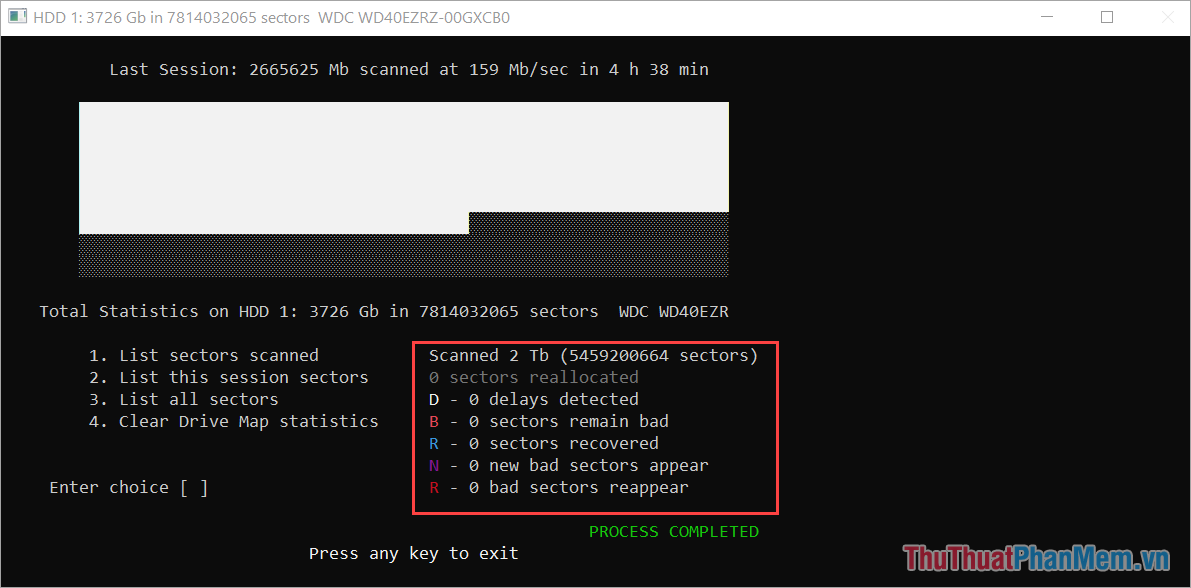
Cuối cùng, các bạn khởi động lại máy tính và kiểm tra, lỗi Bad lúc này sẽ không còn nữa.
Trong bài viết này, Thủ thuật phần mềm đã hướng dẫn các bạn cách sửa lỗi Bad ổ cứng bằng HDD Regenerator. Chúc các bạn thành công!
Trên thực tế, việc gặp phải lỗi bad ổ cứng là một tình huống phổ biến mà người dùng máy tính thường gặp phải. Nếu bạn không xử lý tình huống này một cách thích hợp, lỗi bad ổ cứng có thể gây thiệt hại nghiêm trọng cho dữ liệu quan trọng của bạn và dẫn đến mất mát dữ liệu không thể phục hồi.
Nhưng may mắn thay, đã có những công cụ phần mềm như HDD Regenerator đã được phát triển để giúp bạn sửa chữa lỗi bad ổ cứng một cách hiệu quả. Phần mềm này sử dụng một số thuật toán đặc biệt để phát hiện và sửa chữa các cụm lỗi trên ổ cứng.
Tuy nhiên, điều quan trọng là bạn nên nhận thức rằng HDD Regenerator chỉ phù hợp với những hỏng hóc nhỏ và không nghiêm trọng. Những vấn đề nghiêm trọng hơn, chẳng hạn như bad sector nhiều và không thể khắc phục, có thể đòi hỏi sự can thiệp chuyên môn và thậm chí việc thay thế ổ cứng.
Với các lỗi nhỏ hơn, HDD Regenerator có thể là một công cụ hữu ích để sửa chữa lỗi bad sector và khôi phục ổ cứng của bạn. Tuy nhiên, việc thực hiện sao lưu dữ liệu quan trọng trước khi sử dụng phần mềm này là tuyệt đối cần thiết, để đảm bảo rằng bạn không mất dữ liệu trong quá trình sửa chữa.
Tổng quan, HDD Regenerator là một phần mềm khá hiệu quả và thuận tiện cho việc sửa chữa lỗi bad sector trên ổ cứng. Tuy nhiên, nhớ rằng nó chỉ phù hợp với những trường hợp nhỏ và cần phải chuẩn bị sao lưu dữ liệu quan trọng của bạn trước khi sử dụng.
Cảm ơn bạn đã xem bài viết Cách sửa lỗi Bad ổ cứng bằng HDD Regenerator tại Neu-edutop.edu.vn bạn có thể bình luận, xem thêm các bài viết liên quan ở phía dưới và mong rằng sẽ giúp ích cho bạn những thông tin thú vị.
Nguồn: https://thuthuatphanmem.vn/cach-sua-loi-bad-o-cung-bang-hdd-regenerator/
Từ Khoá Tìm Kiếm Liên Quan:
1. Sửa lỗi ổ cứng bằng HDD Regenerator
2. Phần mềm HDD Regenerator
3. Khắc phục lỗi bad sector ổ cứng
4. Cách sửa chữa ổ cứng bị lỗi bằng HDD Regenerator
5. Giải pháp để khắc phục lỗi bad ổ cứng
6. Cách sử dụng HDD Regenerator để sửa chữa lỗi ổ cứng
7. Hướng dẫn sử dụng HDD Regenerator
8. Phần mềm chẩn đoán và sửa lỗi ổ cứng
9. Cách khắc phục bad sector bằng HDD Regenerator
10. Sửa ổ cứng bị hỏng bằng phần mềm HDD Regenerator.
