Bạn đang xem bài viết Hướng dẫn sử dụng phần mềm ghi chú OneNote cho người mới bắt đầu tại Neu-edutop.edu.vn bạn có thể truy cập nhanh thông tin cần thiết tại phần mục lục bài viết phía dưới.
Các bạn đang muốn tìm hiểu và sử dụng phần mềm ghi chú OneNote để lưu lại những thông tin cá nhân, các thông tin quan trọng cần ghi chú. Nhưng các bạn chưa biết bắt đầu thế nào? Vậy mời các bạn cùng xem hướng dẫn sử dụng phần mềm ghi chú OneNote cho người mới bắt đầu trong bài viết dưới đây.

Dưới đây Neu-edutop.edu.vn.vn hướng dẫn các bạn cách sử dụng phần mềm ghi chú OneNote cho người mới bắt đầu, mời các bạn cùng theo dõi.
Mở OneNote
OneNote là phần mềm trong bộ Office của Microsoft, nếu các bạn sử dụng Microsoft Office và trong quá trình cài đặt Office các bạn có cài đặt thì các bạn chỉ cần chọn Menu Start và tìm đến OneNote để mở.
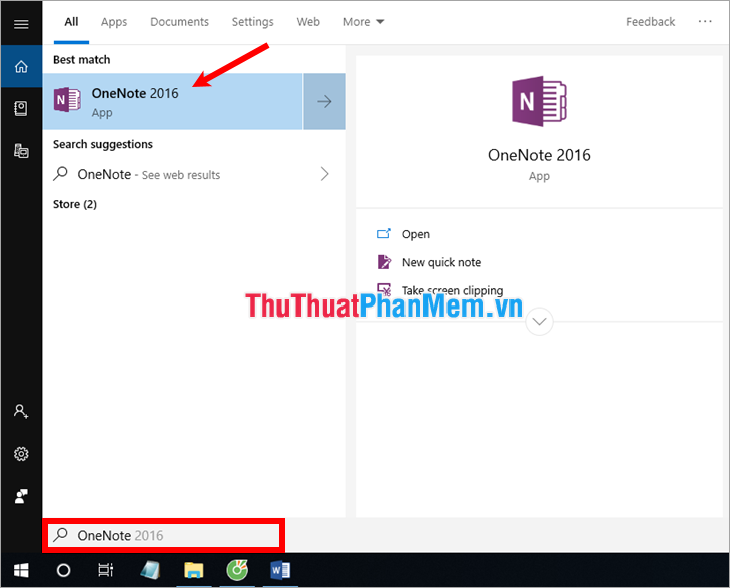
Giao diện của OneNote tương tự như giao diện của Word hay Excel, rất trực quan, thân thiện và dễ sử dụng.
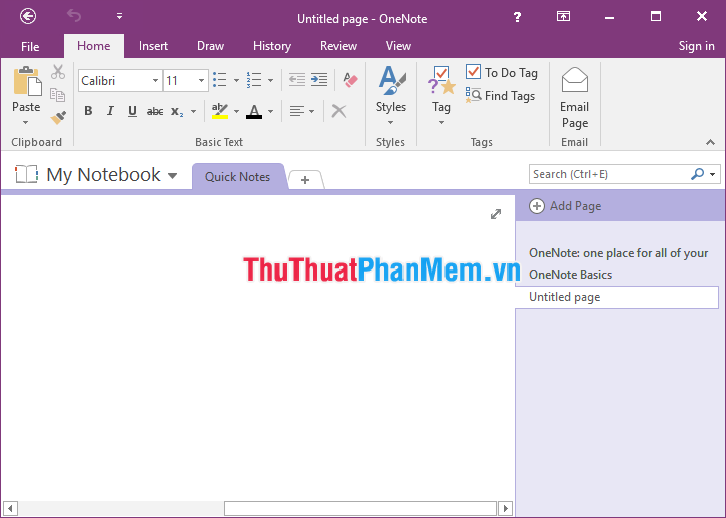
Nếu chưa thì các bạn cần phải cài OneNote vào máy tính.
Tạo sổ ghi chép mới trên OneNote
Trên giao diện OneNote các bạn chọn vào biểu tượng My Notebook -> Add Notebook (hoặc các bạn có thể chọn File -> New).
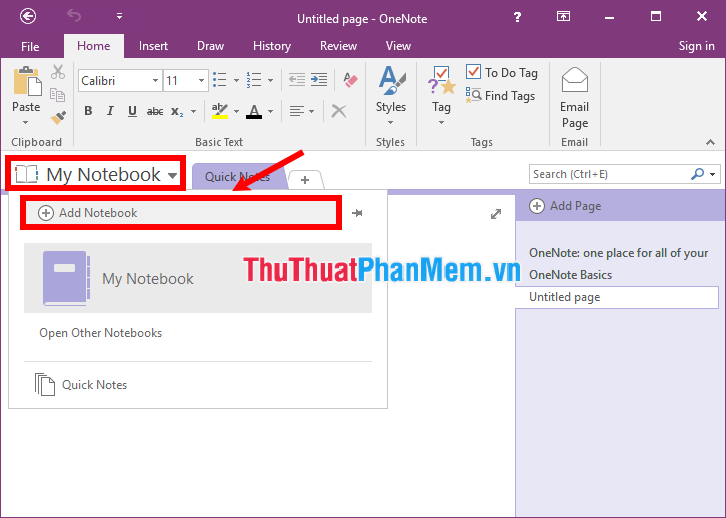
Trong phần New Notebook các bạn chọn vị trí lưu Notebook (OneDrive, This PC), ví dụ muốn lưu vào máy tính các bạn chọn This PC, sau đó nhập tên ghi chú mới trong ô Notebook Name, cuối cùng chọn Create Notebook.
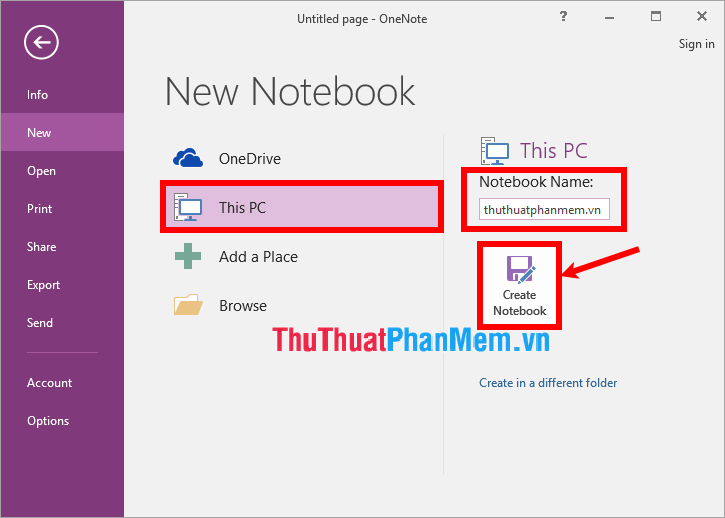
Như vậy các bạn đã tạo sổ ghi chép mới trên OneNote.
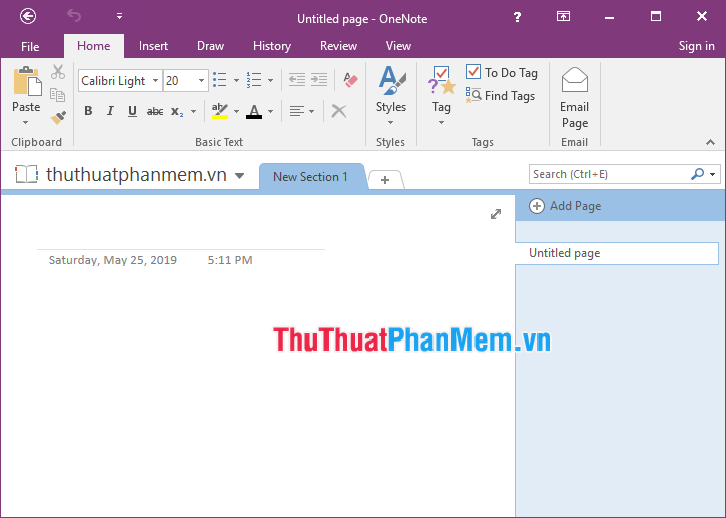
Thêm phần trong sổ ghi chép
Trong một sổ ghi chép sẽ có thể tạo nhiều Section, bằng cách nhấn chọn vào biểu tượng dấu + cạnh New Section 1 như hình dưới.
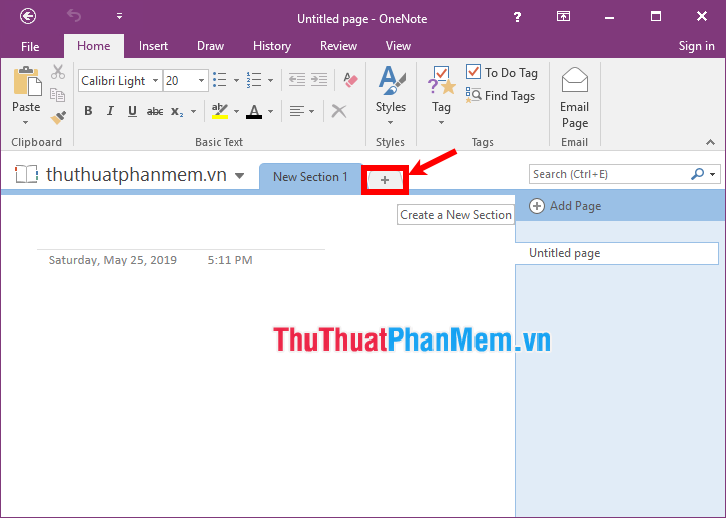
Và nhập tên cho Section vừa thêm.
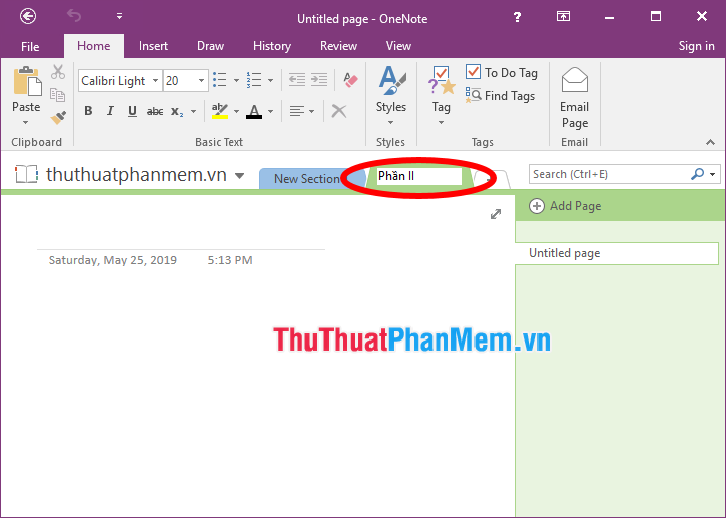
Để sửa tên cho Section các bạn nhấn chuột phải vào Section và chọn Rename, sau đó nhập tên bạn muốn.
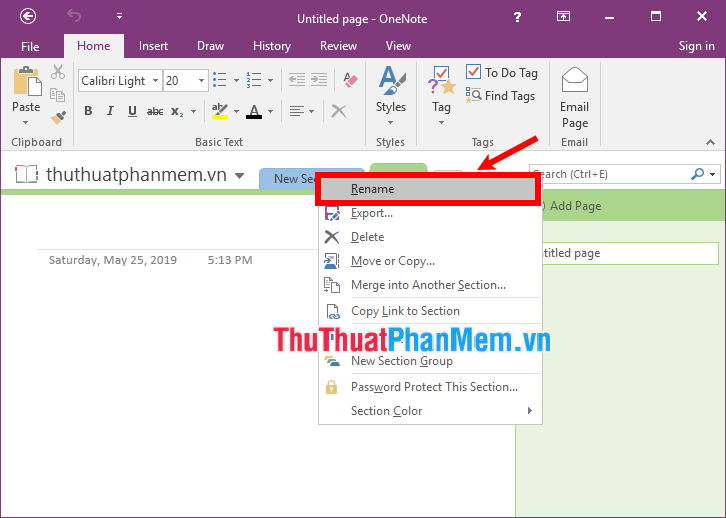
Thêm trang trong section
Trong mỗi Section các bạn lại có thể tạo nhiều trang, để thêm trang mới cho Section thì các bạn chọn Section, sau đó chọn Add Page ở phía bên phải Section.
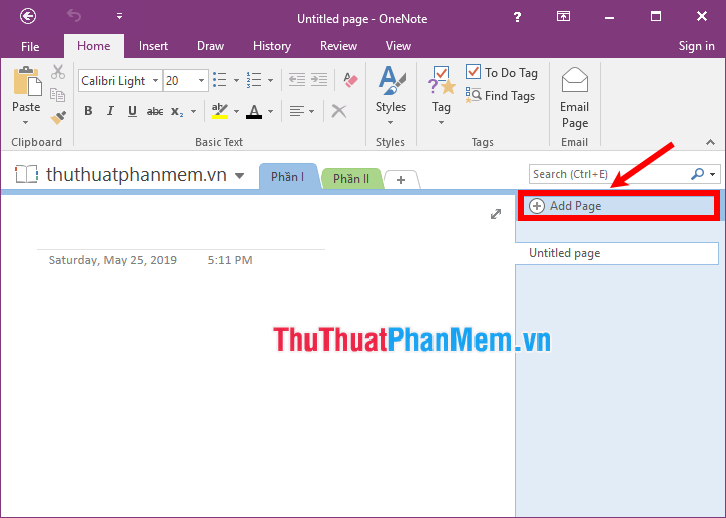
Như vậy các bạn đã thêm trang mới cho Section, để đặt tên cho trang các bạn nhập tên vào ô trống phía trên dấu gạch ngày giờ tạo trang.
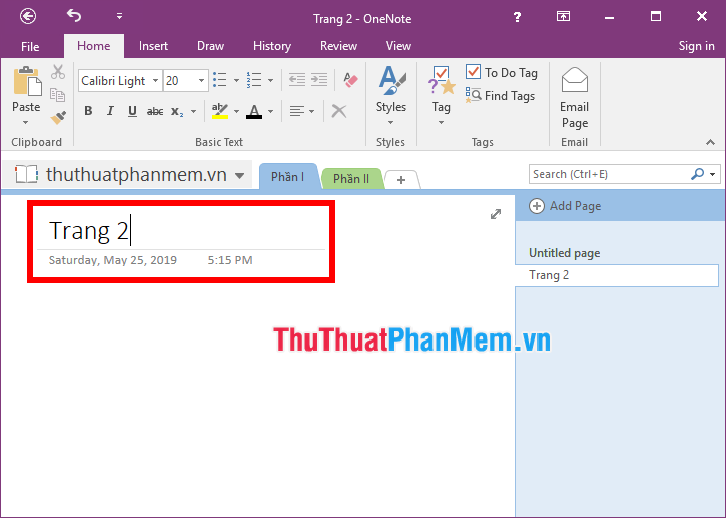
Di chuyển qua lại giữa các sổ ghi chép
Mặc định trên OneNote sẽ có một sổ My Notebook, các bạn có thể ghi chép ngay vào sổ này hoặc các bạn tạo nhiều sổ ghi chép khác. Để chuyển đổi qua lại giữa các sổ ghi chép các bạn chọn vào tên sổ ghi chép phía trên và chọn đến sổ ghi chép mà bạn muốn mở.
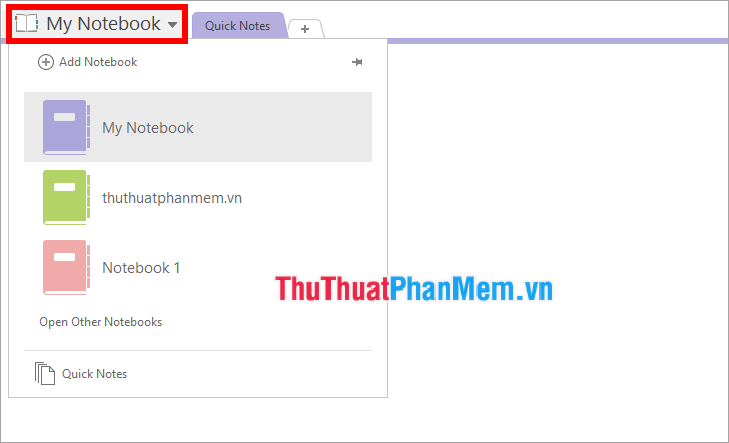
Nhập hoặc viết các ghi chú
Chọn Section và chọn trang mà bạn muốn viết ghi chú, tiếp theo bấm hoặc nhấn vào vị trí bất kỳ trên trang để nhập ghi chú.
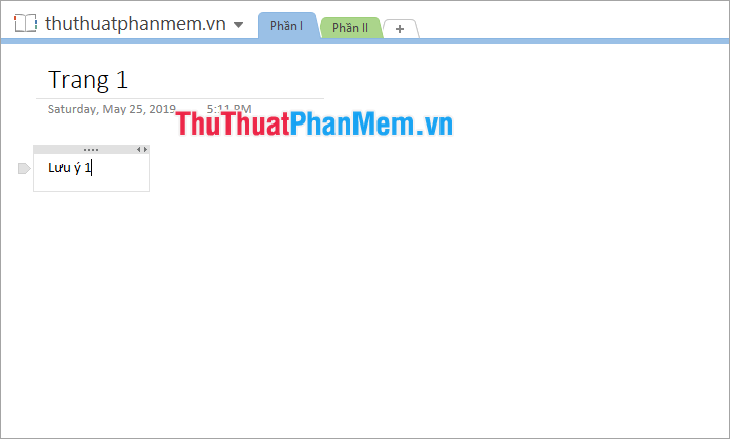
Để nhập ghi chú khác các bạn nhấn chọn vị trí khác để viết ghi chú khác, mỗi ghi chú sẽ được bao trong một khung, các bạn có thể di chuyển, mở rộng khung này.
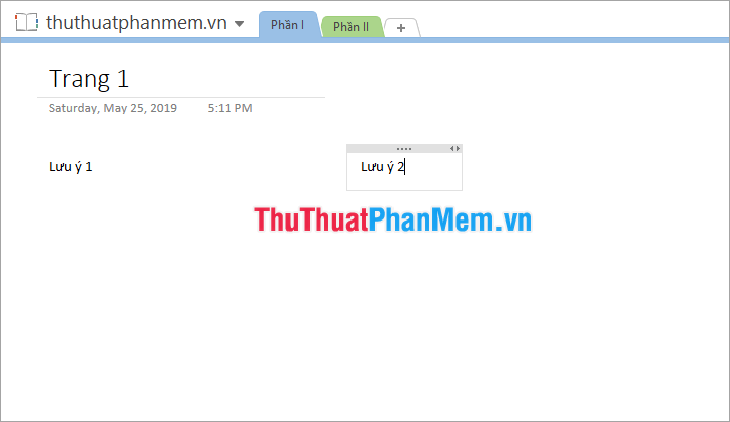
Để định dạng văn bản vừa nhập các bạn thực hiện chọn vào đoạn ghi chú cần định dạng và chọn thẻ Home, trong phần Basic Text các bạn có thể định dạng kiểu chữ, cỡ chữ, màu chữ, đổ màu nền cho văn bản.
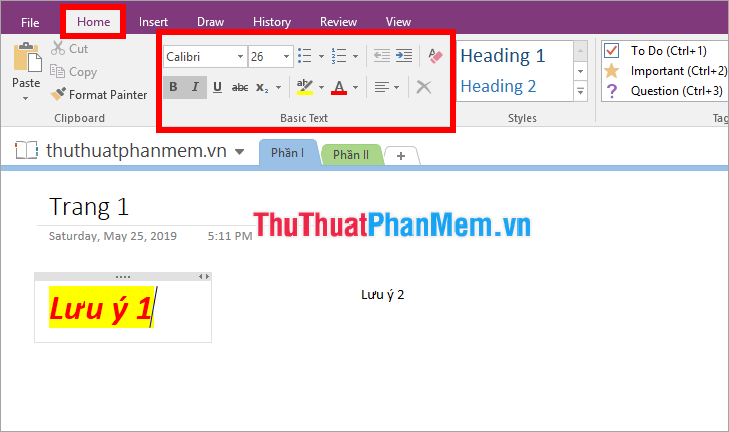
Các bạn cũng có thể vẽ trực tiếp vào các ghi chú bằng cách chọn Draw và chọn kiểu nét vẽ.
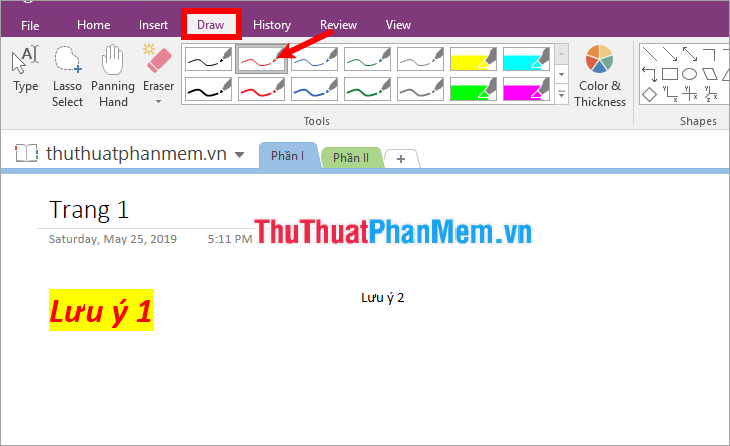
Sau đó các bạn có thể vẽ trực tiếp vào trang.
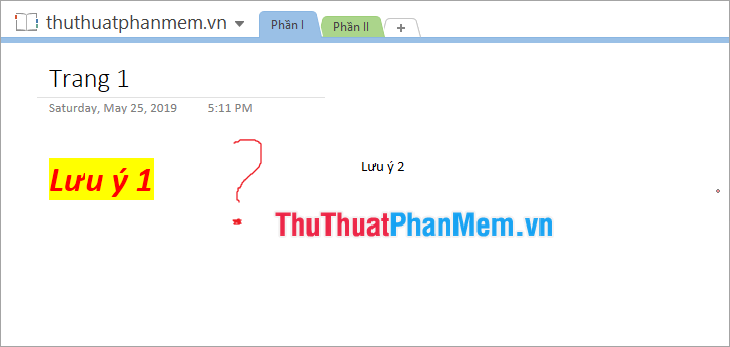
Thêm templates cho trang
Chọn Insert -> Page Templates.
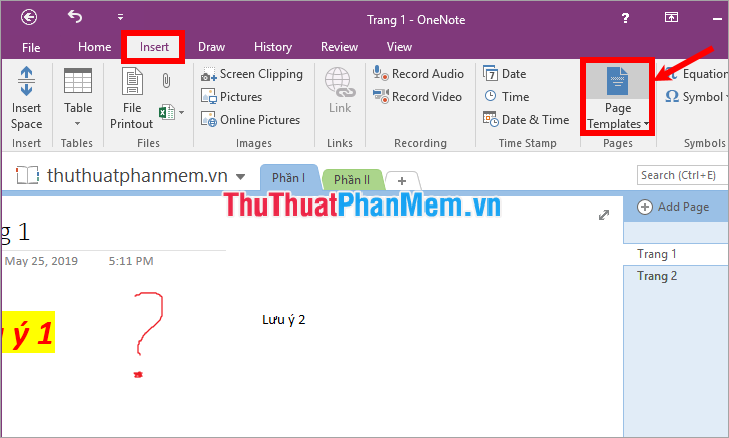
Xuất hiện menu Templates phía bên phải OneNote các bạn chọn đến mẫu templates mà bạn muốn.
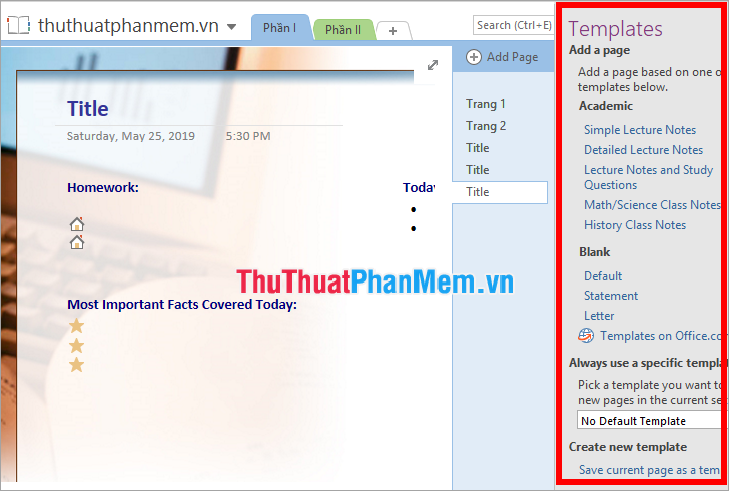
Thêm thẻ
Thêm thẻ để đánh dấu và ưu tiên các ghi chú quan trọng một cách trực quan để dễ dàng theo dõi lại bằng cách:
Bước 1: Chọn dòng văn bản trong ghi chú mà bạn muốn thêm thẻ.
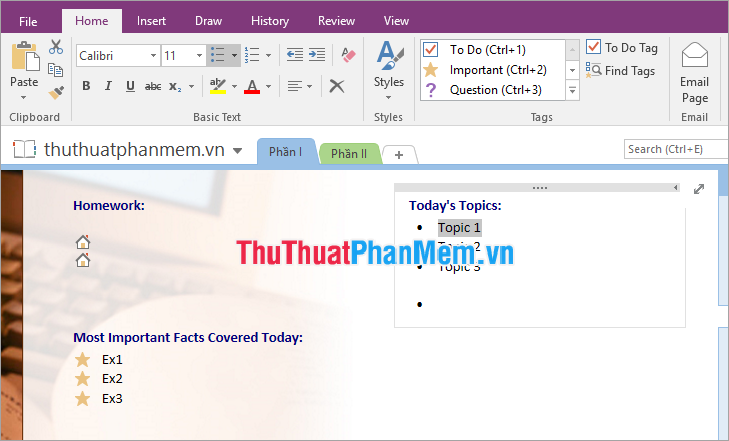
Bước 2: Chọn thẻ Home -> chọn To Do Tag để thêm hộp kiểm trước dòng ghi chú mà bạn đã chọn.
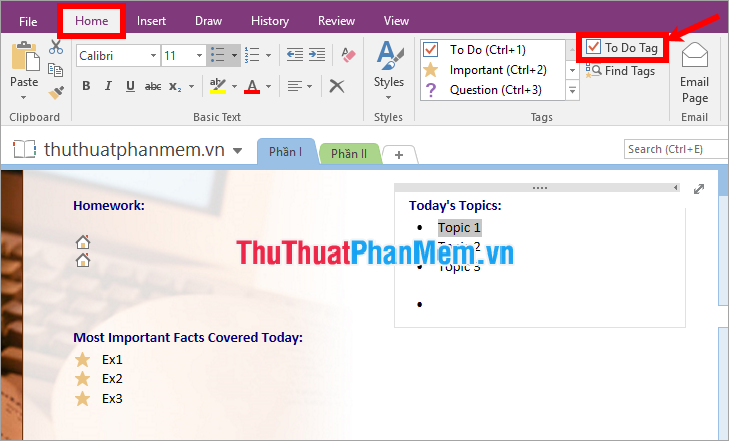
Hoặc các bạn có thể chọn biểu tượng mũi tên mở rộng bên cạnh To Do Tag và lựa chọn một trong các thẻ đánh dấu khác cho phù hợp (quan trọng, câu hỏi, ghi nhớ, danh bạ, địa chỉ, số điện thoại….).
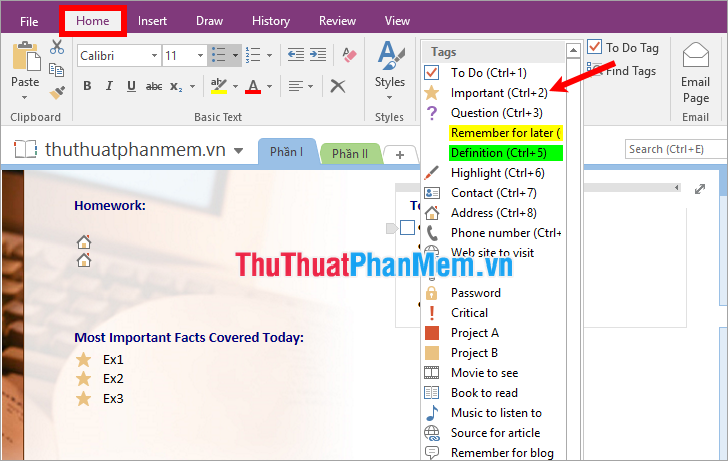
Thêm liên kết cho ghi chú trong OneNote
Bước 1: Chọn đoạn ghi chú mà bạn muốn chèn liên kết, tiếp theo chọn thẻ Insert -> Link.
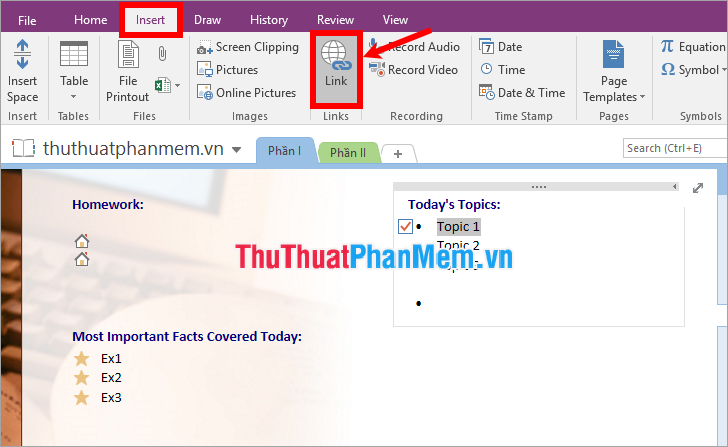
Bước 2: Xuất hiện hộp thoại Link các bạn có thể thay đổi đoạn text hiển thị trong phần Text to display. Và trong phần Address các bạn dán địa chỉ cần liên kết, có thể tìm kiếm địa chỉ liên kết trên web (![]() ) hoặc địa chỉ liên kết đến file trên máy tính (
) hoặc địa chỉ liên kết đến file trên máy tính (![]() ). Sau đó nhấn OK để thêm liên kết.
). Sau đó nhấn OK để thêm liên kết.
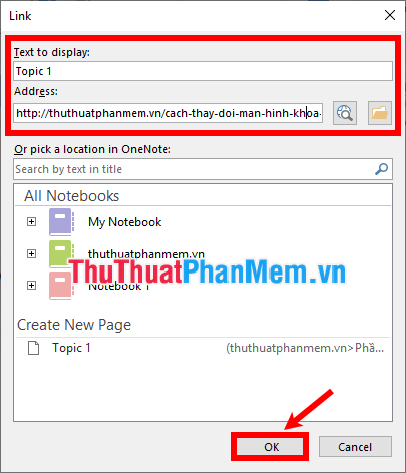
Như vậy đoạn văn bản bạn chọn đã được liên kết, khi nhấn vào nó thì liên kết sẽ xuất hiện.
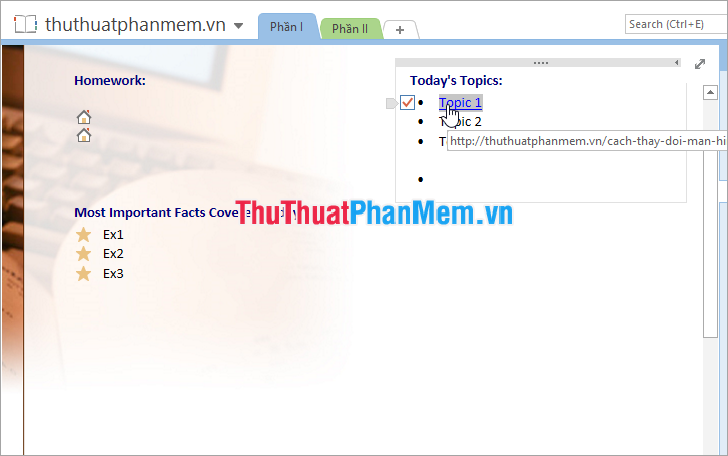
Chèn ảnh
Để chèn ảnh vào OneNote các bạn thực hiện như sau:
Bước 1: Nhấn chọn vào vị trí bất kỳ trên trang mà bạn muốn thêm ảnh vào, tiếp theo chọn Insert -> Pictures (nếu chèn ảnh online thì các bạn chọn Online Pictures).
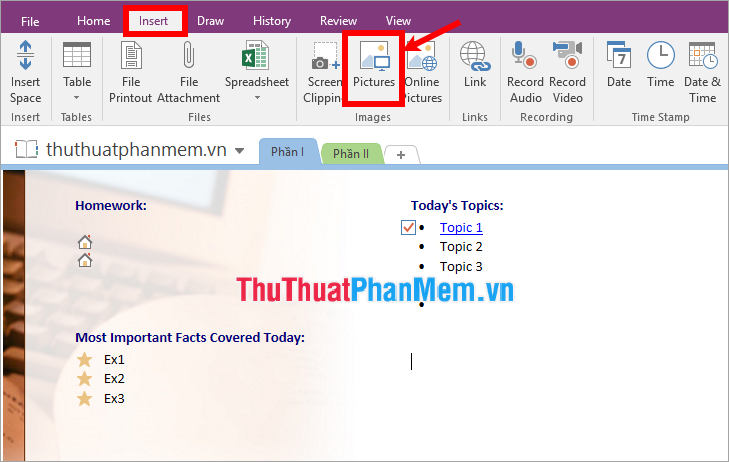
Bước 2: Xuất hiện cửa sổ Insert Picture các bạn tìm đến thư mục chứa ảnh và chọn ảnh cần chèn sau đó nhấn Insert.
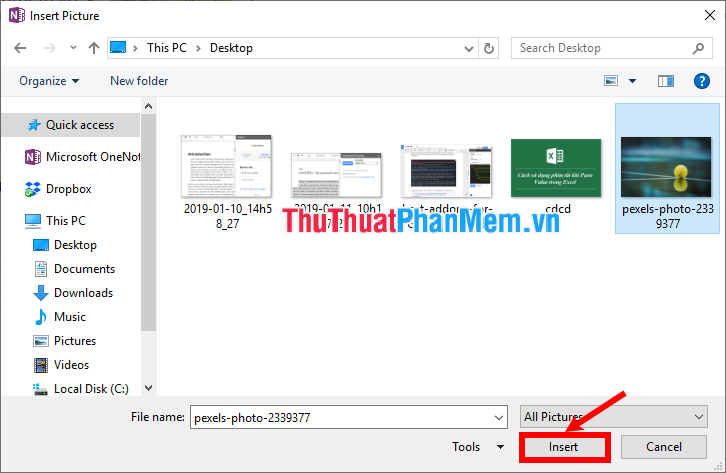
Như vậy hình ảnh đã được thêm vào trang của bạn, để di chuyển hình ảnh các bạn nhấn chọn vào hình ảnh, di chuyển chuột lên phía trên ảnh khi nào con trỏ chuột xuất hiện mũi tên 4 chiều thì các bạn nhấn giữ và kéo đến vị trí mong muốn.
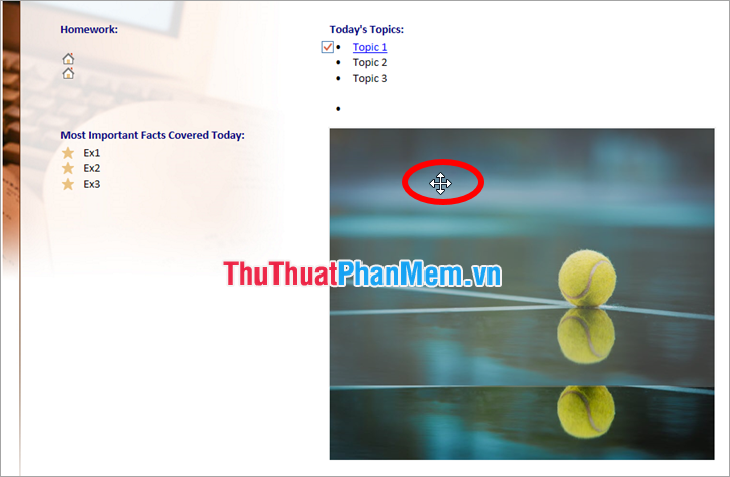
Để thu nhỏ hay phóng to hình ảnh các bạn chọn hình ảnh, hình ảnh sẽ xuất hiện các nút nắm ở xung quanh ảnh, các bạn chỉ cần di chuyển chuột vào các nút nắm đó khi con trỏ chuột xuất hiện là mũi tên hai chiều thì các bạn nhấn giữ chuột và kéo ra để phóng to, kéo vào để thu nhỏ hình ảnh.

Thêm tài liệu và tệp vào ghi chú
Bước 1: Nhấn chọn chuột vào vị trí bất kỳ trên trang mà bạn muốn thêm tài liệu, trên thanh menu các bạn chọn Insert -> File Attachment.
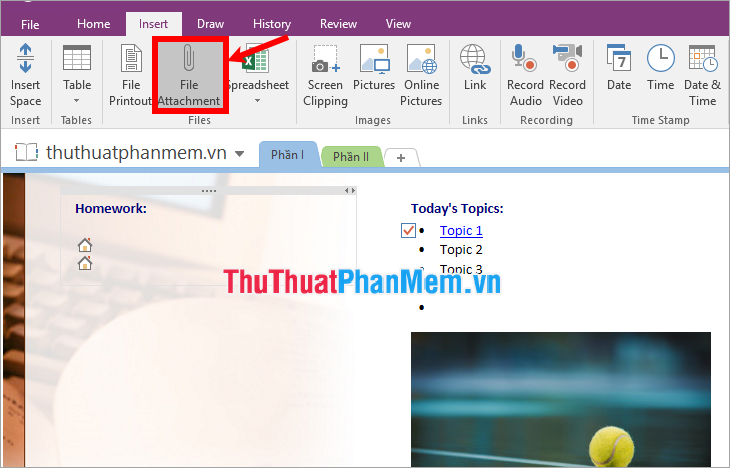
Bước 2: Xuất hiện cửa sổ Choose a file or a set of files to insert các bạn chọn đến tài liệu cần thêm vào và chọn Insert.
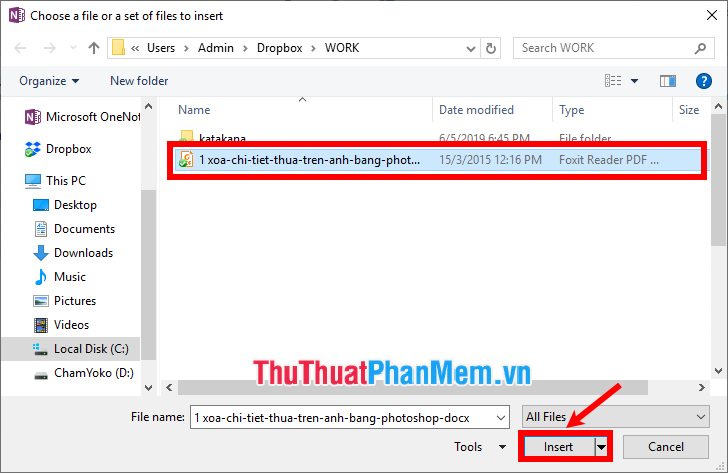
Bước 3: Xuất hiện Insert File các bạn có thể chèn tài liệu dưới dạng đính kèm (Attach File) hoặc chèn trực tiếp tài liệu vào ghi chú (Insert….).
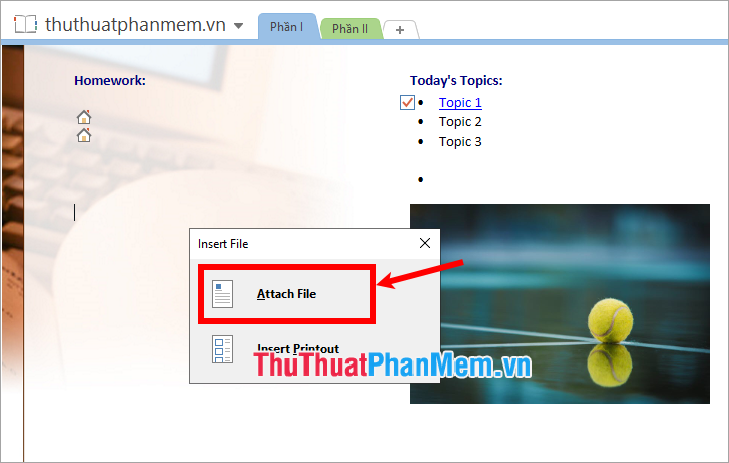
Nếu bạn chọn Attach File thì file sẽ được thêm dưới dạng đính kèm như hình dưới.
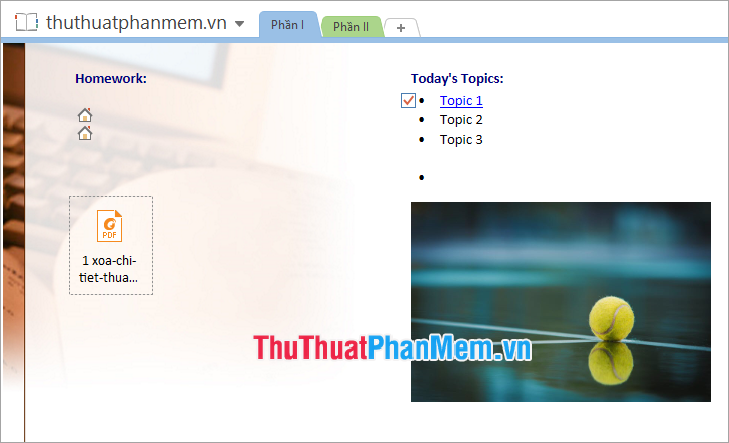
Tạo bảng trong sổ ghi chép
Để tạo bảng trong ghi chú các bạn thực hiện rất đơn giản, chỉ cần chọn vị trí cần chèn bảng, tiếp theo chọn Insert -> Table -> chọn số hàng số cột của bảng.
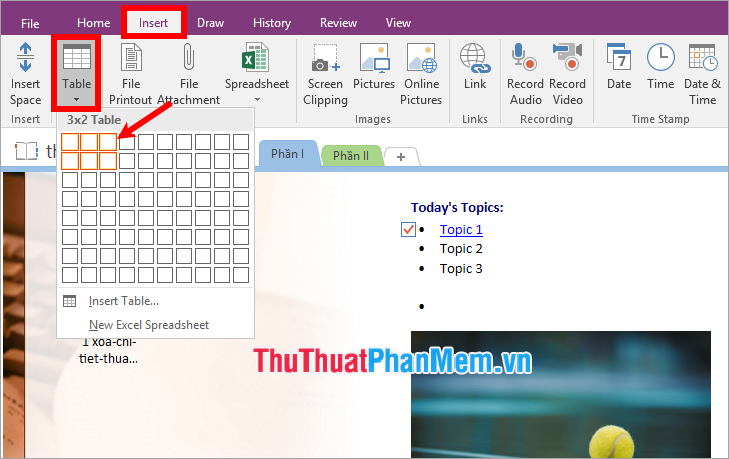
Như vậy bảng đã được chèn trong ghi chú, các bạn có thể thao tác với bảng tương tự bảng trong Word, Excel, tùy chỉnh bảng trong thẻ Layout của Table Tools.
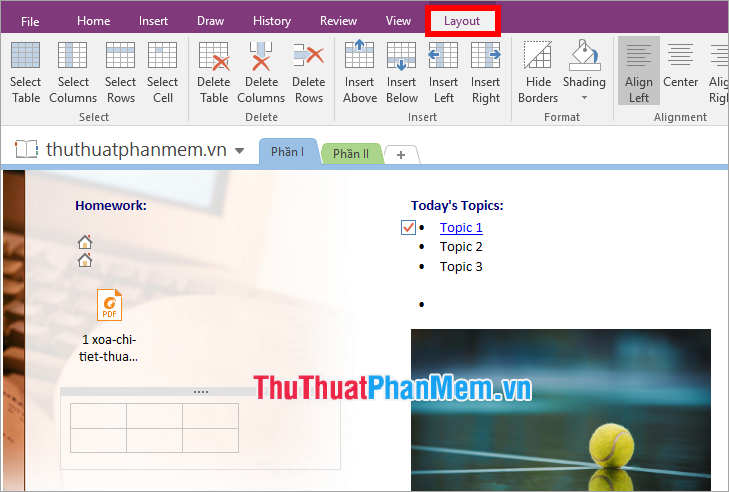
Thêm ngày giờ vào OneNote
OneNote hỗ trợ các bạn thêm ngày giờ vào trang ghi chú, các bạn chỉ cần chọn vị trí cần thêm và chọn Insert -> Date (để thêm ngày, tháng, năm hiện tại), Insert -> Time (để thêm giờ hiện tại) hoặc Insert -> Date & Time (để thêm ngày, tháng, năm và giờ).
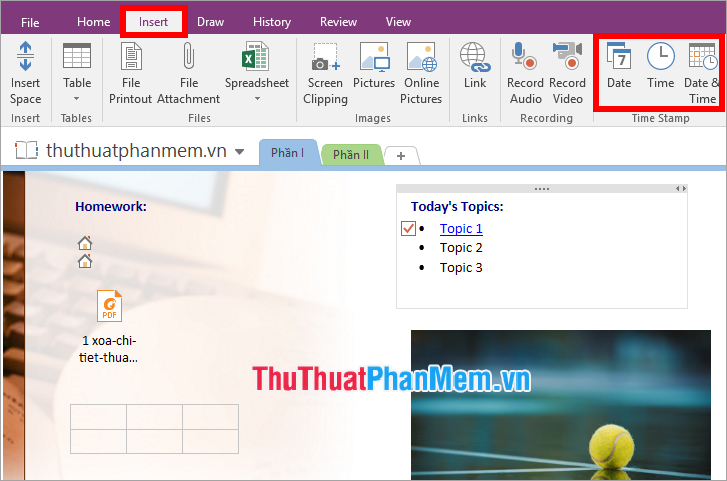
Ngay lập tức ngày, giờ mà bạn chèn sẽ được thêm vào trang.
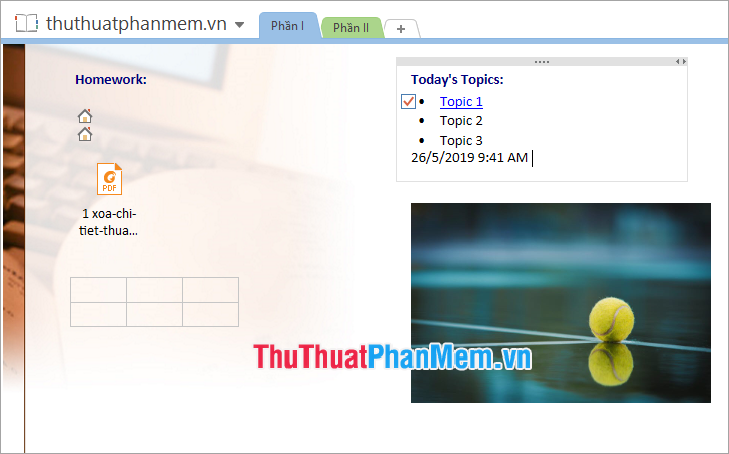
Lưu sổ ghi chép
OneNote trong Windows 10 không có nút Save, do OneNote tự động lưu và động bộ tất cả mọi thứ bạn thao tác, thay đổi, chỉnh sửa trên OneNote.
In sổ ghi chép
Nếu các bạn cần in trang bất kỳ trong OneNote thì các bạn thực hiện như sau:
Bước 1: Mở trang mà bạn muốn in, tiếp theo chọn File -> Print -> Print (hoặc nhấn tổ hợp Ctrl + P) để mở hộp thoại Print.
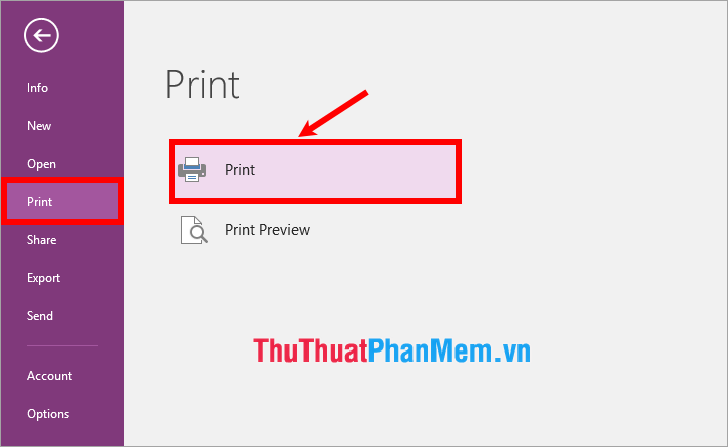
Bước 2: Trên hộp thoại Print các bạn chọn máy in và thiết lập trang in sau đó nhấn Print để in.
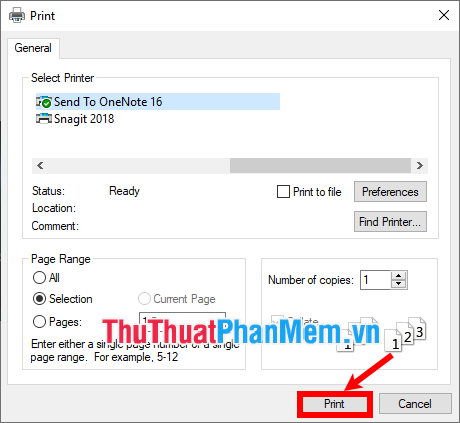
Trên đây bài viết đã hướng dẫn các bạn sử dụng phần mềm ghi chú OneNote cho người mới bắt đầu, sau khi đã sử dụng thường xuyên các bạn sẽ có kinh nghiệm tạo ghi chú nhanh chóng, dễ hiểu và thao tác nhiều chức năng hữu ích khác mà OneNote hỗ trợ. Chúc các bạn thành công!
Cảm ơn bạn đã xem bài viết Hướng dẫn sử dụng phần mềm ghi chú OneNote cho người mới bắt đầu tại Neu-edutop.edu.vn bạn có thể bình luận, xem thêm các bài viết liên quan ở phía dưới và mong rằng sẽ giúp ích cho bạn những thông tin thú vị.
Nguồn: https://thuthuatphanmem.vn/huong-dan-su-dung-phan-mem-ghi-chu-onenote-cho-nguoi-moi-bat-dau/
Từ Khoá Tìm Kiếm Liên Quan:
