Bạn đang xem bài viết Hướng dẫn sử dụng Lastpass để quản lý mật khẩu hiệu quả tại Neu-edutop.edu.vn bạn có thể truy cập nhanh thông tin cần thiết tại phần mục lục bài viết phía dưới.
Hiện nay, có rất nhiều chương trình lưu trữ mật khẩu để bạn sử dụng như Dashlane, Keepass, Sticky Password,… Họ đều có các phiên bản tiện ích mở rộng cho trình duyệt giúp bạn dễ dàng quản lý mật khẩu khi lướt web. Tại bài viết này, chúng ta hãy cùng tìm hiểu về Lastpass, một trong những ứng dụng miễn phí tốt nhất!
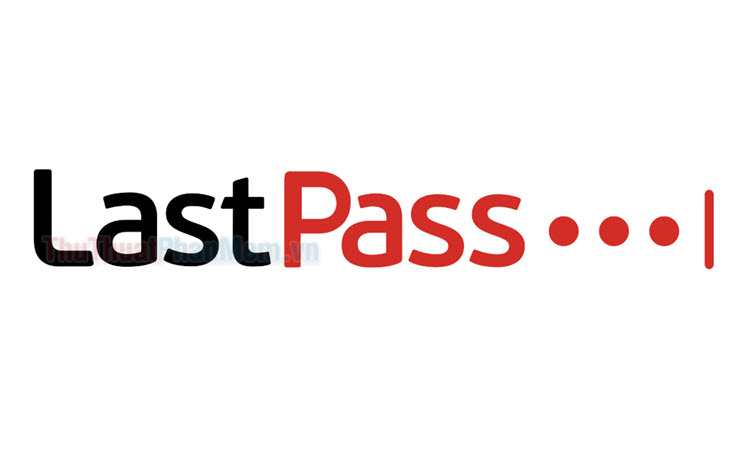
Để bắt đầu, chúng ta sẽ thực hiện từng bước trong quy trình quản lý mật khẩu với Lastpass.
Vì sao sử dụng Lastpass?
- Mục tiêu: Bạn cần có một công cụ hiệu quả và đáng tin cậy để quản lý và lưu trữ an toàn tất cả các mật khẩu của bạn.
- Kết quả: Các hoạt động kinh doanh của bạn dễ triển khai hơn vì các mật khẩu của bạn sẽ ở một nơi, đăng nhập chỉ bằng 1 cú click và không bao giờ lo lắng về việc bị đánh cắp.
- Vì sao việc quản lý mật khẩu lại quan trọng: Nhiều người có thói quen đặt mật khẩu giống nhau trên nhiều tài khoản. Điều này có thể gây ra những rắc rối trong tương lai khi bạn không may bị kẻ xấu dòm ngó tới. Quản lý mật khẩu sẽ cho phép bạn tạo mật khẩu an toàn hơn, cũng như chia sẻ mật khẩu với nhóm của bạn.
- Sau khi thiết lập Lastpass: Bạn có thể dễ dàng đăng nhập vào một trang web nào đó chỉ bằng một cú click chuột, vì Lastpass sẽ tự động điền mật khẩu giúp bạn.
- Bạn có thể sử dụng Lastpass trên nền tảng nào: Lastpass hiện tại hỗ trợ rất nhiều nền tảng và thiết bị gồm PC, máy tính bảng, điện thoại di động. Tài bài viết này bạn sẽ được hướng dẫn dựa trên trình duyệt web như Chrome, Firefox, Safari. Mọi dữ liệu của bạn được lưu trữ trên đám mây và đồng bộ hóa với tất cả thiết bị.
Thêm các tài khoản cũ vào LastPass
Bắt đầu với LastPass có thể mất một chút thời gian (chủ yếu là vì bạn sẽ phải nhớ tất cả các tài khoản và mật khẩu bạn đang sử dụng).
- Truy cập lastpass.com, bạn nhấn Get LastPass Free.
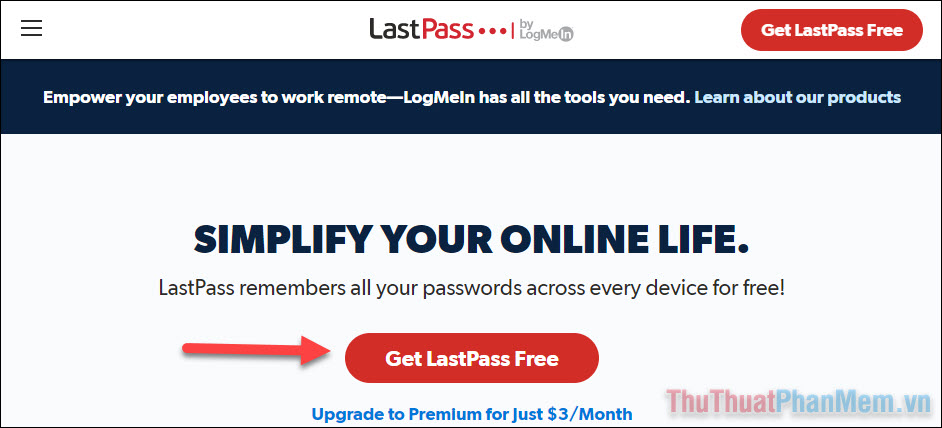
- Bạn tiến hành đăng ký tài khoản LastPass trong phần Create an account.
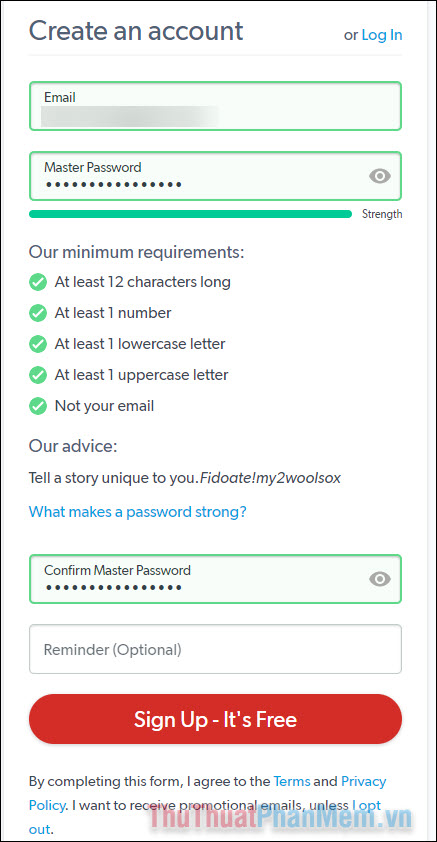
- Nhấn Install LastPass và bạn sẽ được đưa đến trang cài đặt tiện ích mở rộng. Bấm Thêm vào Chrome để cài đặt tiện ích lên trình duyệt.
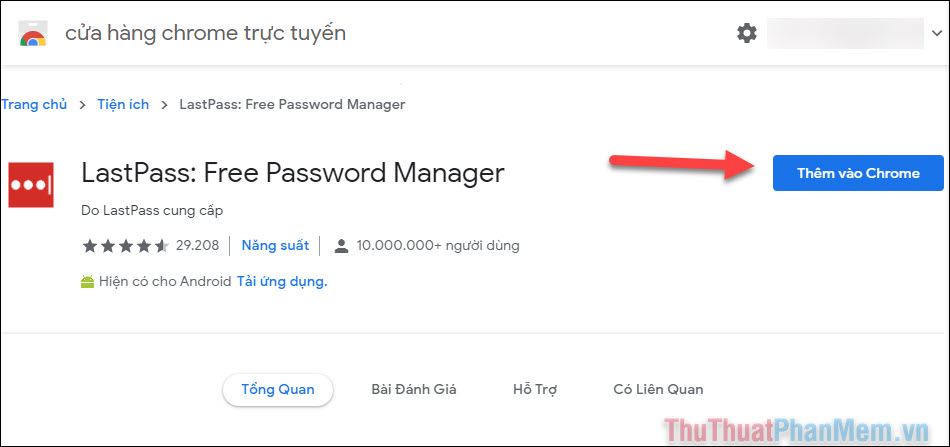
- Sau khi cài đặt tiện ích, bạn nhấn vào biểu tượng LassPass trên thanh công cụ và tiến hành đăng nhập tài khoản vừa tạo.
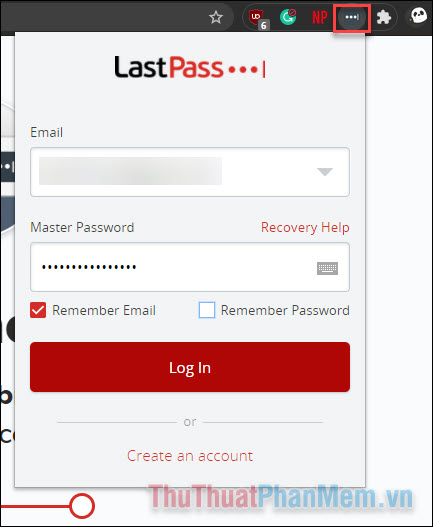
- Đăng nhập thành công, bạn tiếp tục bấm vào biểu tượng LassPast nhỏ và chọn Open My Vault.
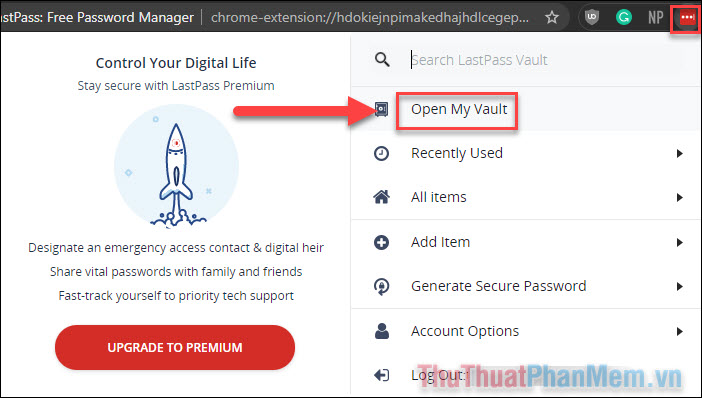
- Tại giao diện chính của kho lưu trữ mật khẩu, bạn nhấn vào dấu cộng để thêm mật khẩu của mình vào kho.
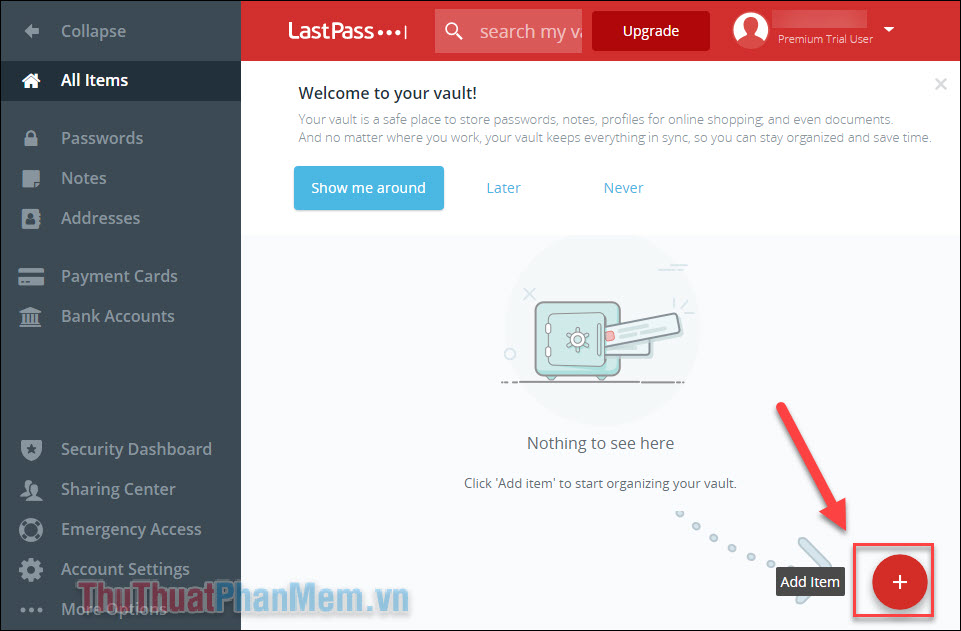
- Chọn Password để thêm mật khẩu vào, ngoài ra bạn cũng có các lựa chọn thêm các thông tin bao gồm ghi chú bí mật (secure note), địa chỉ liên lạc (address), thẻ thanh toán (payment card) và tài khoản ngân hàng (bank account).
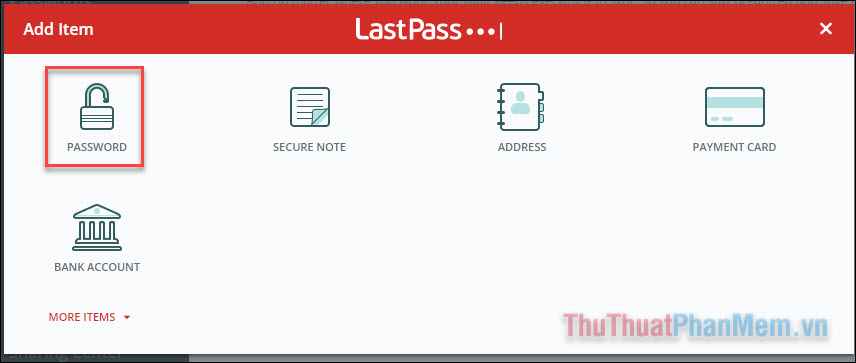
- Tại giao diện thêm mật khẩu, bạn điền các thông tin sau:
- URL: Địa chỉ trang web mà bạn đã đăng ký tài khoản (vd: Facebook.com)
- Name: Tên trang web
- Username: Tên tài khoản
- Site password: Mật khẩu
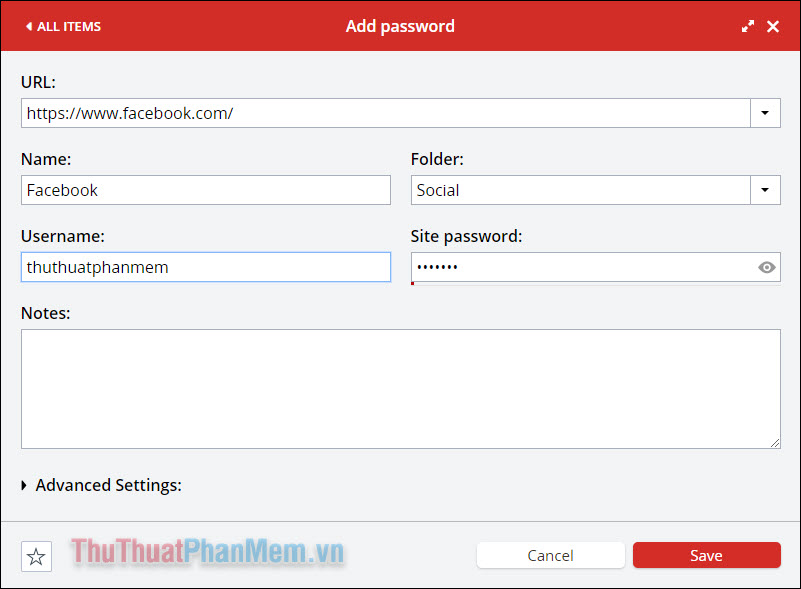
- Cuối cùng nhấn Save để lưu lại. Như vậy, bạn đã thêm cho mình tài khoản Facebook vào kho lưu trữ Lastpass. Thực hiện tương tự để thêm các tài khoản khác của bạn.
- Sau khi đã thêm tài khoản, mỗi lần bạn truy cập trang web, chỉ cần nhấn vào biểu tượng Lastpass nhỏ bên cạnh ô đăng nhập và chọn tài khoản. Mật khẩu của bạn sẽ tự động được điền.
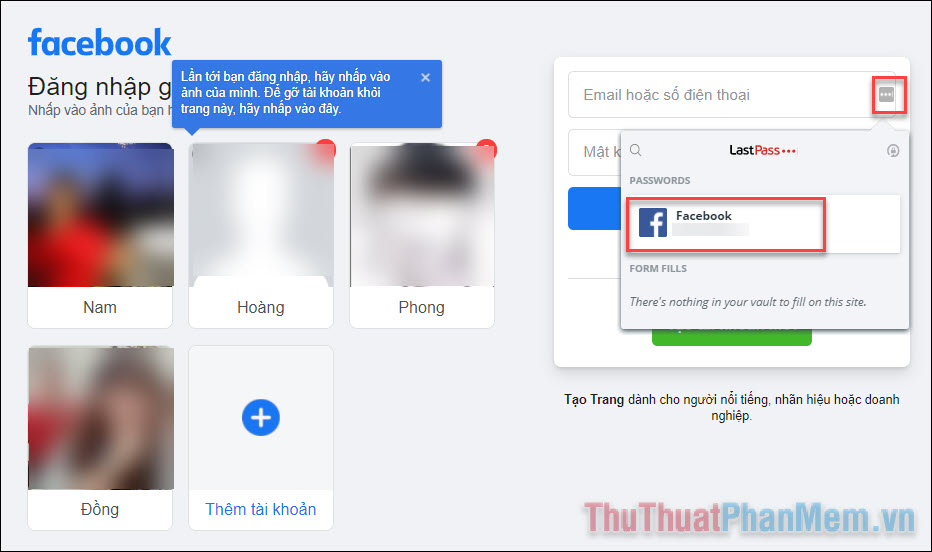
Thay đổi mật khẩu mạnh
Nếu như mật khẩu của bạn quá dễ đoán, đây chính là lúc phù hợp nhất để thay đổi mật khẩu của mình.
- Truy cập vào trang web mà bạn muốn thay đổi mật khẩu.
- Tiến hành thay đổi mật khẩu của tài khoản ở trang web đó, tại đây tôi sẽ ví dụ về việc đổi mật khẩu Facebook.
- Trong phần nhập mật khẩu mới, bạn nhấn vào biểu tượng ổ khóa để Lastpass tự động tạo mật khẩu mạnh cho bạn. Sau đó nhấn Fill Password.
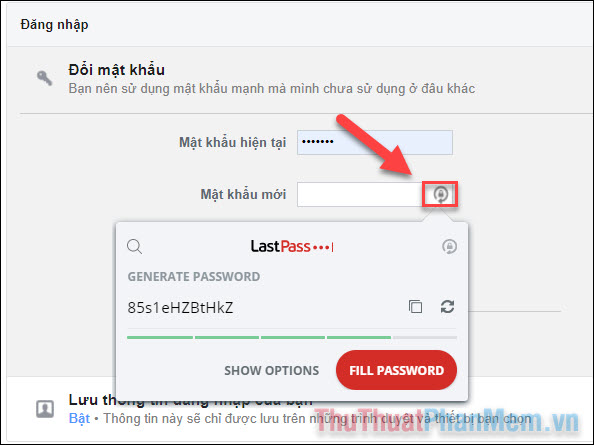
- Khi thấy bảng thông báo hiện lên, bạn nhấn Update để lưu mật khẩu mới vào kho lưu trữ LastPass.
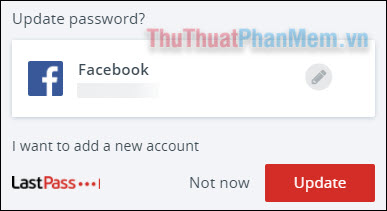
- Cuối cùng là lưu lại mật khẩu mới trên Facebook.
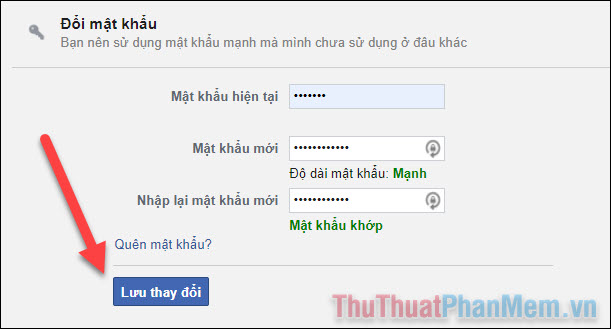
Tạo tài khoản mới
Trong trường hợp bạn tạo tài khoản mới trên một trang web nào đó, LastPass sẽ hỏi bạn có muốn lưu lại mật khẩu vào kho lưu trữ hãy không. Hãy chọn Add.
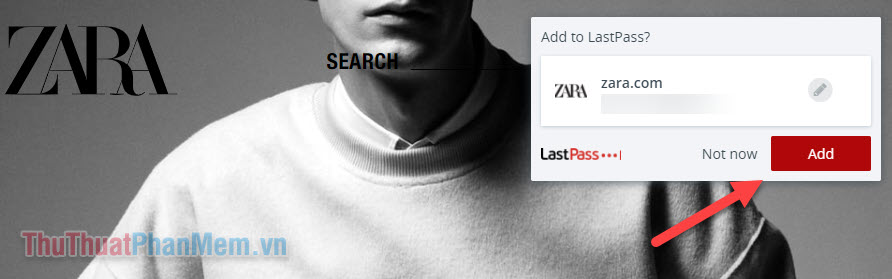
Ngoài ra, mỗi khi bạn không biết tạo mật khẩu mạnh như thế nào, hãy nhấp vào biểu tượng LastPass trên thanh công cụ rồi chọn Generate Secure Password.
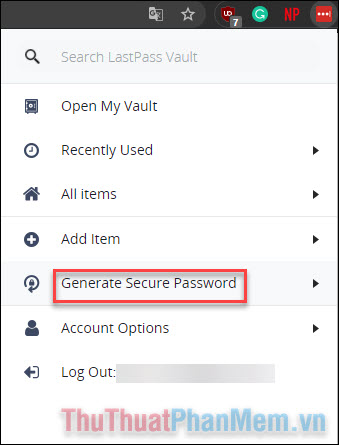
Điều chỉnh trong phần Password length để lựa chọn độ dài mật khẩu.
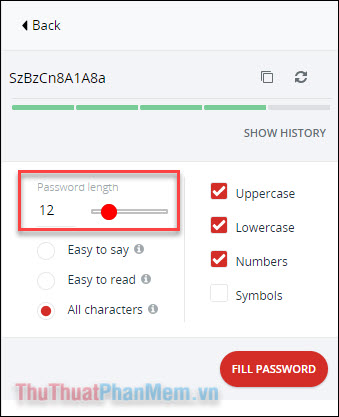
Khi đã có mật khẩu như ý, hãy nhấn vào biểu tượng hai hình vuông để sao chép.
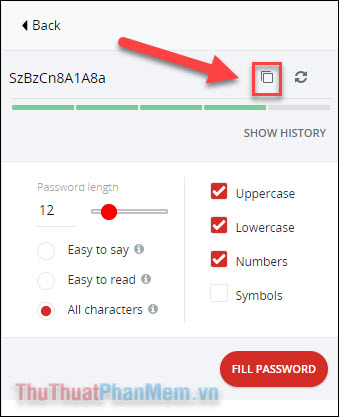
Đó chính là nhũng gì bạn cần biết để quản lý các mật khẩu của mình bằng LastPass. Đây là công cụ hữu hiệu giúp bạn có thể tiết kiệm thời gian và nâng cao năng suất công việc. Chúc bạn thành công!
Cảm ơn bạn đã xem bài viết Hướng dẫn sử dụng Lastpass để quản lý mật khẩu hiệu quả tại Neu-edutop.edu.vn bạn có thể bình luận, xem thêm các bài viết liên quan ở phía dưới và mong rằng sẽ giúp ích cho bạn những thông tin thú vị.
Nguồn: https://thuthuatphanmem.vn/huong-dan-su-dung-lastpass-de-quan-ly-mat-khau-hieu-qua/
Từ Khoá Tìm Kiếm Liên Quan:
