Bạn đang xem bài viết Hướng dẫn sử dụng hàm SUBSTITUTE để thay thế chuỗi văn bản trong Excel tại Neu-edutop.edu.vn bạn có thể truy cập nhanh thông tin cần thiết tại phần mục lục bài viết phía dưới.
Excel là một trong những công cụ hữu ích giúp người dùng xử lý dữ liệu một cách nhanh chóng và hiệu quả. Trong quá trình làm việc với Excel, nhiều người dùng thường gặp vấn đề khi cần thay đổi một chuỗi văn bản trong ô dữ liệu một cách đồng bộ và thuận tiện. Để giải quyết vấn đề này, hàm SUBSTITUTE là công cụ hữu dụng để thay thế chuỗi văn bản trong Excel. Vậy, cùng tìm hiểu chi tiết về cách sử dụng hàm SUBSTITUTE trong Excel nhé!
Trong quá trình làm việc bạn có file dữ liệu excel cần thay đổi hàng loạt số liệu qua các năm. Chỉ với thao tác đơn giản bạn có thể thay đổi toàn bộ dữ liệu đó. Bài viết dưới đây hướng dẫn chi tiết Hàm SUBSTITUTE – Hàm thay thế chuỗi văn bản trong excel.
Mô tả: Hàm thực hiện thay thế 1 hoặc chuỗi kí tự cũ thành chuỗi văn bản mới và cho phép lựa chọn thay thế tại 1 hoặc nhiều vị trí.
Cú pháp:SUBSTITUTE(text, old_text, new_text, [instance_num]).
Trong đó:
– text: Văn bản chứa nội dung cần thay thế, tham số bắt buộc.
– old_text: Chuỗi văn bản cũ muốn thay thế, là tham số bắt buộc.
– new_text: Chuỗi văn bản mới thay thế chuỗi văn bản cũ, là tham số bắt buộc.
– instance_num: Vị trí muốn thay thế, là tham số tùy chọn.
Ví dụ:
Thực hiện thay thế trong bảng dữ liệu sau:
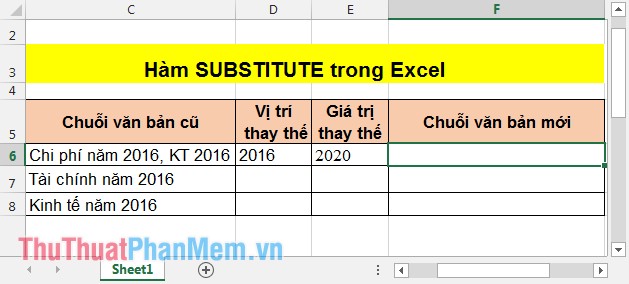
– Thay thế ở vị trí tìm thấy đầu tiên: Muốn thay thế chuỗi 2016 ở vị trí thứ 1 trong ô C6 thành 2020.
Tại ô cần tính nhập công thức: =SUBSTITUTE(C6,D6,E6, 1).
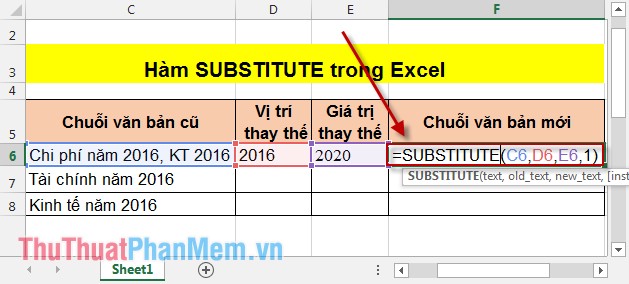
Nhấn Enter kết quả là:
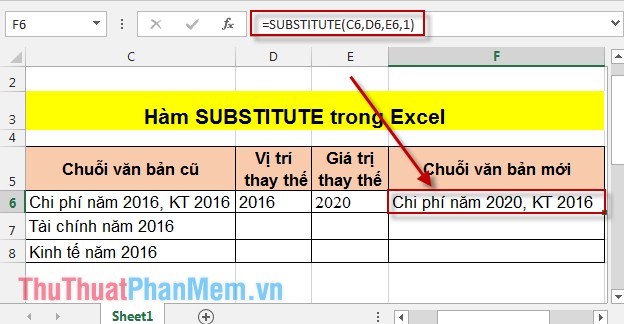
– Thay thế tất cả chuỗi thấy:
Tại ô cần lấy giá trị mới nhập công thức: =SUBSTITUTE(C6,D6,E6).
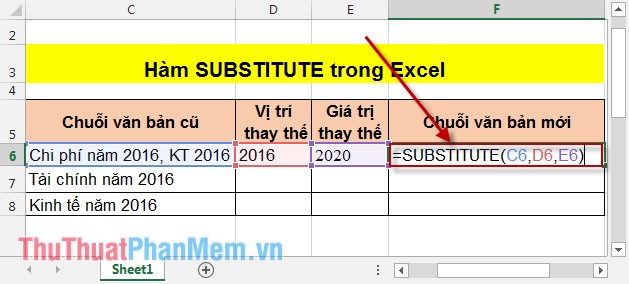
Nhấn Enter kết quả là:
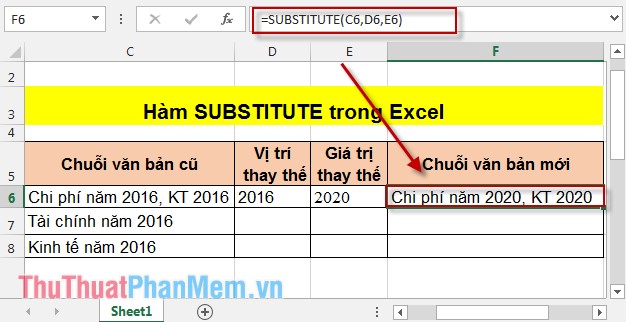
Như vậy để thay thế tất cả bạn bỏ qua vị trí thay thế.
– Vị trí thay thế nằm ngoài giá trị của chuỗi ban đầu:
Giả sử muốn thay thế 2016 trong ô C6 ở vị trí thứ 3 nhưng 2016 chỉ có ở vị trí thứ 2 bạn làm như sau:
Tại ô cần lấy giá trị mới nhập công thức: =SUBSTITUTE(C6,D6,E6,3).
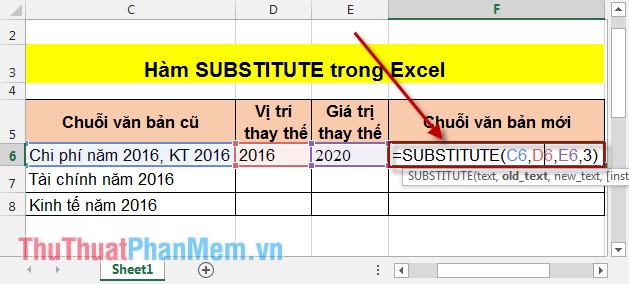
Nhấn Enter kết quả trả về:
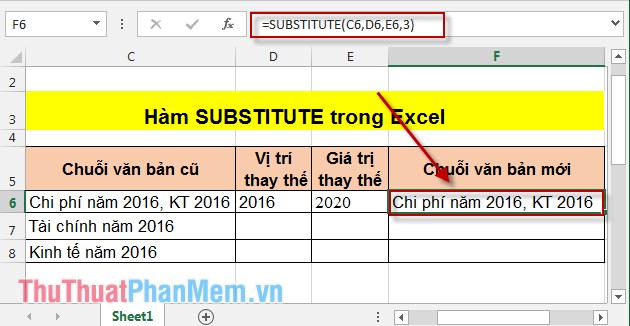
Như vậy nếu yêu cầu thay thế không nằm trên chuỗi ban đầu thì việc thay thế bị bỏ qua và trả về chuỗi ban đầu.
Tương tự với dữ liệu còn lại khi thay thế 2 từ.
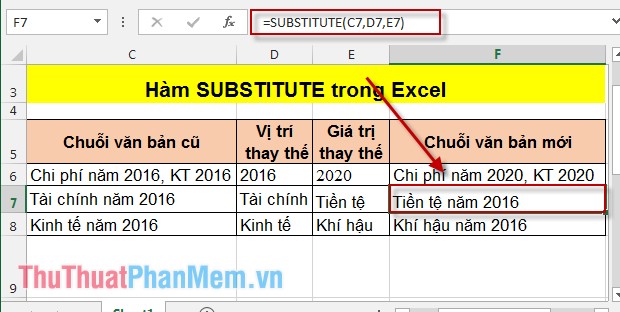
Ngoài ra nếu bạn không để chuỗi thay thế trên các ô trong excel bạn đặt các giá trị trong dấu nháy kép để xác định đó là chuỗi kí tự. Ví dụ: SUBSTITUTE(C6,”2016″,”2020″, 1).
Trên đây là cách sử dụng hàm SUBSTITUTE hy vọng giúp các bạn tiết kiệm thời gian khi làm việc.
Chúc bạn thành công!
Trên đây là hướng dẫn cách sử dụng hàm SUBSTITUTE trong Excel để thay thế chuỗi văn bản trong bảng tính. Việc sử dụng hàm này sẽ làm tiết kiệm được thời gian và công sức của người dùng Excel, đặc biệt là trong trường hợp phải thay đổi nhiều chuỗi cùng lúc. Chúng ta có thể áp dụng hàm SUBSTITUTE trong nhiều trường hợp khác nhau như thay thế từ từ bị sai chính tả, sửa lỗi nhập liệu trong bảng tính Excel. Hy vọng những hướng dẫn và ví dụ trên sẽ giúp bạn dễ dàng sử dụng hàm SUBSTITUTE trong Excel một cách chính xác và hiệu quả.
Cảm ơn bạn đã xem bài viết Hướng dẫn sử dụng hàm SUBSTITUTE để thay thế chuỗi văn bản trong Excel tại Neu-edutop.edu.vn bạn có thể bình luận, xem thêm các bài viết liên quan ở phía dưới và mong rằng sẽ giúp ích cho bạn những thông tin thú vị.
Nguồn: https://thuthuatphanmem.vn/ham-substitute-ham-thay-the-chuoi-van-ban-trong-excel/
Từ Khoá Tìm Kiếm Liên Quan:
1. Hàm SUBSTITUTE Excel
2. Hướng dẫn sử dụng hàm SUBSTITUTE trong Excel
3. Thay thế chuỗi văn bản trong Excel bằng hàm SUBSTITUTE
4. Cú pháp hàm SUBSTITUTE Excel
5. Thao tác thay thế chuỗi văn bản bằng hàm SUBSTITUTE
6. Hàm SUBSTITUTE trong công việc Excel
7. Tính năng thay thế chuỗi văn bản trong Excel
8. Hướng dẫn tạo công thức thay thế chuỗi văn bản với hàm SUBSTITUTE
9. Sử dụng hàm SUBSTITUTE trong thao tác xử lý dữ liệu Excel
10. Thay thế chuỗi văn bản nhanh và tiện lợi với hàm SUBSTITUTE.



