Bạn đang xem bài viết Hướng Dẫn Sử Dụng Cortana trên Windows 10 và Giải Đáp Về Cortana tại Neu-edutop.edu.vn bạn có thể truy cập nhanh thông tin cần thiết tại phần mục lục bài viết phía dưới.
Cortana là một trợ lý ảo thông minh được tích hợp trong hệ điều hành Windows 10 của Microsoft. Với khả năng tương tác với người dùng và thực hiện các công việc theo yêu cầu, Cortana giúp cho quá trình sử dụng máy tính trở nên dễ dàng và tiện lợi hơn bao giờ hết. Tuy nhiên, vẫn còn nhiều người dùng chưa biết sử dụng Cortana hiệu quả và chưa đầy đủ hiểu rõ về trợ lý ảo này. Trong bài viết này, chúng tôi sẽ cung cấp cho bạn hướng dẫn chi tiết về cách sử dụng Cortana trên Windows 10, đồng thời giải đáp một số thắc mắc phổ biến về trợ lý ảo này. Hãy cùng điểm qua những thông tin hữu ích dưới đây nhé!
Nếu bạn đã từng xem Iron Man thì sẽ thấy được siêu anh hùng của chúng ta có một trợ lý ảo trí tuệ nhân tạo rất thông minh có tên là J.A.R.V.I.S.Chương trình máy tính này có thể nói chuyện và được Tony Stark coi như một quản gia. J.A.R.V.I.S đảm nhiệm mọi việc, từ điều khiển các đồ vật trong nhà, ghi nhớ thời gian, trong chiến đấu thì có thể phân tích thông tin đối thủ và đưa ra phương pháp tác chiến thông minh.
Và hiện nay các công ty công nghệ hàng đầu đang rất tập trung phát triển trí tuệ nhân tạo. Nếu như Google có Google Assistant, Apple có Siri thì Microsoft có Cortana. Chúng ta hãy cùng tìm hiểu Cortana là gì và cách sử dụng Cortana trên Windows 10 nhé!
Cortana là gì?
Cortana là trợ lý ảo do Microsoft phát hành dành riêng cho hệ điều hành Windows 10, Windows 10 Mobile, Xbox One và một vài hệ điều hành khách. Cortana làm việc theo chỉ thị giọng nói của bạn, bạn không cần phải nhập lệnh bằng bàn phím.
Cô trợ lý ảo này có thể đặt lời nhắc, trả lời các câu hỏi bằng thông tin từ máy tìm kiếm Bing (thời tiết, giao thông, kết quả thể thao, tin tức, tiểu sử, bản đồ, …). Cortana điều khiển các tính năng cơ bản trên máy tính như bật Wifi, thực hiện phép tính, quản lý báo thức, cuộc hẹn, kiểm soát phát nhạc, tìm kiếm nhạc … Ngoài ra nếu bạn hỏi những hỏi giao tiếp thông thường, Cortana gần như có thể nói chuyện với bạn.
Các ngôn ngữ Cortana hỗ trợ gồm Tiếng Anh, Tiếng Pháp, Tiếng Đức, Tiếng Tây Ban Nha, Tiếng Italy, Tiếng Trung Quốc (phổ thông), Tiếng Nhật, Tiéng Bồ Đào Nha.
Microsoft đã tích hợp Cortana vào nhiều sản phẩm như trình duyệt web Edge đi kèm của Windows 10. Cortana được tích hợp sâu vào trình duyệt Edge. Trợ lý ảo có thể tìm giờ mở cửa trên các trang web của nhà hàng, hiển thị các phiếu mua hàng bán lẻ cho các trang web, hoặc hiển thị thông tin thời tiết trên thanh địa chỉ.

Cài đặt Cortana trên máy tính
Vì cô nàng trợ lý này chỉ hỗ trợ những ngôn ngữ đã kể trên, nên chỉ xuất hiện khi máy tính chọn vùng và ngôn ngữ phù hợp. Vì vậy nên bạn phải thay đổi một số cài đặt như sau thì mới sử dụng được Cortana.
Bước 1: Nhấn phím Windows, sau đó bạn chọn biểu tượng Settings.
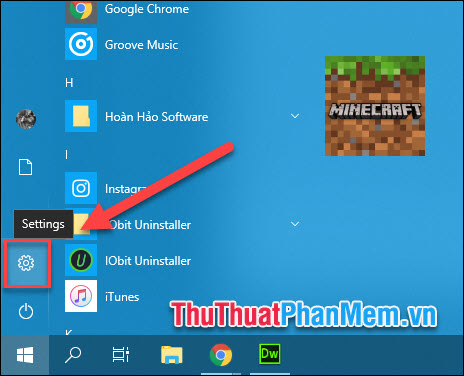
Bước 2: Chọn thẻ Time & language.
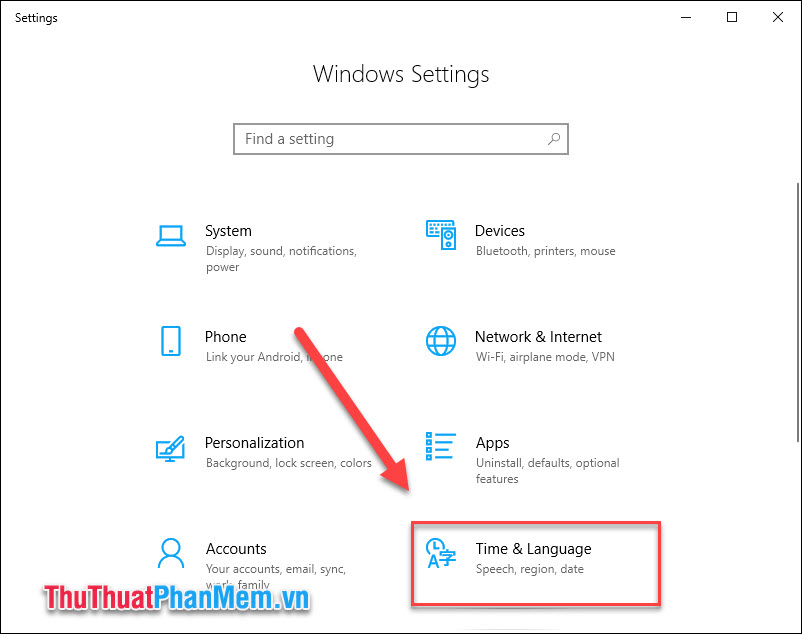
Bước 3: Chọn thẻ Region ở cột menu bên trái, tiếp tục chọn vùng là United States và ngôn ngữ là English (United States),hoặc nếu bạn nói ngôn ngữ của nước nào thì chọn vùng và ngôn ngữ đó.
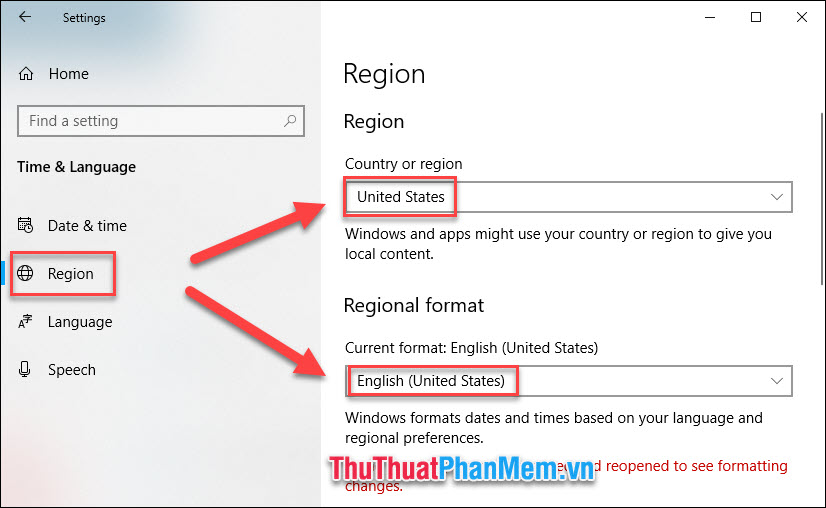
Sử dụng Cortana
Bước 1: Bạn nhấn phím Windows >> chọn ứng dụng Cortana và tiến hành các bước do Cortana yêu cầu để cài đặt.
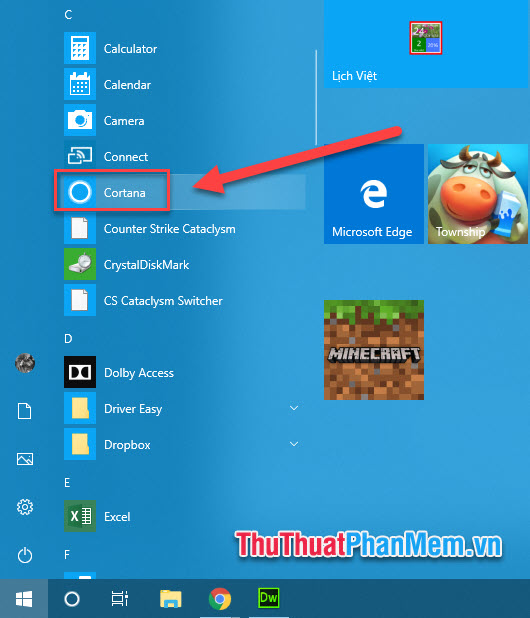
Bước 2: Lúc này bạn có thể thấy được biểu tượng Cortana ở thanh Taskbar, nếu nó không xuất hiện thì bạn click chuột phải vào thanh Taskbar, chọn Cortana >> Show Cortana Icon.
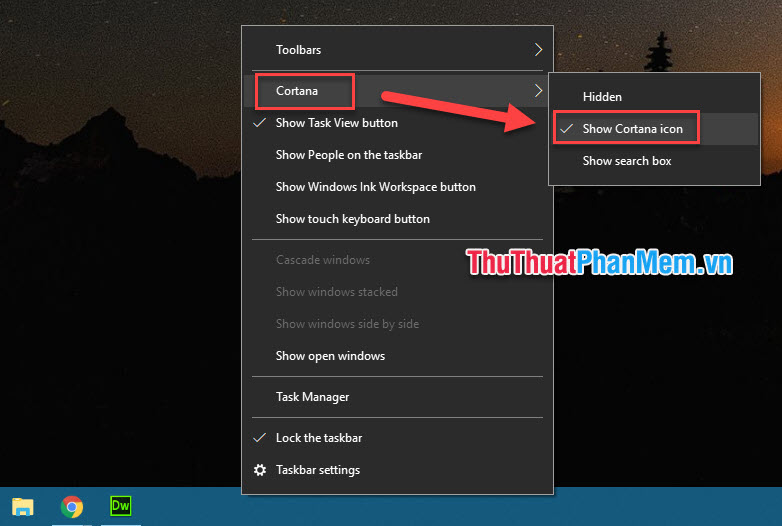
Bước 3: Để ra lệnh cho Cortana, bạn chọn biểu tượng Micro tại giao diện chính
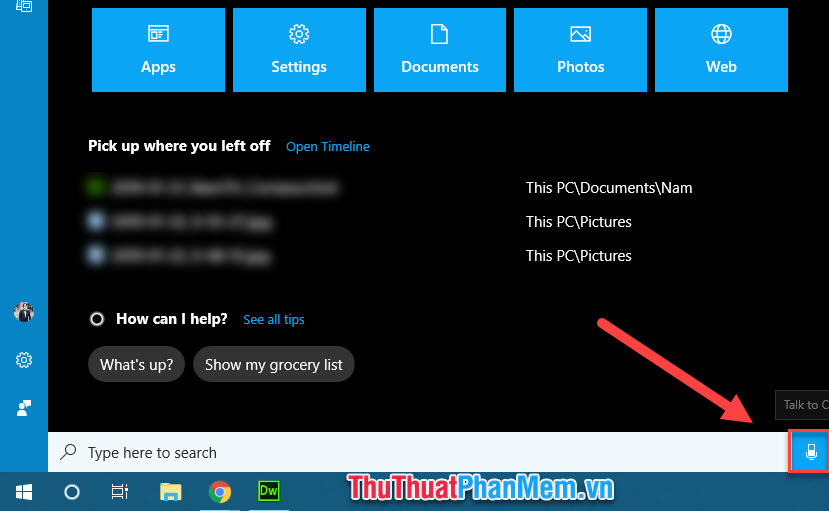
Bước 4: Hỏi câu hỏi bất kỳ mà bạn muốn, tôi có một vài gợi ý sau đây:
- “Open ….” – Yêu cầu Cortana mở một ứng dụng bất kỳ ví dụ: “Open Minecraft”
- Để tìm tệp tin trên máy tính, nói: “documents from last month” – tài liệu trong tháng vừa qua
- “Find me …” – Tìm kiếm thứ bạn cần trên công cụ tìm kiếm
- “Turn Wifi Off” – Tắt Wifi
- “Turn down the volume!” – Giảm âm lượng
- “What is the weather?” – Thông tin thời tiết
- “Show me the news!” – Tra cứu tin tức
- “Remind me to …” – Yêu cầu Cortana nhắc nhở bạn làm gì
- “Set an alarm for …” – Yêu cầu Cortana đặt báo thức
- Và còn nhiều thứ hơn nữa…
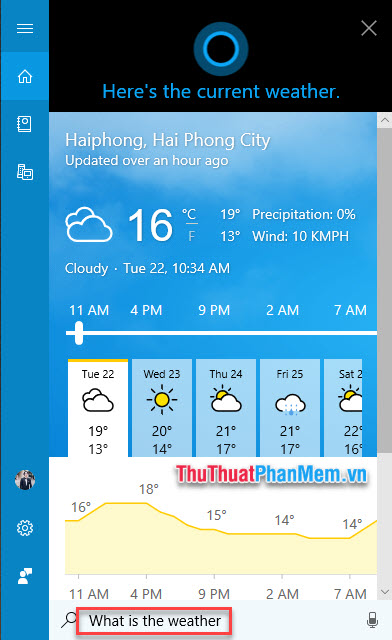
Gọi Cortana
Bạn có thể gọi Cortana theo 2 cái sau đây:
Cách 1: Nhấn tổ hợp phím Windows + C và Cortana sẽ bắt đầu nghe bạn
Cách 2: Nói “Hey, Cortana”
Để cài đặt 2 tính năng này, bạn làm như sau:
Bước 1: Mở giao diện Cortana, chọn biểu tượng Cài đặt:
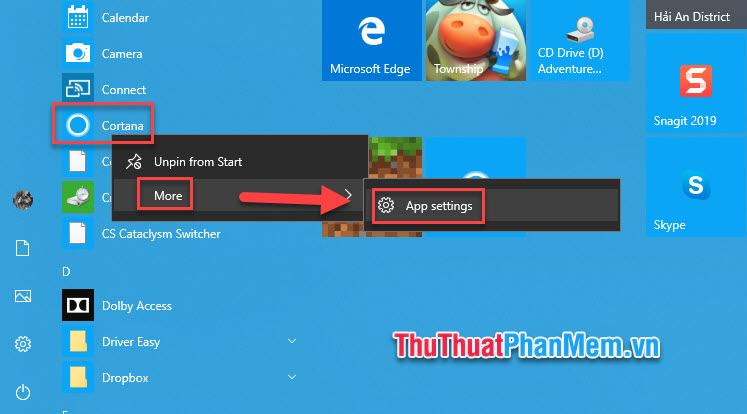
Bước 2: Chọn Talk to Cortana ở cột menu bên trái sau đó bạn bật 2 chức năng Hey, Cortana và Windows + C.
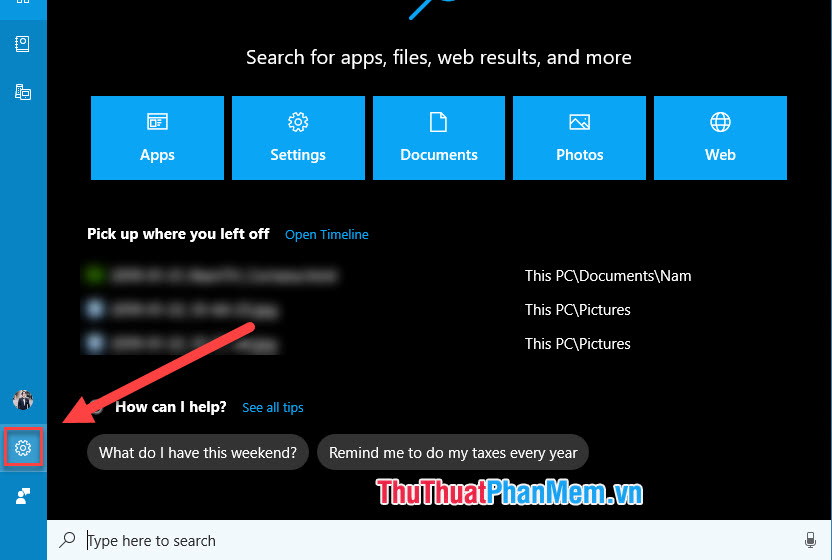
Qua đây, bạn thấy rằng Cortana là một tính năng rất thú vị đúng không? Với sự hỗ trợ của cô trợ lý ảo này, bạn sẽ không phải tự tay làm các thao tác trên máy tính nữa, điều đó giúp bạn có thể làm việc nhanh chóng hơn. Cùng với đó khi có một người bạn đề trò chuyện thì cũng giúp không khí công việc bớt đi căng thẳng.
Trên đây là bài viết giải thích Cortana là gì và cách sử dụng Cortana trên Windows 10. Chúc bạn có được trải nghiệm vui vẻ với chương trình này!
Trên đây là một số thông tin cơ bản về phần mềm trợ lý ảo Cortana trên hệ điều hành Windows 10. Với Cortana, người dùng có thể tùy chỉnh và điều khiển Windows 10 một cách ngắn gọn hơn rất nhiều. Hơn nữa, Cortana còn có thể giúp người dùng trong quá trình tìm kiếm, phát nhạc, gửi email, hay chỉ đơn giản là nhắc nhở người dùng những công việc cần làm.
Tuy nhiên, với một số người dùng, việc sử dụng Cortana có thể vẫn còn khó khăn do chưa quen thuộc với tính năng này. Tuy nhiên sau khi đã nắm rõ cách sử dụng, Cortana sẽ trở thành một công cụ hữu ích và tiện lợi trong quá trình làm việc trên máy tính.
Hy vọng rằng thông tin về hướng dẫn và giải đáp về Cortana trong bài viết này sẽ giúp cho người dùng Windows 10 hiểu rõ hơn về tính năng này và tận dụng được tối đa các tính năng của Cortana để sử dụng máy tính một cách tiện lợi nhất.
Cảm ơn bạn đã xem bài viết Hướng Dẫn Sử Dụng Cortana trên Windows 10 và Giải Đáp Về Cortana tại Neu-edutop.edu.vn bạn có thể bình luận, xem thêm các bài viết liên quan ở phía dưới và mong rằng sẽ giúp ích cho bạn những thông tin thú vị.
Nguồn: https://thuthuatphanmem.vn/cortana-la-gi-cach-su-dung-cortana-tren-windows-10/
Từ Khoá Tìm Kiếm Liên Quan:
1. Cortana trên Windows 10
2. Hướng dẫn sử dụng Cortana
3. Cortana giải đáp thắc mắc
4. Cách kích hoạt Cortana trên Windows 10
5. Nâng cao kỹ năng sử dụng Cortana trên máy tính
6. Tận dụng tính năng trợ giúp của Cortana
7. Tối ưu hóa cài đặt Cortana trên Windows 10
8. Giới thiệu các lệnh và câu hỏi thường gặp khi sử dụng Cortana
9. Nâng cao kỹ năng phát âm để tương tác tốt hơn với Cortana
10. Cách tắt hoặc tạm ngưng Cortana khi không muốn sử dụng.



