Bạn đang xem bài viết AnyDesk là gì? Hướng dẫn sử dụng AnyDesk để điểu khiển máy tính từ xa tại Neu-edutop.edu.vn bạn có thể truy cập nhanh thông tin cần thiết tại phần mục lục bài viết phía dưới.
Trong thời đại công nghệ phát triển như hiện nay, việc điều khiển một máy tính từ xa không còn là điều quá xa lạ. Nhiều ứng dụng đã được phát triển để giúp người dùng có thể tiếp cận và điều khiển các thiết bị từ xa một cách dễ dàng. Và một trong những ứng dụng nổi bật nhất trong lĩnh vực này chính là AnyDesk.
AnyDesk là một phần mềm tự do và dễ sử dụng, cho phép người dùng điều khiển máy tính từ xa từ bất kỳ đâu trên thế giới chỉ với một kết nối Internet. Với giao diện đơn giản và trực quan, AnyDesk giúp người dùng dễ dàng tiếp cận và kiểm soát các thiết bị từ xa một cách nhanh chóng và an toàn.
AnyDesk là công cụ hỗ trợ trong việc điều khiển máy tính từ xa với sự ổn định và mượt mà hàng đầu thế giới. Trong bài viết này, Neu-edutop.edu.vn giới thiệu đến bạn AnyDesk và cách sử dụng AnyDesk để điều khiển máy tính từ xa chi tiết nhất.

I. AnyDesk là gì?
AnyDesk là phần mềm cho phép người dùng truy cập và điều khiển một máy tính khác từ xa thông qua kết nối mạng Internet. Phần mềm AnyDesk có họ hàng với TeamView vì sử dụng chung đội ngũ lập trình viên nên chất lượng phần mềm điều khiển máy tính từ xa rất tốt. Tại Việt Nam, cái tên TeamView không còn xa lạ gì với những người thường xuyên phải làm việc từ xa và đến nay chúng ta có thêm sự lựa chọn AnyDesk dành cho nhiều phiên bản hệ điều hành hơn nữa.
Nếu như các phần mềm khác chỉ hỗ trợ điều khiển máy tính trên hệ điều hành Windows, MacOS thì AnyDesk hỗ trợ điều khiển trên hầu hết các hệ điều hành như: Windows, MacOS, Ubuntu, Android, IOS, Linux, FreeBSD, Raspberry Pi, Chrome OS. Có thể thấy rằng, AnyDesk hỗ trợ vô cùng đa dạng trên mọi hệ điều hành máy tính, điện thoại khác nhau.
AnyDesk được phát triển dưới nhiều phiên bản khác nhau và có phiên bản miễn phí cho người dùng trải nghiệm. Các phiên bản của AnyDesk có các tính năng riêng và được tối ưu hóa theo từng nhu cầu công việc khác nhau.
- Free: Phiên bản hoàn toàn miễn phí cho người sử dụng
- Lite: Phiên bản rút gọn dành cho máy tính cấu hình yếu
- Professional: Phiên bản trả phí dành cho người dùng chuyên nghiệp, muốn khai thác nhiều tính năng trên phần mềm…
- Enterprise: Phiên bản trả phí dành cho doanh nghiệp với quyền can thiệp sâu, nhiều tính năng quản lý…
Nhìn chung, AnyDesk vô cùng sáng giá trong danh sách những phần mềm điều khiển máy tính từ xa thông qua Internet. Việc cài đặt, sử dụng, vận hành AnyDesk cũng vô cùng đơn giản, bạn không mất quá nhiều thời gian để làm quen.
II. Cách cài đặt AnyDesk trên máy tính Windows, MacOS và các hệ điều hành khác
AnyDesk hỗ trợ rất nhiều nền tảng khác nhau, bạn chỉ cần tải đúng phiên bản là có thể sử dụng được ngay lập tức.
- Download AnyDesk for Windows
- Download AnyDesk for MacOS
- Download AnyDesk for Android
- Download AnyDesk for IOS
- Download AnyDesk for Linux
- Download AnyDesk for BSD
- Download AnyDesk for Raspberry Pi
- Download AnyDesk for Chrome OS
Bước 1: Bạn truy cập trang chủ AnyDesk và chọn Download để tải về máy.
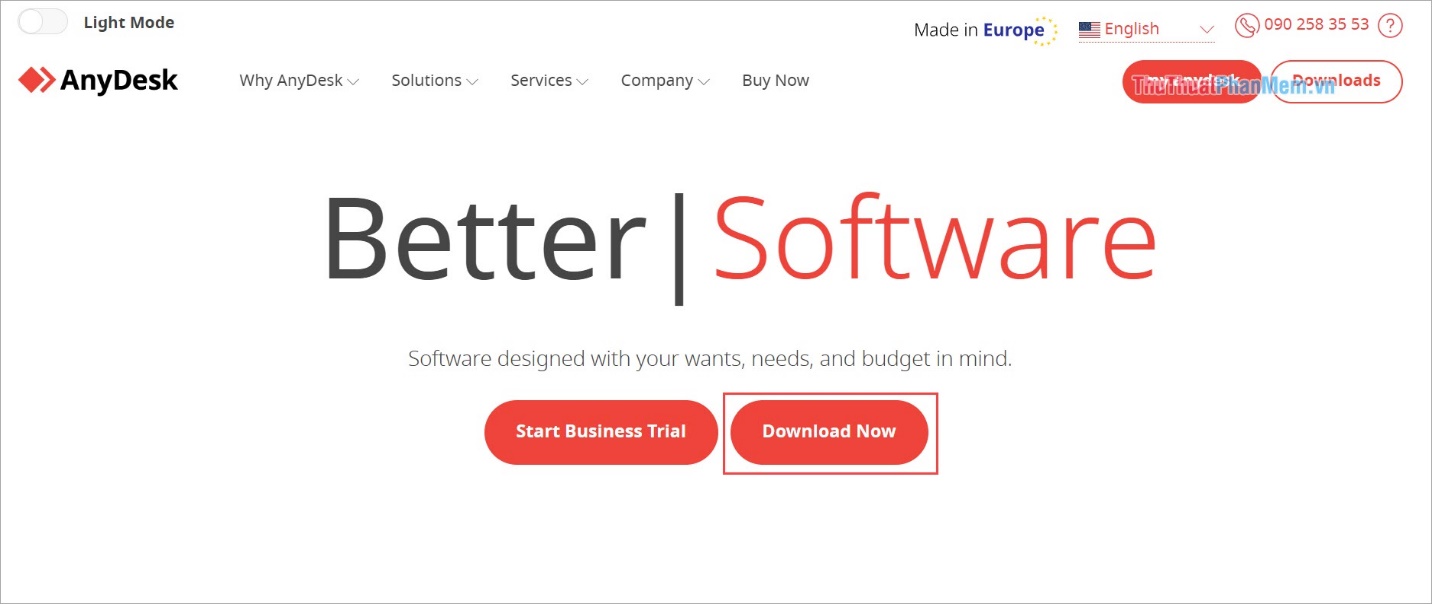
Bước 2: Sau khi tải phần mềm AnyDesk về máy tính, bạn chỉ cần mở là có thể sử dụng ngay lập tức mà không cần cài đặt.
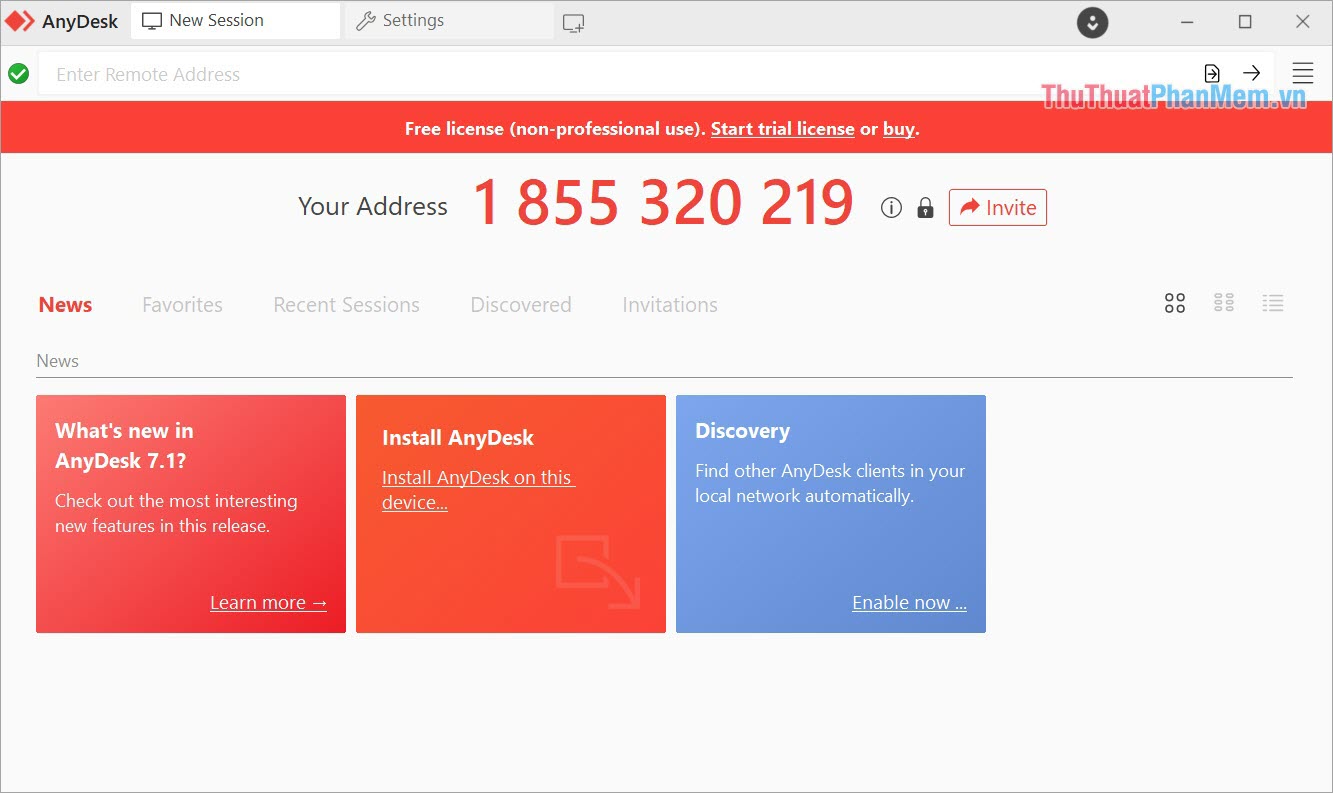
III. Cách điều khiển máy tính từ xa bằng AnyDesk
AnyDesk sử dụng hệ thống đường dẫn địa chỉ (Address) riêng biệt để các máy tính có thể liên kết với nhau và điều khiển được máy tính.
1. Cách kết nối và điều khiển máy tính bằng AnyDesk
Bước 1 (Trên máy tính bị điều khiển): Xác định đường dẫn liên kết máy tính, đường dẫn liên kết máy tính trên AnyDesk chính là Your Address.
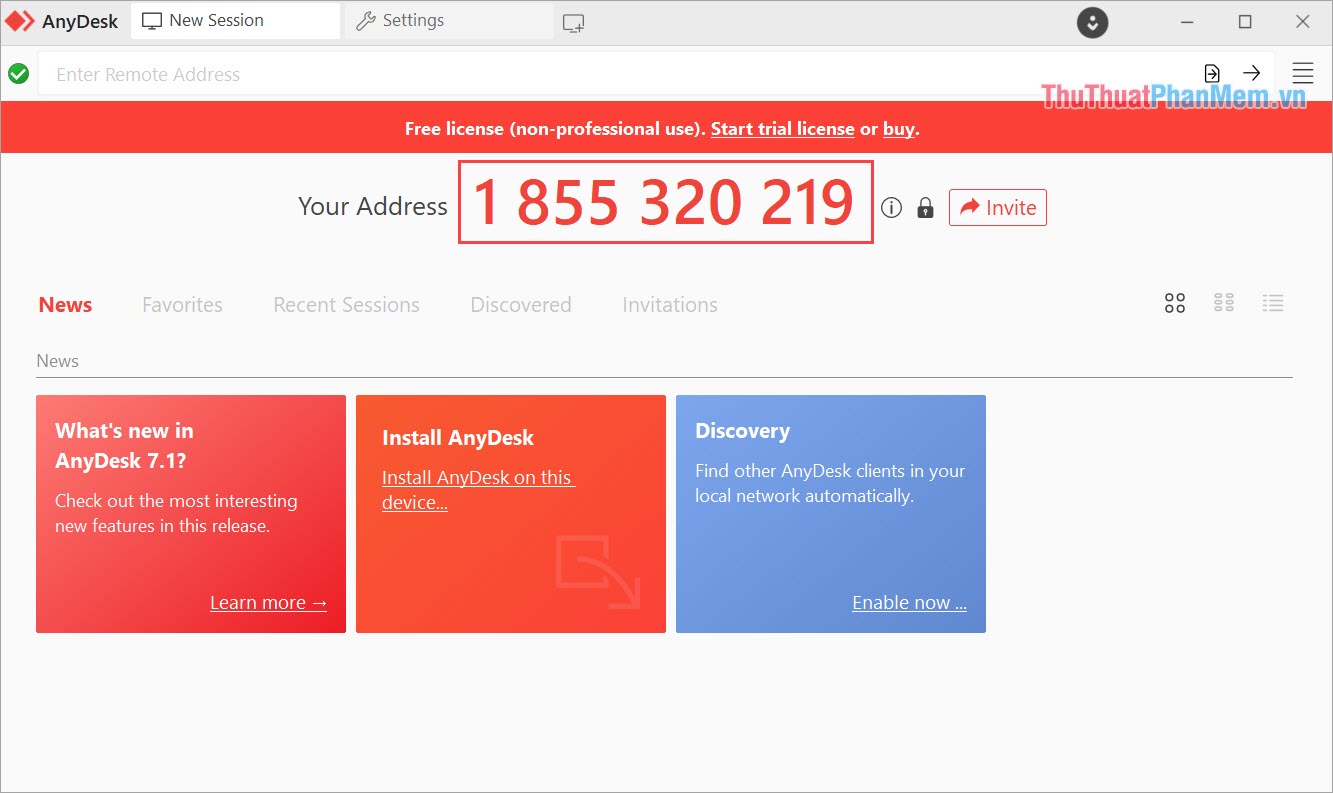
Bước 2 (Trên máy chủ điều khiển): Khi muốn điều khiển máy tính nào, bạn chỉ cần nhập địa chỉ Address của họ vào thanh Enter Remote Address và nhấn Enter để xác nhận.
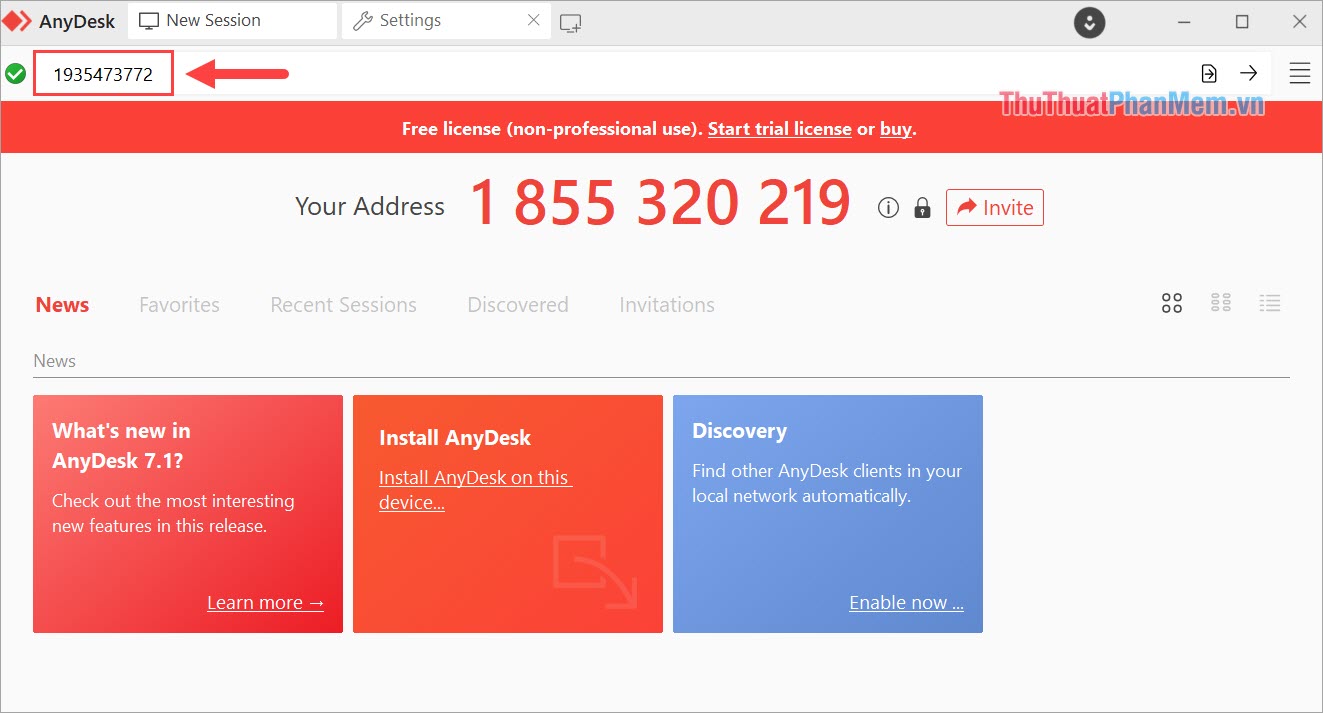
Bước 3(Trên máy tính bị điều khiển): Sau khi gửi yêu cầu liên kết máy tính điều khiển, ở bên máy tính bị điều khiển sẽ xuất hiện cửa sổ thông báo xác nhận điều khiển máy tính trên AnyDesk. Các sự lựa chọn kết nối trên AnyDesk như sau:
- Accept (có biểu tượng khiên): Cho phép điều khiển với quyền Admin (cao nhất)
- Accept: Cho phép điều khiển không có quyền Admin
- Dismiss: Không cho phép điều khiển
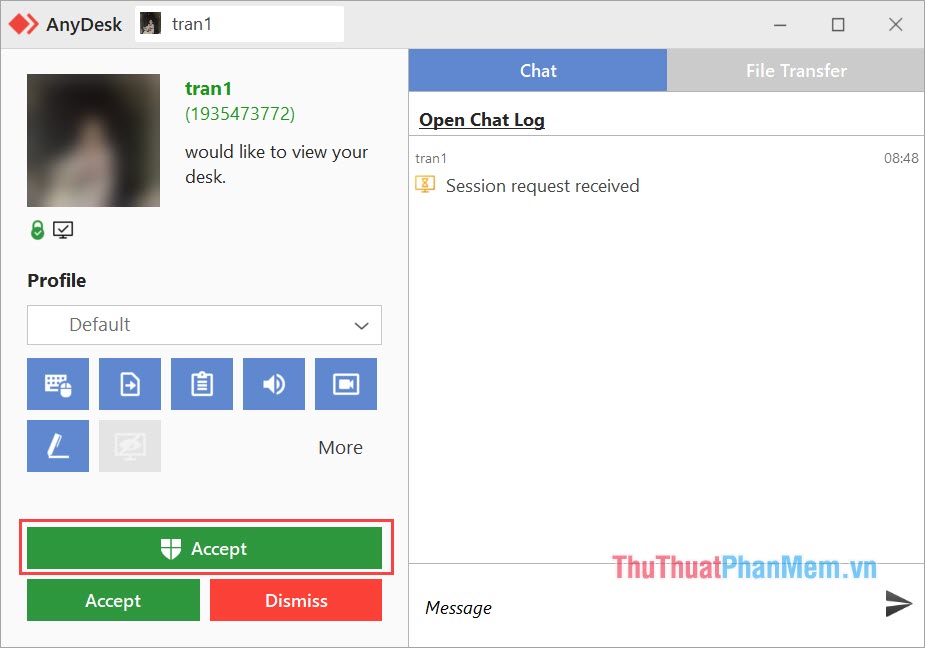
Bước 4 (Trên máy bị điều khiển): Trong cửa sổ AnyDesk, bạn có thể tùy chọn các quyền truy cập cho máy chủ khác nhau như.
- Cho phép sử dụng chuột và bàn phím
- Cho phép truyền file
- Cho phép dùng Clipboard (Copy – Paste)
- Cho phép sử dụng loa
- Cho phép quay màn hình
- ….
Tùy vào mục đích sử dụng khác nhau, bạn lựa chọn sao cho phù hợp với nhu cầu.
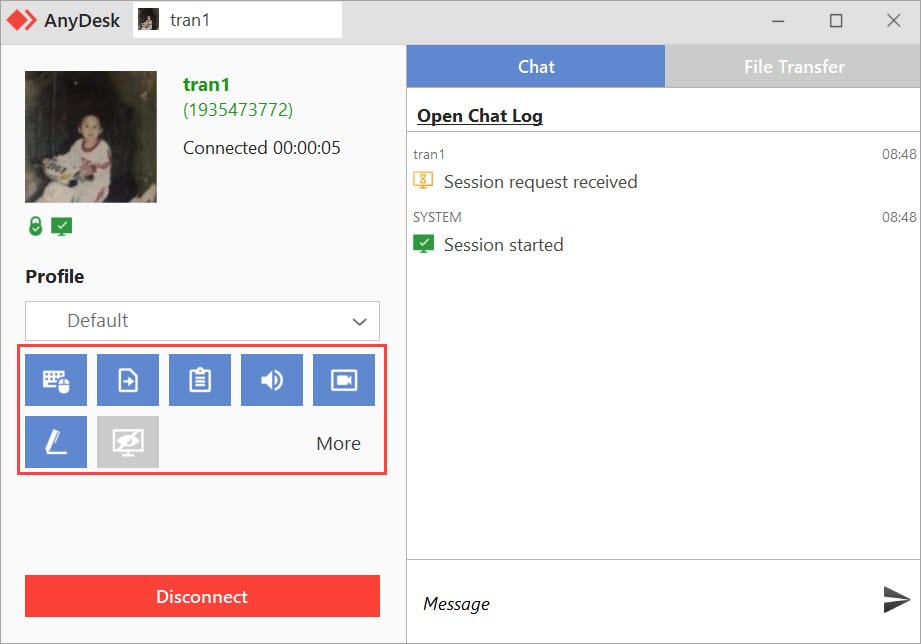
Bước 5: Như vậy, bạn đã hoàn tất quá trình kết nối máy tính và điều khiển máy tính từ xa nhanh chóng trên AnyDesk.
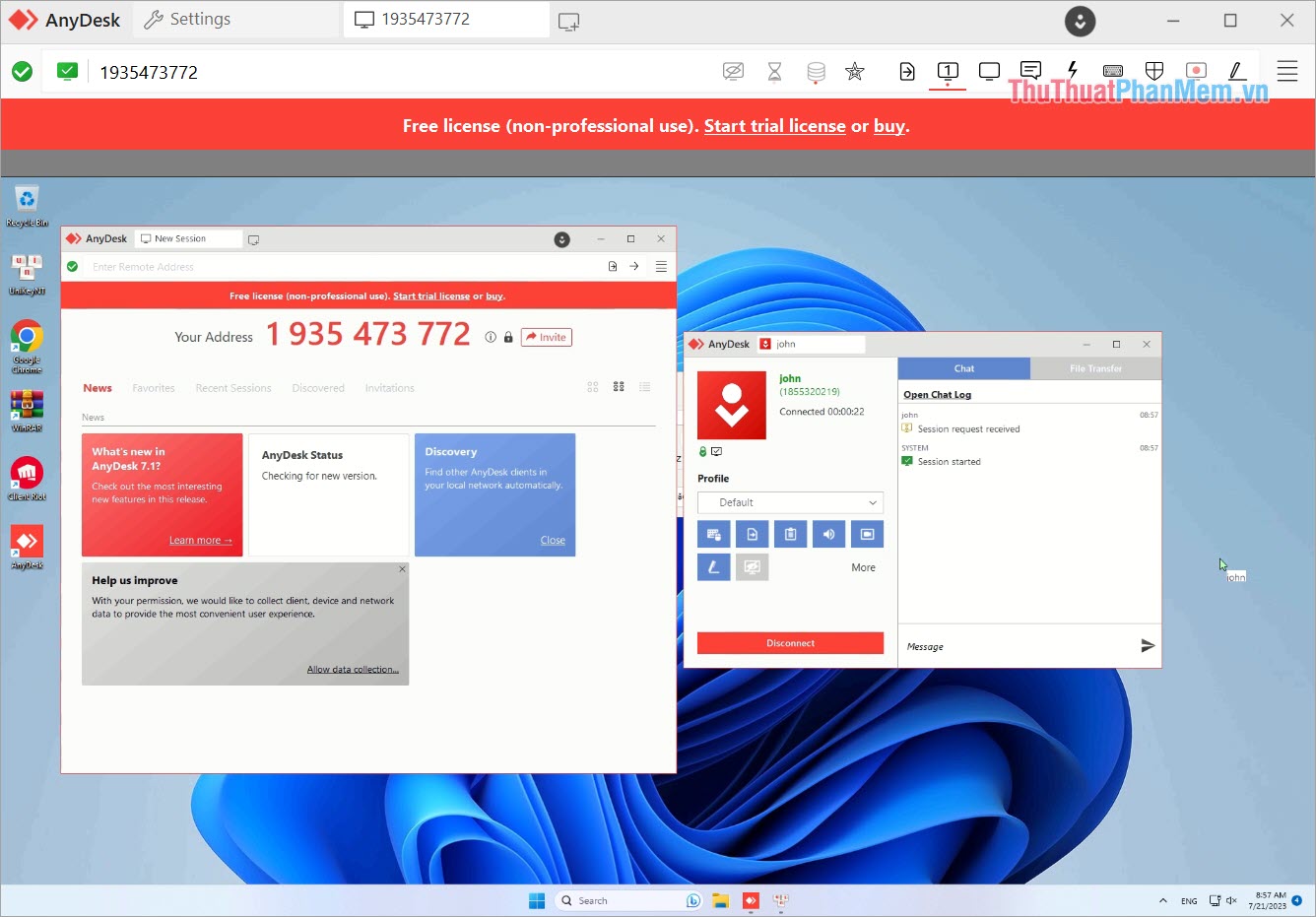
2. Cách đặt mật khẩu kết nối trên AnyDesk
Mặc định trên AnyDesk các kết nối hoàn toàn tự do, chỉ cần có địa chỉ Address là có thể điều khiển được máy tính khác. Tuy nhiên, bạn cũng có thể đặt mật khẩu để nâng cao bảo mật trước người khác.
Bước 1: Bạn chọn biểu tượng Khóa bên cạnh địa chỉ Your Address.
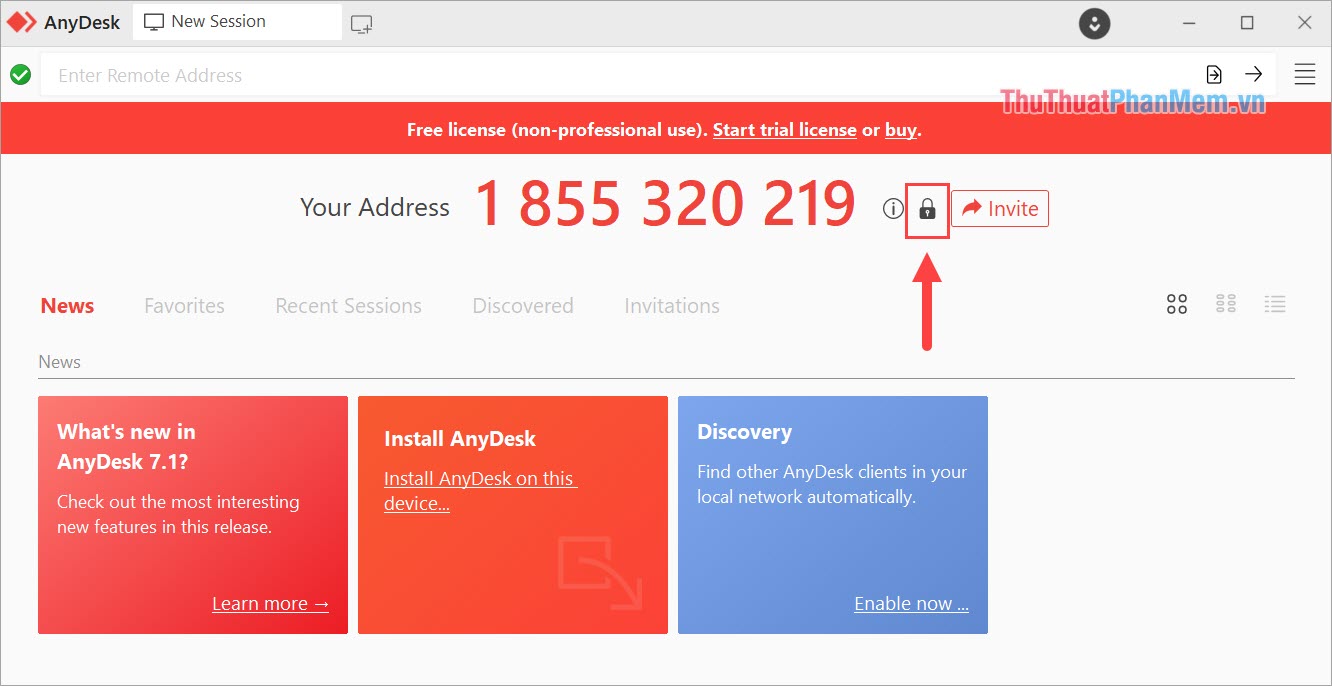
Bước 2: Trong cửa sổ Set Password, bạn tiến hành đặt mật khẩu để bảo vệ AnyDesk trước khi có người khác kết nối đến máy tính của mình.
- Password: Mật khẩu
- Confirm Password: Nhập lại mật khẩu
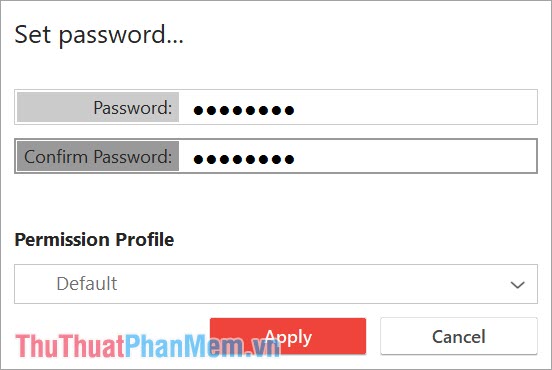
3. Cách truyền file, gửi file khi điều khiển máy tính từ xa bằng AnyDesk
AnyDesk được tích hợp sẵn công cụ truyền file Online giúp bạn chia sẻ mọi dữ liệu giữa hai máy tính kết nối một cách nhanh chóng và hiệu quả. Để truyền file trên AnyDesk vô cùng đơn giản.
Bước 1: Bạn chọn biểu tượng Tùy chọn bên cạnh máy tính đang kết nối và chọn Browse Files để mở toàn bộ các file trên máy tính.
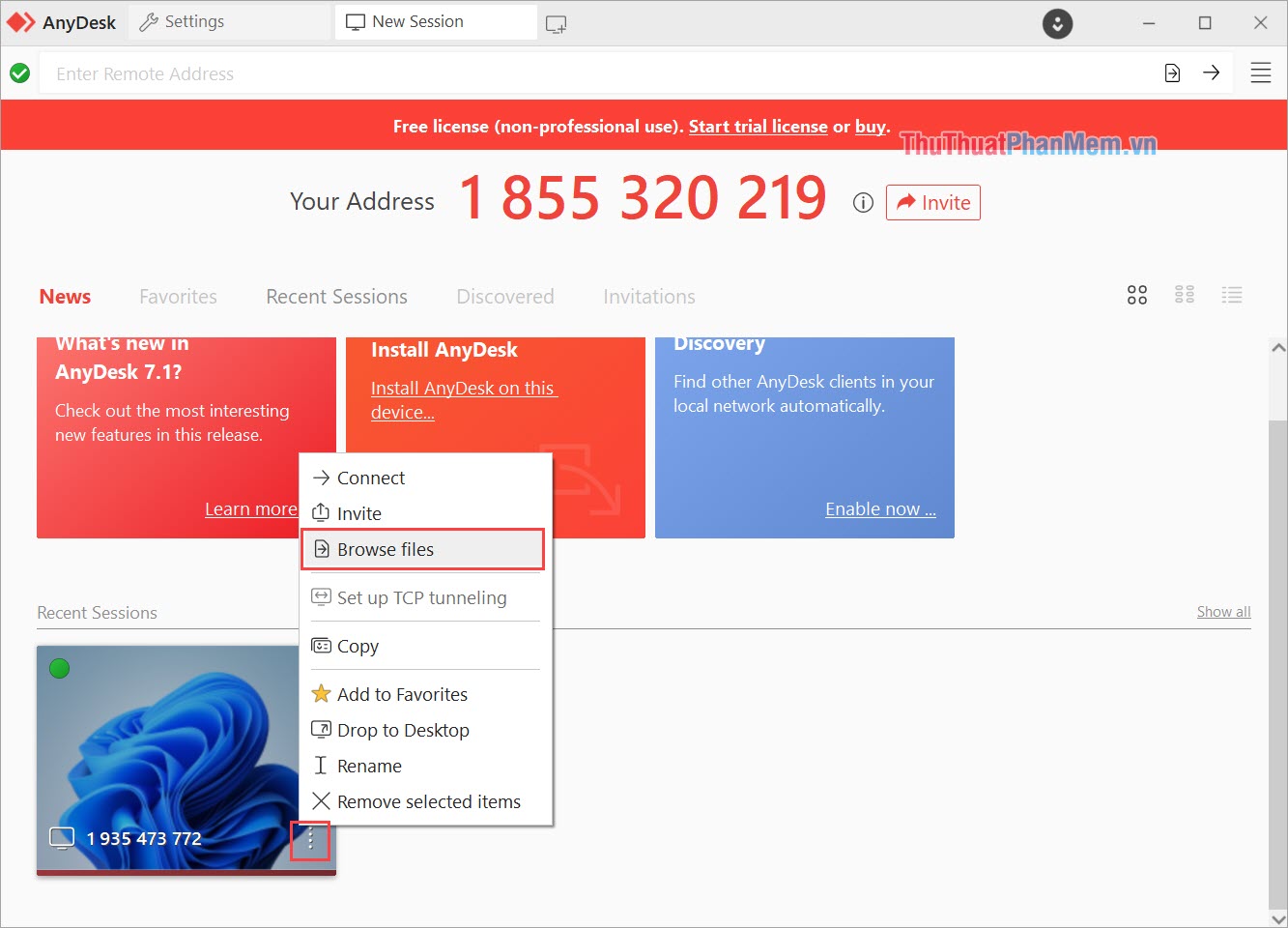
Bước 2: Tiếp theo, cửa sổ AnyDesk sẽ xuất hiện toàn bộ các file trên cả hai máy tính cho bạn lựa chọn. Các file hiển thị trên AnyDesk có thể truy xuất từ mọi ổ đĩa, mọi vị trí lưu trữ.
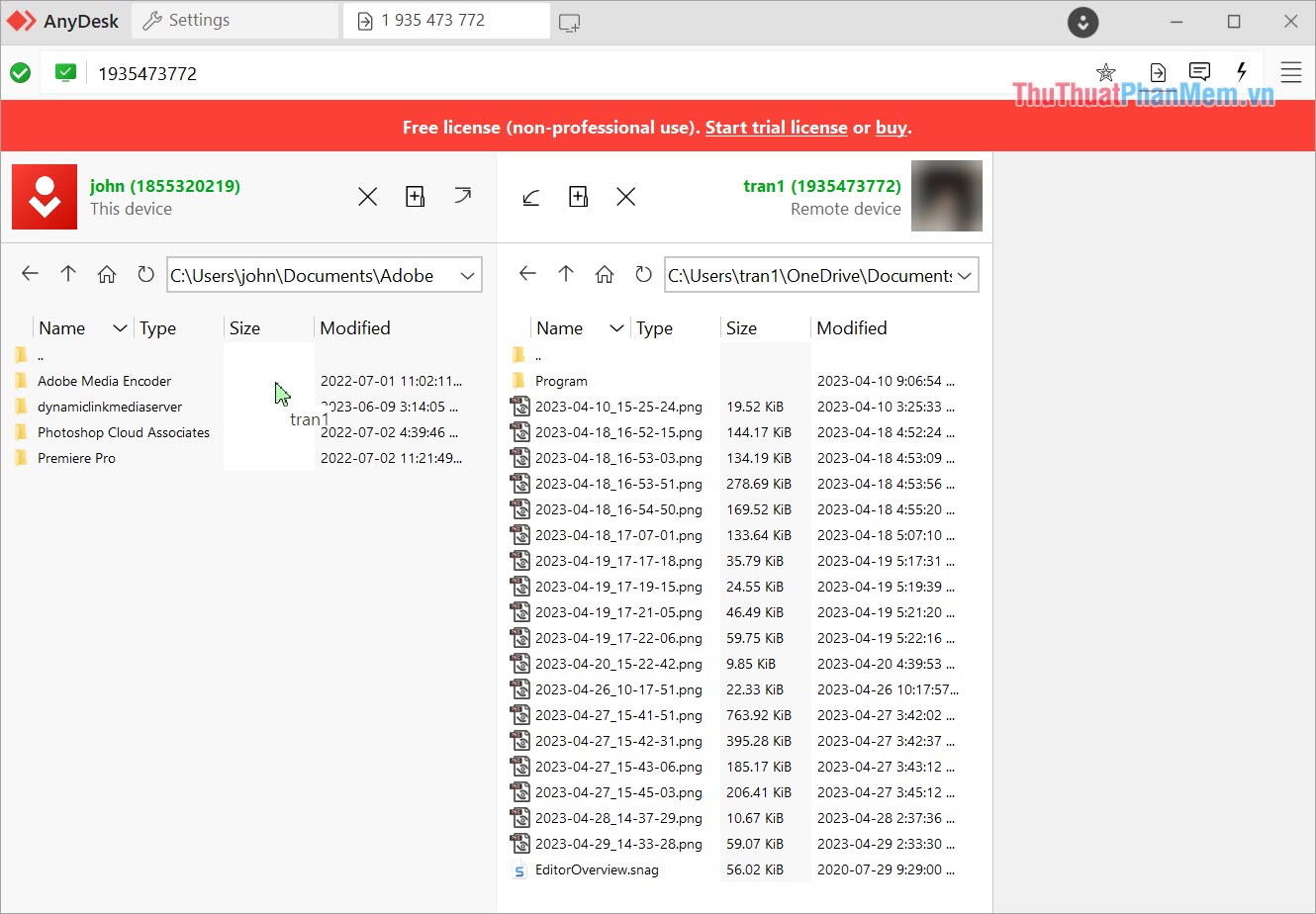
Bước 3: Khi bạn muốn truyền file, gửi file, lấy file giữa hai máy tính bạn chỉ cần Click chuột phải vào file và chọn Download.
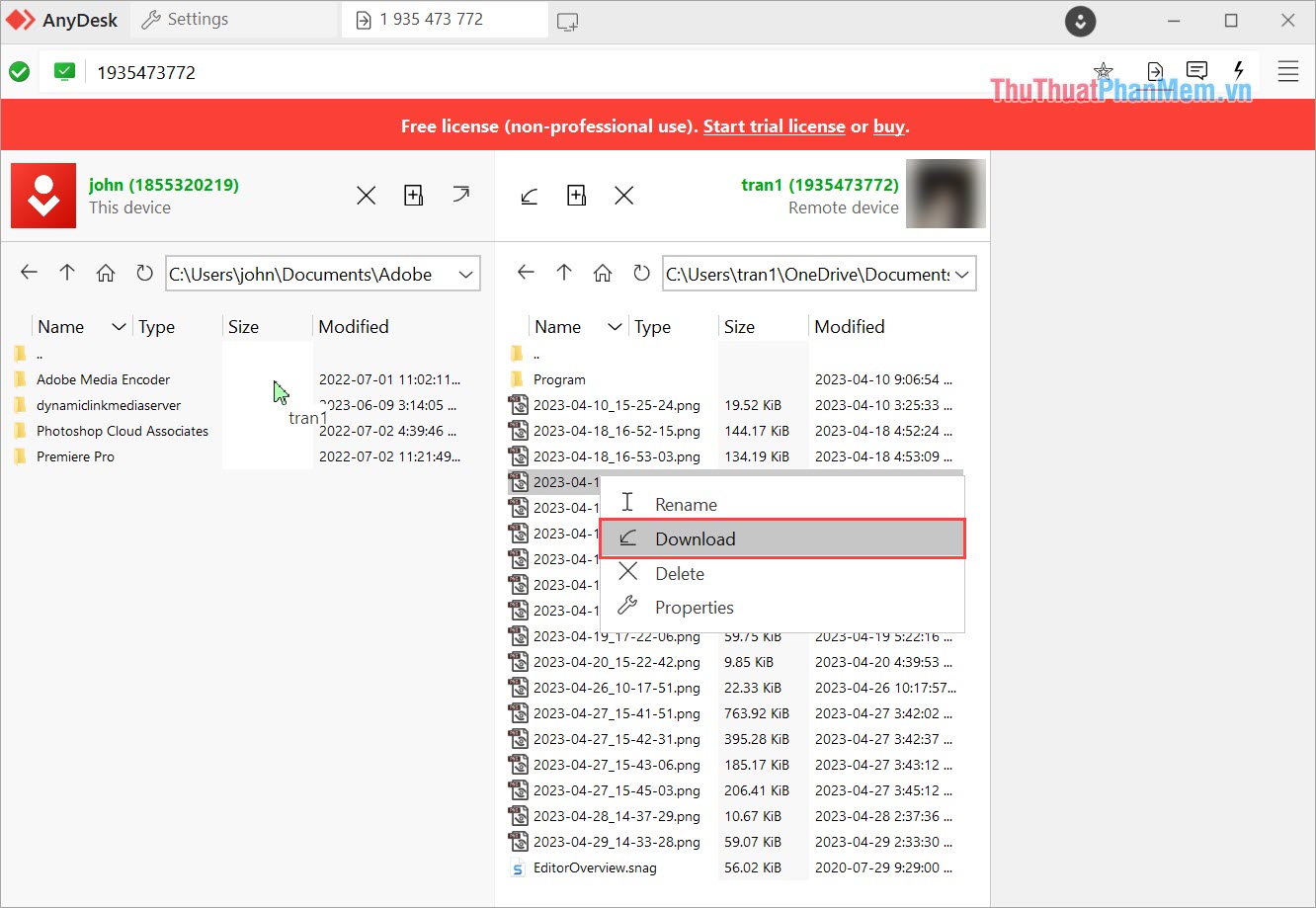
Trong bài viết này, Neu-edutop.edu.vn đã chia sẻ đến bạn cách truyền file trên AnyDesk và điều khiển máy tính từ xa nhanh chóng và hiệu quả nhất. Chúc bạn một ngày vui vẻ!
Trong bài viết này, chúng ta đã tìm hiểu về AnyDesk và cách sử dụng nó để điều khiển máy tính từ xa. AnyDesk là một phần mềm điều khiển máy tính từ xa mạnh mẽ và dễ sử dụng, dựa trên công nghệ desktop remote access. Nó cho phép bạn truy cập và điều khiển máy tính từ xa từ bất kỳ đâu, bất kể nền tảng và hệ điều hành mà bạn đang sử dụng.
Một trong những điểm mạnh của AnyDesk là tốc độ kết nối nhanh chóng và ổn định, cho phép bạn truy cập máy tính từ xa một cách mượt mà và không gặp trục trặc. Bạn có thể dễ dàng chia sẻ màn hình, truyền tệp tin, và thậm chí thao tác trên bàn phím và chuột của máy tính từ xa. AnyDesk cũng hỗ trợ truyền dữ liệu tự động nén để giảm tải băng thông mạng và tăng tốc độ kết nối.
Hướng dẫn sử dụng AnyDesk cũng rất đơn giản. Sau khi cài đặt và khởi động AnyDesk, bạn chỉ cần nhập mã ID của máy tính muốn kết nối vào và nhấn connect. Một lưu ý quan trọng là bạn cần có quyền truy cập từ máy tính mục tiêu để có thể điều khiển nó từ xa. AnyDesk cũng bảo mật thông tin cá nhân và đảm bảo sự riêng tư bằng cách mã hóa dữ liệu di chuyển.
Tóm lại, AnyDesk là một công cụ mạnh mẽ và tiện lợi để điều khiển máy tính từ xa. Nó cung cấp một giao diện dễ sử dụng và tốc độ kết nối nhanh chóng, giúp bạn dễ dàng truy cập và làm việc với máy tính từ xa. Sử dụng AnyDesk, bạn có thể dễ dàng hỗ trợ, giảng dạy, và làm việc từ xa mà không gặp bất kỳ khó khăn nào.
Cảm ơn bạn đã xem bài viết AnyDesk là gì? Hướng dẫn sử dụng AnyDesk để điểu khiển máy tính từ xa tại Neu-edutop.edu.vn bạn có thể bình luận, xem thêm các bài viết liên quan ở phía dưới và mong rằng sẽ giúp ích cho bạn những thông tin thú vị.
Nguồn: https://thuthuatphanmem.vn/anydesk-la-gi-huong-dan-su-dung-anydesk-de-dieu-khien-may-tinh-tu-xa/
Từ Khoá Tìm Kiếm Liên Quan:
1. AnyDesk là gì
2. Tính năng của AnyDesk
3. AnyDesk là phần mềm điều khiển máy tính từ xa
4. Hướng dẫn cài đặt AnyDesk
5. Cách sử dụng AnyDesk để điều khiển máy tính từ xa
6. AnyDesk là công cụ giúp hỗ trợ từ xa
7. AnyDesk có đặc điểm gì nổi bật
8. So sánh AnyDesk với các phần mềm tương tự
9. AnyDesk hỗ trợ trên các hệ điều hành nào
10. Cách cài đặt và kết nối AnyDesk với máy tính từ xa
