Bạn đang xem bài viết Hướng Dẫn Reset Windows 7 – Phục Hồi Thiết Lập Ban Đầu cho PC Sử Dụng Windows 7 tại Neu-edutop.edu.vn bạn có thể truy cập nhanh thông tin cần thiết tại phần mục lục bài viết phía dưới.
Windows 7 là một trong những phiên bản hệ điều hành được sử dụng rộng rãi trên các máy tính cá nhân. Mặc dù nó đã được thay thế bởi những phiên bản mới hơn nhưng vẫn có rất nhiều người sử dụng Windows 7 cho đến ngày nay. Tuy nhiên, các lỗi phần mềm hoặc virus có thể gây ra các vấn đề về hiệu suất hoặc ảnh hưởng đến các thiết lập của Windows 7. Để khắc phục những vấn đề này, bạn có thể sử dụng tính năng reset Windows 7. Trong bài viết này, chúng ta sẽ hướng dẫn bạn cách reset Windows 7 để phục hồi các thiết lập ban đầu của máy tính của bạn.
Sau một thời gian sử dụng chắc hẳn các bạn sẽ thấy máy tính của mình không còn hoạt động mượt và nhanh như trước. Lúc này chúng ta thường sẽ chọn phương pháp khôi phục cài đặt gốc cho windows để máy tính trở về trạng thái như lúc mới mua, tuy nhiên tính năng khôi phục cài đặt gốc chỉ có trên Windows 8, 8.1 và 10. Đối với Windows 7 chúng ta thường sử dụng cách đó là ghost hoặc cài windows nhưng khá mất thời gian, vậy làm sao để khôi phục cài đặt gốc cho Windows 7. Thông thường ở một số máy nhà sản suất tạo một phân vùng phục hồi ẩn cho người dùng để thực hiện khôi phục cài đặt gốc. Nếu ổ cứng của bạn có phân vùng phục hồi như vậy, bạn có thể đặt lại hệ thống Windows 7 của bạn về cài đặt gốc mà không cần bất kỳ đĩa hoặc ổ đĩa ngoài nào. Nhưng nếu máy tính bạn không có phân vùng phục hồi ẩn thì chỉ có cách duy nhất đó là cài lại windows. Và dưới đây là cách thực hiện khôi phục windows 7.

Bước 1: Các bạn nhấn Start sau đó chọn mở Control Panel
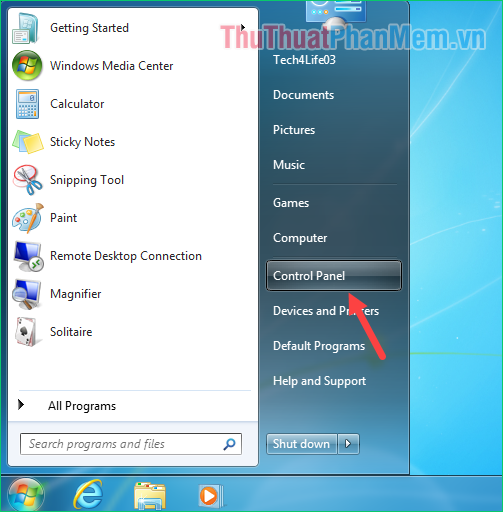
Bước 2: Trong cửa sổ Control Panel các bạn chọn mục Backup and Restore
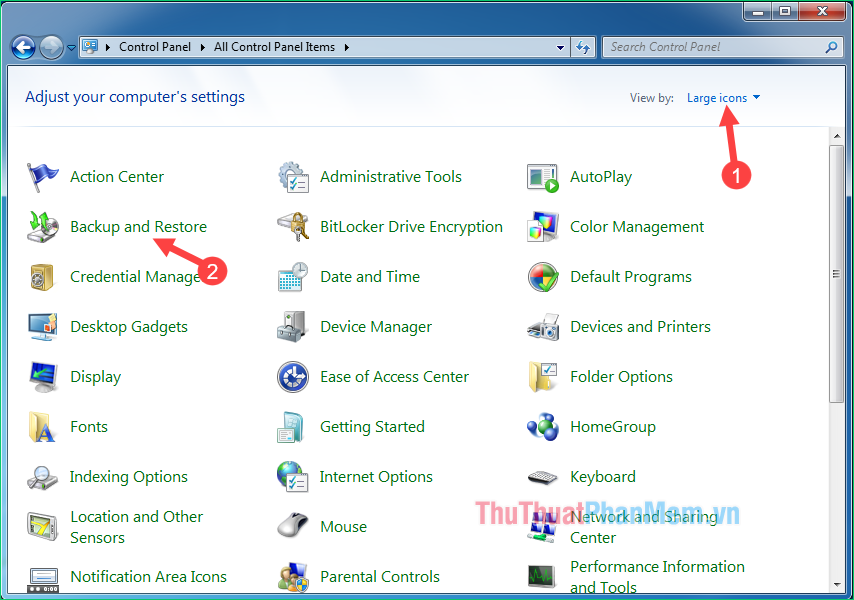
Bước 3: Các bạn chọn Recover system settings or your computer
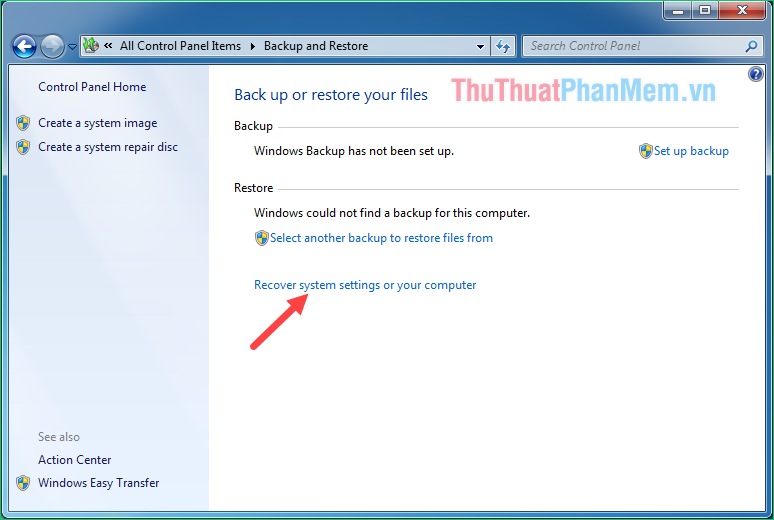
Bước 4: Chọn mục Advanced recovery methods
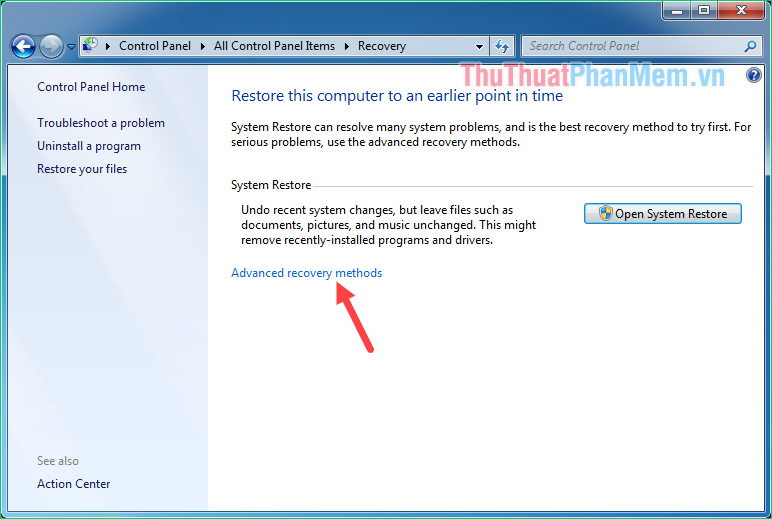
Bước 5: Tại cửa sổ này chúng ta sẽ có 2 lựa chọn:
- Use a system image you created earlier to recover your computer : Khôi phục máy tính của bạn bằng cách sử dụng file backup bạn đã tạo trước đó. Chúng ta có thể sử dụng cách này để khôi phục windows từ phân vùng phục hồi ẩn (nếu có).
- Reinstall Windows: Cài lại windows, tất nhiên bạn phải có đĩa cài windows hoặc usb cài windows. Nếu như cách trên không được thì bạn chỉ còn cách đó là cài lại windows.
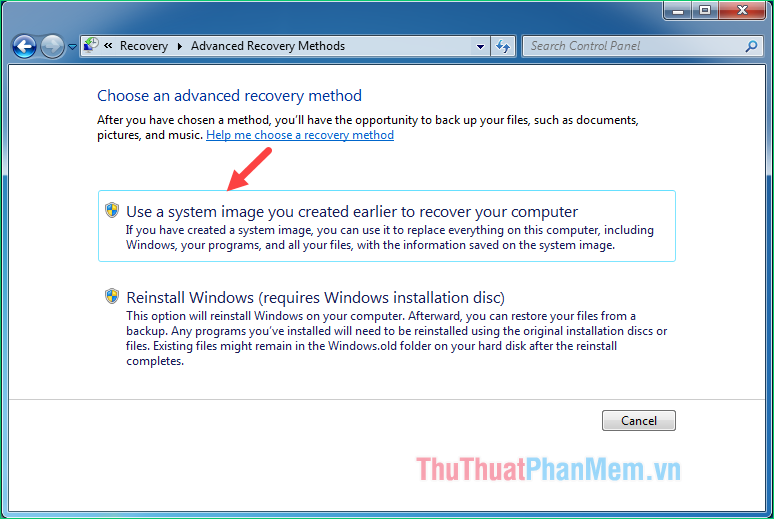
Bước 6: Tiếp theo chúng ta chọn Skip
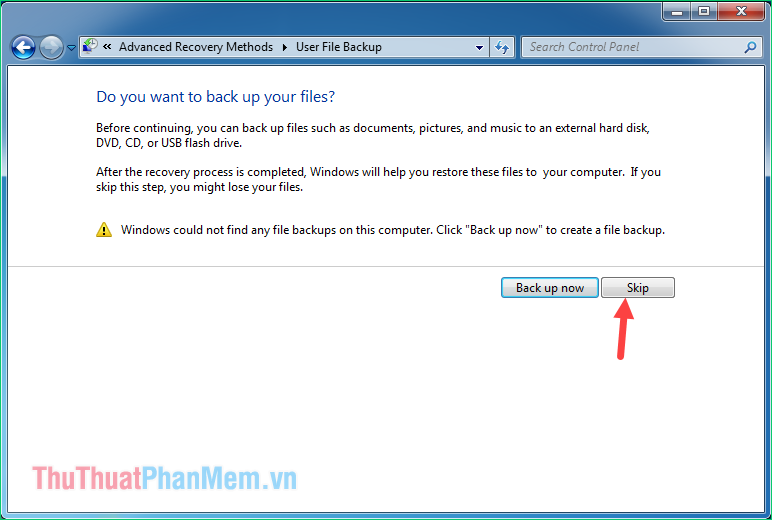
Cuối cùng các bạn nhấn nút Restart để khởi động lại máy tính của bạn và bắt đầu quá trình khôi phục cài đặt gốc.
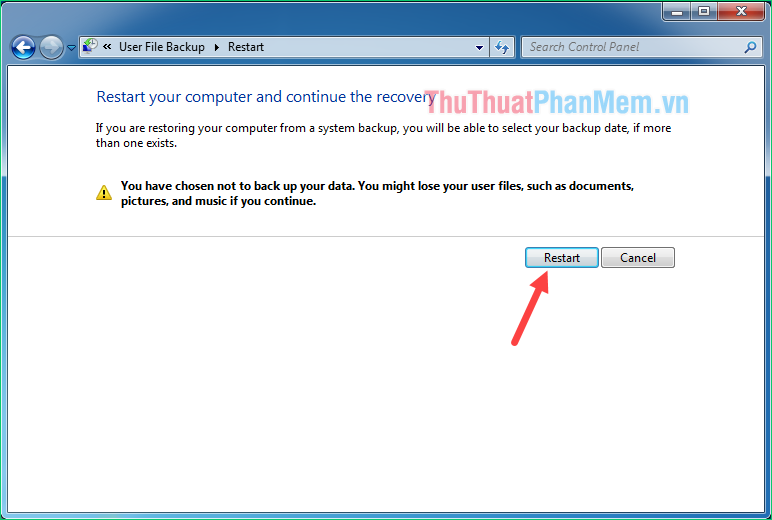
Lưu ý: Sau khi khởi động lại máy tính nếu các bạn thấy thông báo như hình dưới tức là máy tính của bạn không có vùng khôi phục ẩn, nếu gặp trường hợp này các bạn chỉ còn cách là cài lại Windows.
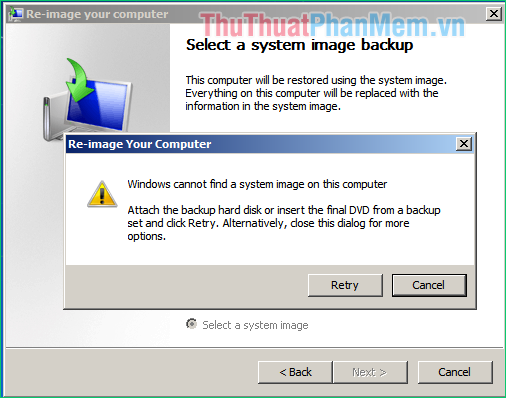
Cảm ơn các bạn đã theo dõi bài viết!
Tổng kết lại, việc Reset Windows 7 là một giải pháp tốt nhất để phục hồi lại thiết lập ban đầu cho máy tính của bạn và giải quyết các vấn đề về hệ thống mà bạn đang gặp phải. Bài viết đã cung cấp cho bạn một hướng dẫn chi tiết và dễ hiểu để thực hiện việc Reset Windows 7 một cách thành công. Bạn cũng nên đảm bảo sao lưu dữ liệu trước khi thực hiện quá trình này để đảm bảo an toàn cho tất cả dữ liệu quan trọng của bạn. Chúc bạn thành công trong việc Reset Windows 7 và sử dụng máy tính của mình một cách trơn tru và hiệu quả nhất.
Cảm ơn bạn đã xem bài viết Hướng Dẫn Reset Windows 7 – Phục Hồi Thiết Lập Ban Đầu cho PC Sử Dụng Windows 7 tại Neu-edutop.edu.vn bạn có thể bình luận, xem thêm các bài viết liên quan ở phía dưới và mong rằng sẽ giúp ích cho bạn những thông tin thú vị.
Nguồn: https://thuthuatphanmem.vn/cach-reset-windows-7-khoi-phuc-cai-dat-goc-cho-may-tinh-chay-windows-7/
Từ Khoá Tìm Kiếm Liên Quan:
1. Reset Windows 7
2. Phục hồi Windows 7
3. Khôi phục mặc định Windows 7
4. Hướng dẫn reset PC Windows 7
5. Reset lại máy tính Windows 7
6. Cài đặt lại Windows 7
7. Đặt lại hệ thống Windows 7
8. Khôi phục cài đặt gốc Windows 7
9. Phục hồi máy tính về trạng thái ban đầu Windows 7
10. Quay lại cài đặt ban đầu Windows 7



