Bạn đang xem bài viết Cách quay màn hình Win 11 đơn giản, không cần cài phần mềm tại Neu-edutop.edu.vn bạn có thể truy cập nhanh thông tin cần thiết tại phần mục lục bài viết phía dưới.
Việc quay màn hình trên hệ điều hành Windows 11 thường là một nhu cầu thiết yếu đối với nhiều người sử dụng máy tính. Thông thường, để thực hiện việc này, người dùng cần phải tải và cài đặt một phần mềm hỗ trợ quay video hoặc sử dụng các phím tắt kết hợp trên bàn phím. Tuy nhiên, trên Windows 11, việc quay màn hình đã trở nên vô cùng đơn giản và tiện lợi hơn bằng cách sử dụng các tính năng có sẵn trên hệ điều hành mà không cần phải cài đặt bất kỳ phần mềm nào.
Trong bài viết này, chúng ta sẽ khám phá cách quay màn hình trên Windows 11 một cách đơn giản và hiệu quả, tận dụng những tính năng sẵn có trên hệ điều hành mới nhất của Microsoft. Bạn sẽ được hướng dẫn cách tận dụng tính năng Game Bar, Snip & Sketch, và Windows Key + Shift + S để thực hiện những thao tác quay màn hình một cách nhanh chóng và dễ dàng.
Dù bạn là một nhà thiết kế, người dùng dạng văn phòng hay người yêu thích chia sẻ trải nghiệm trên mạng xã hội, việc quay màn hình trên Windows 11 sẽ trở thành một công cụ vô cùng hữu ích. Vậy hãy cùng chúng tôi khám phá các cách thức quay màn hình Win 11 một cách đơn giản, tiện lợi và không cần cài đặt phần mềm!
Bạn muốn tìm cách đơn giản để quay màn hình trên Windows 11 mà không cần cài đặt phần mềm? Windows 11 – Hệ điều hành mới nhất của Microsoft cung cấp cho người dùng 1 số tính năng hữu ích trong đó là chức năng quay màn hình không cần sử dụng phần mềm bên ngoài. Bài viết này sẽ hướng dẫn bạn cách quay màn hình Win 11 đơn giản và nhanh nhất.
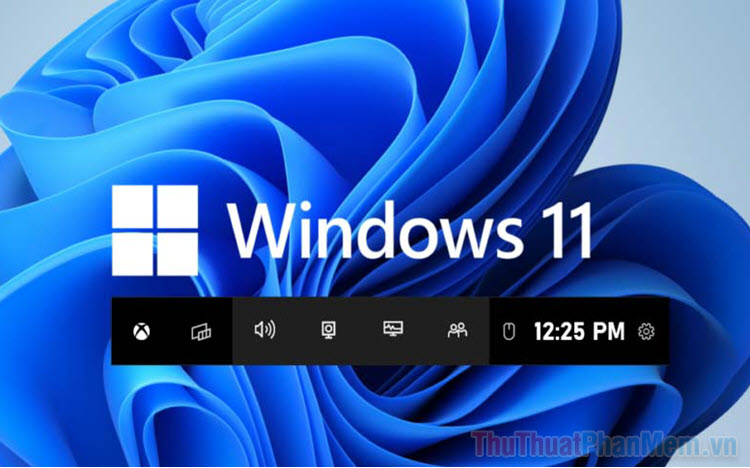
1. Xbox Game Bar là gì?
Có thể bạn chưa biết, ngoài phát triển hệ điều hành thì Microsoft còn sở hữu kênh sản xuất game mạnh mẽ với tên Xbox. Khi phát triển hệ điều hành Windows 11, Microsoft đã đưa Xbox Game Bar vào trong hệ điều hành để mở rộng thêm các tính năng chơi game cũng như trải nghiệm của người dùng. Các tính năng nổi bật của Xbox Game Bar bao gồm:
- Chụp màn hình nhanh
- Quay màn hình nhanh
- Quản lý phần cứng CPU, RAM, Internet, SSD/ HDD
- Đồng bộ với máy chơi game Xbox
- Nhiều tính năng khác trên Xbox
Như vậy, trên Xbox Game Bar cung cấp cho người dùng sẵn công cụ quay màn hình và bạn có thể sử dụng để quay màn hình trên Windows 11. Xbox Game Bar vào được tích hợp sẵn ngay từ khi cài đặt Win 11 nên chắc chắn máy tính nào cũng có và chúng là một phần thiết yếu của hệ thống.
2. Cách quay màn hình Win 11 đơn giản
Hệ điều hành Windows 11 luôn để Xbox Game Bar ở chế độ mặc định, bạn có thể mở Xbox Game Bar vào bằng tổ hợp phím tắt Windows + G.
Bước 1: Bạn nhấn tổ hợp Windows + G để mở Xbox Game Bar trên Win 11. Lúc này, màn hình của bạn sẽ xuất hiện thêm rất nhiều cửa sổ nhỏ liên quan đến game.
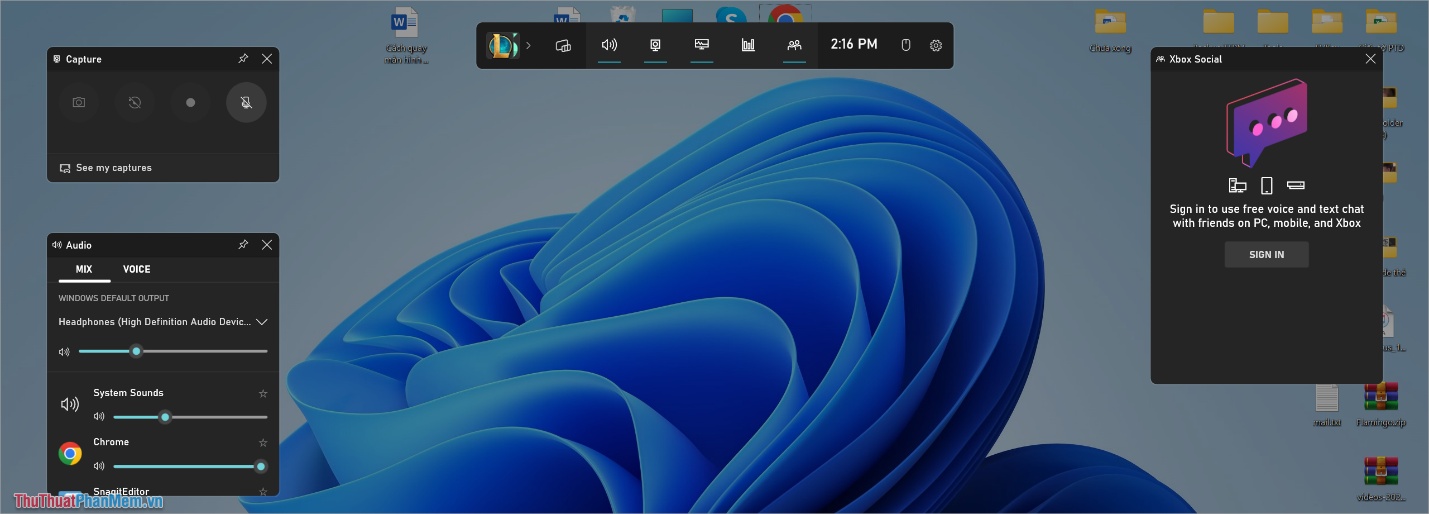
Bước 2: Nếu như cửa sổ Capture chưa xuất hiện, bạn chọn biểu tượng Capture trên thanh công cụ chính để mở cửa sổ quay chụp màn hình.
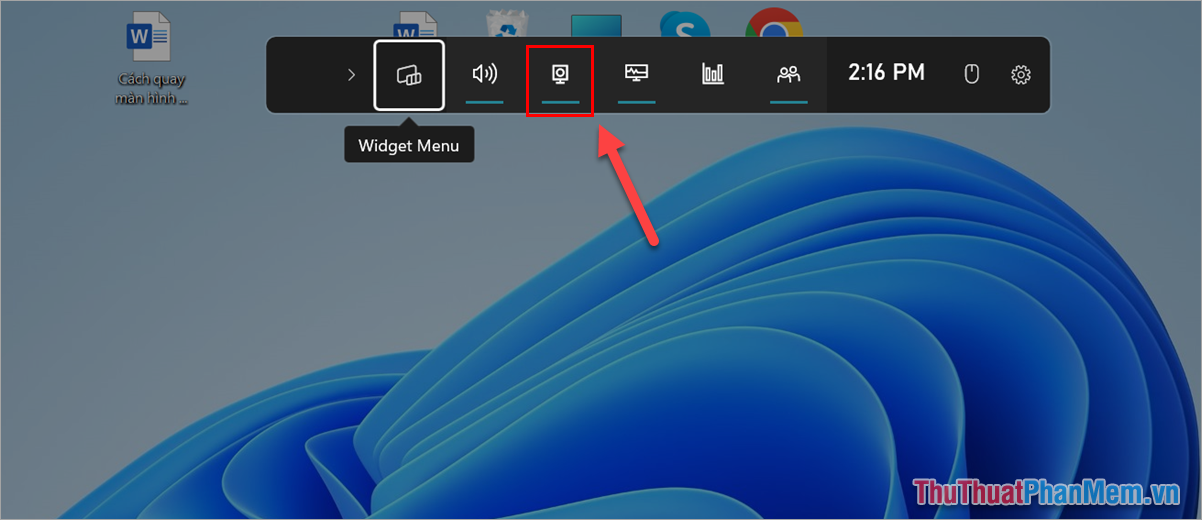
Bước 3: Khi cửa sổ Capture xuất hiện, bạn chọn Pin (Ghim) để mở cửa sổ Capture vĩnh viễn. Lúc này, cửa sổ Capture sẽ luôn xuất hiện trên màn hình và chỉ ẩn đi khi quay/ chụp màn hình.
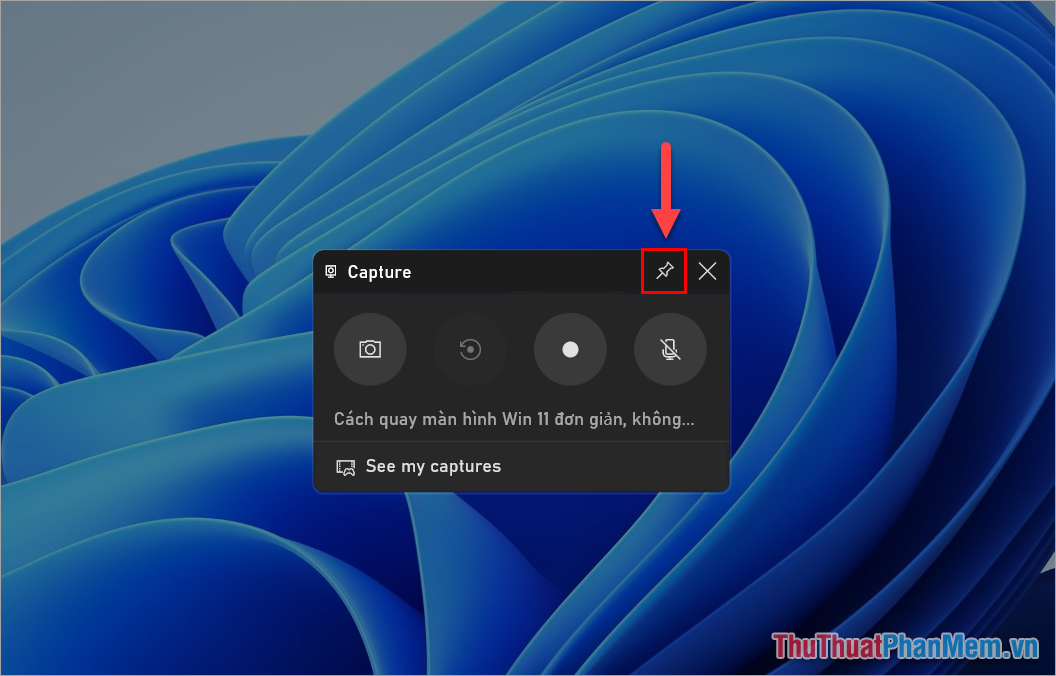
Sau này khi bạn không muốn cửa sổ Capture xuất hiện nữa, bạn chỉ cần thực hiện các bước tương tự và chọn Unpin là xong.
Bước 4: Cửa sổ Capture trên màn hình sẽ có các tính năng như sau.
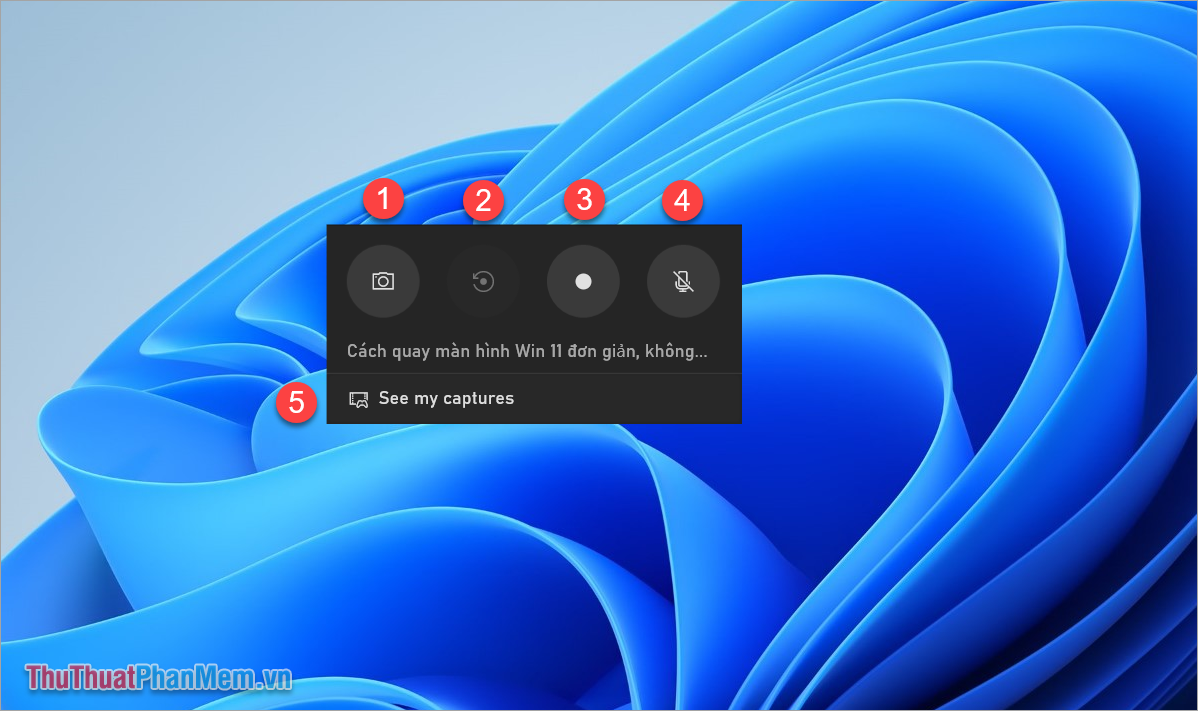
- Capture Screen: Chụp màn hình
- Record Screen after 30s: Quay màn hình sau 30 giây
- Record Screen: Quay màn hình ngay lập tức
- Micro: Bật tắt mic khi quay màn hình
- See my capture: Xem hình ảnh/ video đã chụp và quay
Khi cần quay màn hình trên Windows 11, bạn chọn mục Record Screen (hoặc phím tắt Windows + Alt + R) (3) để bắt đầu.
Bước 5: Lúc này, Win 11 sẽ kích hoạt chế độ quay màn hình và xuất hiện cửa sổ thông báo trên màn hình. Cửa sổ thông báo sẽ cung cấp thời gian quay, kết thúc và bật tắt mic.
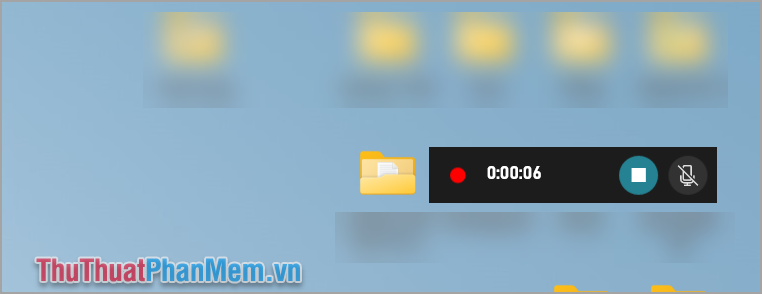
Bước 6: Khi bạn muốn dừng quay màn hình, bạn chọn biểu tượng Stop (hoặc phím tắt Windows + Alt + R), hệ thống sẽ tự động lưu video vào trong máy tính.
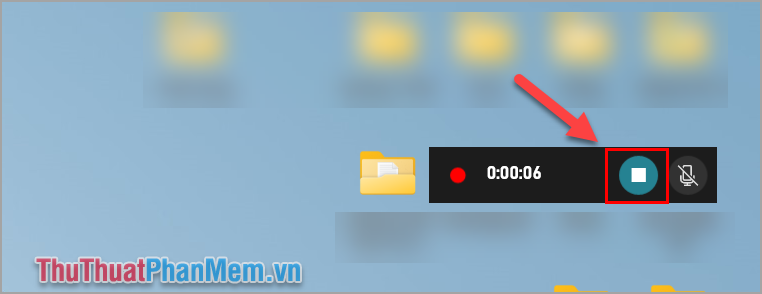
Bước 7: Để xem Video đã quay màn hình, bạn nhấn tổ hợp Windows + G để mở Xbox Game Bar và tìm đến cửa sổ Gallery.
Cửa sổ Gallery cho bạn xem lại video/ hình ảnh đã quay trên màn hình máy tính nhanh. Nếu bạn cần mở thư mục đang chứa file Video để sao chép, di chuyển, chia sẻ thì chọn mục Open File Location.
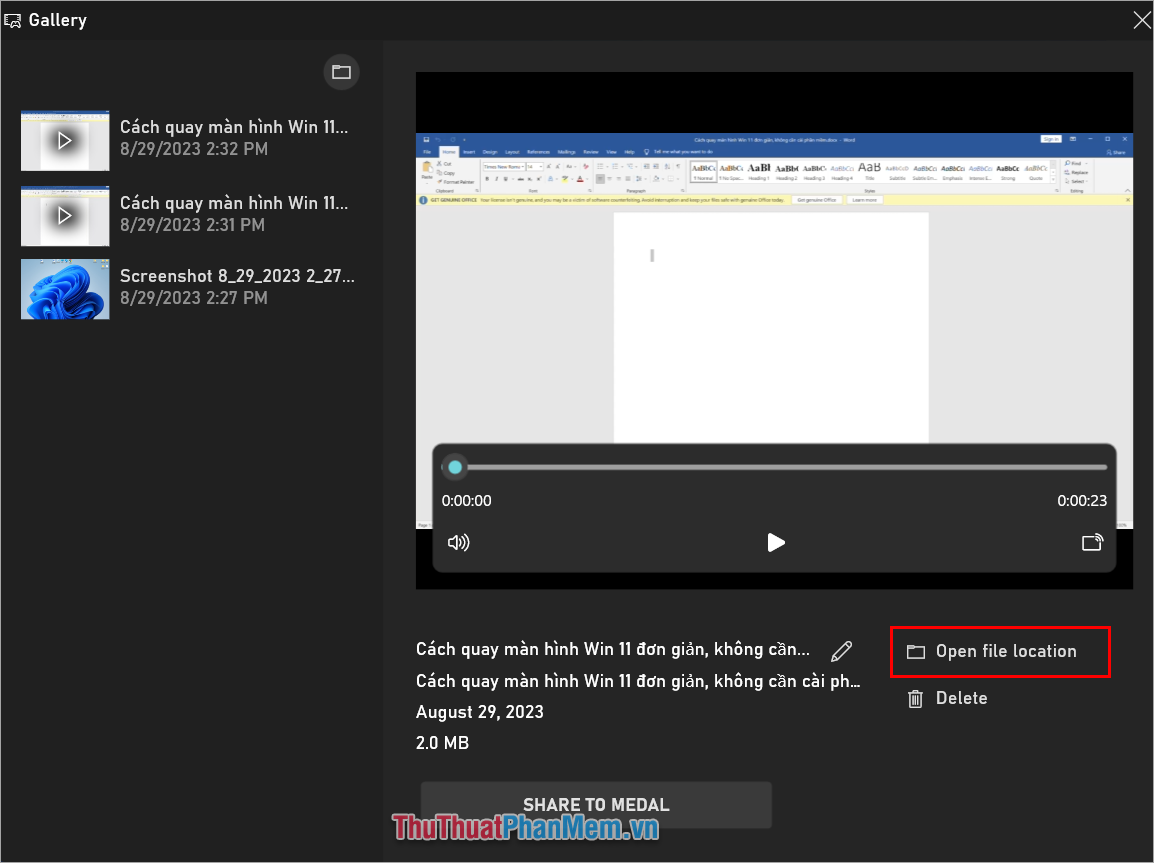
Bước 8: Mặc định hệ thống Win 11 khi quay màn hình sẽ lưu trữ trong thư mục Captures và bạn có thể mở để kiểm tra.
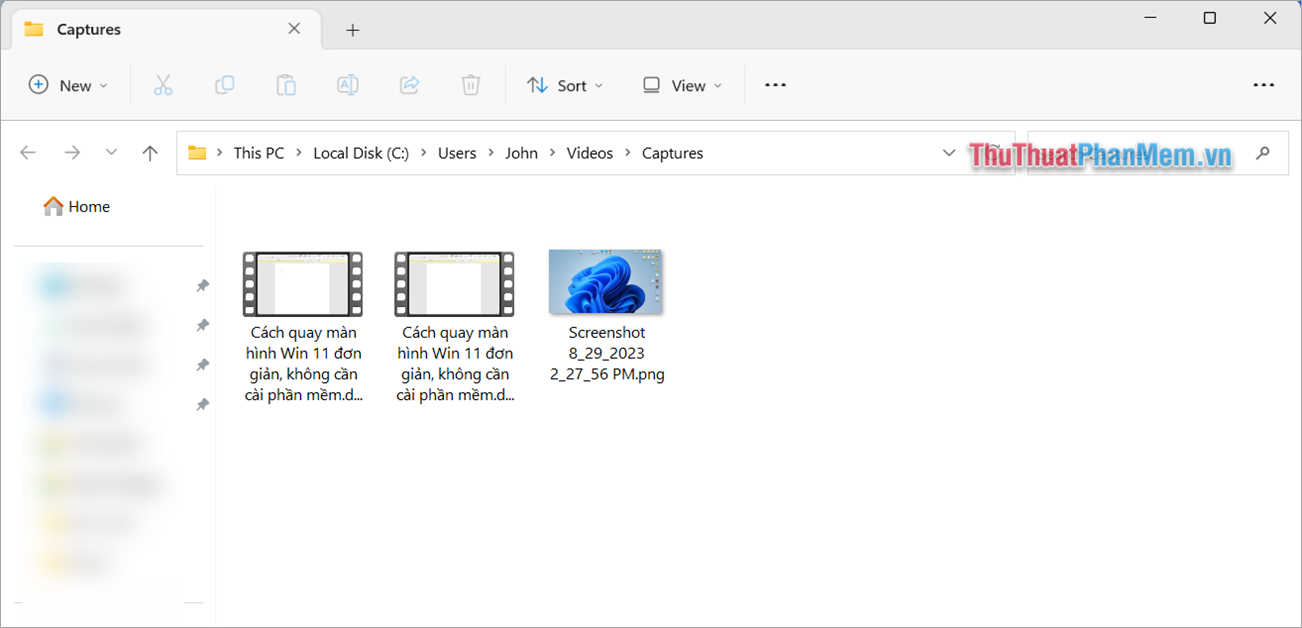
Trong bài viết này, Neu-edutop.edu.vn đã chia sẻ Cách quay màn hình Win 11 đơn giản mà không cần cài phần mềm. Chúc bạn một ngày vui vẻ!
Trên Windows 11, việc quay màn hình đã trở nên rất đơn giản và tiện lợi mà không cần phải cài đặt thêm phần mềm. Chỉ cần sử dụng các phím tắt cung cấp sẵn trong hệ điều hành, người dùng có thể dễ dàng ghi lại những khoảnh khắc quan trọng trên màn hình một cách nhanh chóng.
Bài viết đã giới thiệu và hướng dẫn sử dụng phím tắt Win + Shift + S để quay màn hình, đồng thời cung cấp cách khác như sử dụng Windows Ink Workspace và Snip & Sketch để thực hiện việc này. Các phương pháp này không chỉ đơn giản mà còn rất linh hoạt, giúp người dùng có thể chụp ảnh toàn màn hình, các khu vực cụ thể hoặc thậm chí là ghi lại một đoạn video ngắn.
Việc không phải cài đặt thêm phần mềm để quay màn hình trên Windows 11 không chỉ tiết kiệm thời gian mà còn giúp giảm thiểu tình trạng treo máy hoặc xung đột với các phần mềm khác. Ngoài ra, việc có sẵn các phím tắt cung cấp sẵn trong hệ điều hành cũng tăng tính tiện lợi và tiết kiệm công sức cho người dùng.
Tóm lại, Windows 11 đưa ra cách quay màn hình đơn giản và tiện lợi, không cần cài đặt thêm phần mềm. Nhờ vào các phím tắt và tính năng có sẵn trong hệ điều hành, người dùng có thể dễ dàng ghi lại và chia sẻ những thước phim quan trọng trên màn hình một cách nhanh chóng và dễ dàng.
Cảm ơn bạn đã xem bài viết Cách quay màn hình Win 11 đơn giản, không cần cài phần mềm tại Neu-edutop.edu.vn bạn có thể bình luận, xem thêm các bài viết liên quan ở phía dưới và mong rằng sẽ giúp ích cho bạn những thông tin thú vị.
Nguồn: https://thuthuatphanmem.vn/cach-quay-man-hinh-win-11-don-gian-khong-can-cai-phan-mem/
Từ Khoá Tìm Kiếm Liên Quan:
1. Quay màn hình Win 11
2. Cách quay màn hình trên Win 11
3. Tính năng quay màn hình Win 11
4. Hướng dẫn quay màn hình trên Windows 11
5. Cách sử dụng tính năng quay màn hình trên Win 11
6. Quay màn hình Windows 11 một cách dễ dàng
7. Khám phá cách quay màn hình trên hệ điều hành Win 11
8. Quay màn hình Win 11 mà không cần phần mềm
9. Hướng dẫn cách quay màn hình Win 11 bằng cách nhanh chóng và đơn giản
10. Cách quay màn hình máy tính Windows 11 không cần cài thêm phần mềm.
