Bạn đang xem bài viết Cách mở Task Manager Windows 11 đơn giản tại Neu-edutop.edu.vn bạn có thể truy cập nhanh thông tin cần thiết tại phần mục lục bài viết phía dưới.
Task Manager là một công cụ quan trọng trên hệ điều hành Windows, cho phép người dùng quản lý và kiểm soát các tiến trình, ứng dụng và dịch vụ đang chạy trên máy tính. Với việc ra mắt phiên bản mới Windows 11, việc mở Task Manager trở nên quan trọng hơn bao giờ hết. Trong bài viết này, chúng ta sẽ tìm hiểu về cách mở Task Manager trên Windows 11 một cách đơn giản và nhanh chóng. Bạn sẽ được hướng dẫn từng bước một để truy cập nhanh vào Task Manager và tận dụng tất cả những tính năng hữu ích mà nó cung cấp. Hãy cùng khám phá nhé!
Làm thế nào để mở Task Manager Win 11? Đây là câu hỏi được rất nhiều người quan tâm vì giao diện Windows 11 đã khác biệt nhiều so với Windows 10. Trong bài viết này, Neu-edutop.edu.vn chia sẻ đến bạn cách mở Task Manager trên Windows 11 đơn giản.
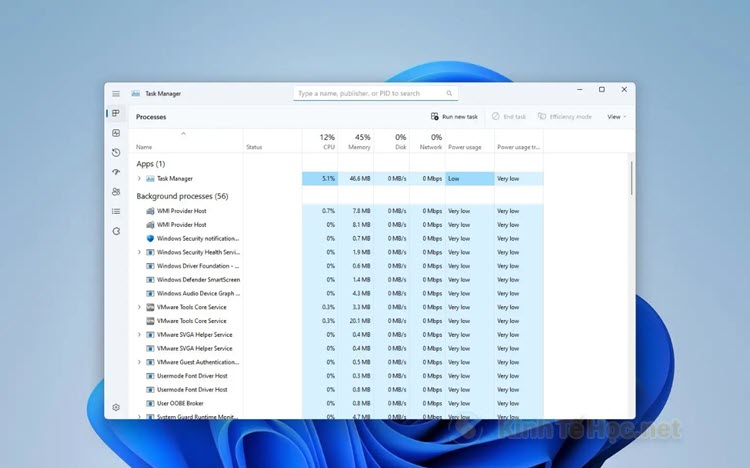
1. Cách mở Task Manager Win 11 từ màn hình chính
Giống với Windows 10 trước đây, Win 11 hỗ trợ người dùng mở Task Manager trực tiếp từ màn hình chính. Tuy nhiên thao tác đã có nhiều thay đổi và sự thay đổi này trở nên phù hợp hơn với thanh Taskbar mới của hệ điều hành Windows 11.
Bước 1: Bạn Click chuột phải vào nút Start trên thanh Taskbar để mở Context Menu (hoặc tổ hợp Windows + X).
Bước 2: Khi cửa sổ Context Menu xuất hiện, bạn chọn Task Manager để mở trình quản lý máy tính.
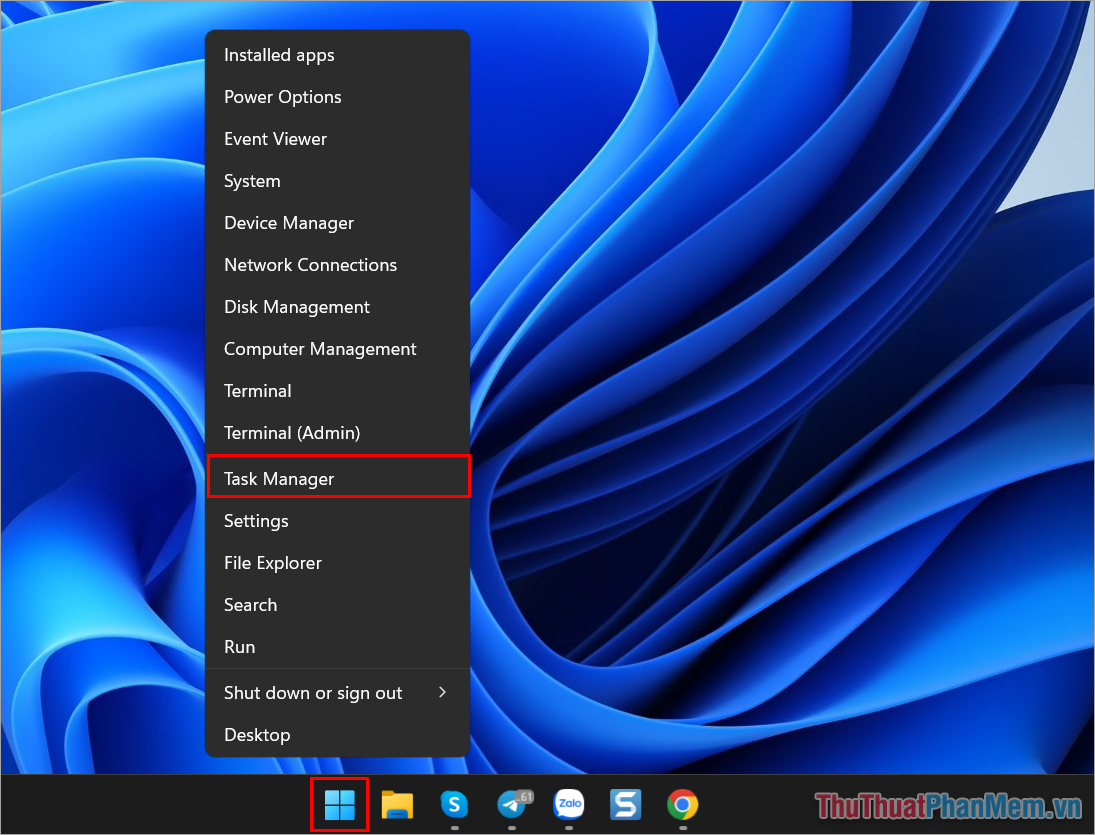
2. Cách mở Task Manager Windows 11 trong thanh tìm kiếm
Thanh tìm kiếm của Windows 11 cho phép bạn mở tất cả mọi thứ sẵn có trên hệ thống, bao gồm cả Task Manager. Hiện nay, Win 11 hỗ trợ người dùng mở Task Manager trực tiếp trên hệ thống thông qua thanh tìm kiếm nhanh chóng.
Bước 1: Bạn mở MenuStart và nhập Task Manager vào thanh tìm kiếm.
Bước 2: Sau đó, bạn chọn Task Manager trong mục Best match để sử dụng.
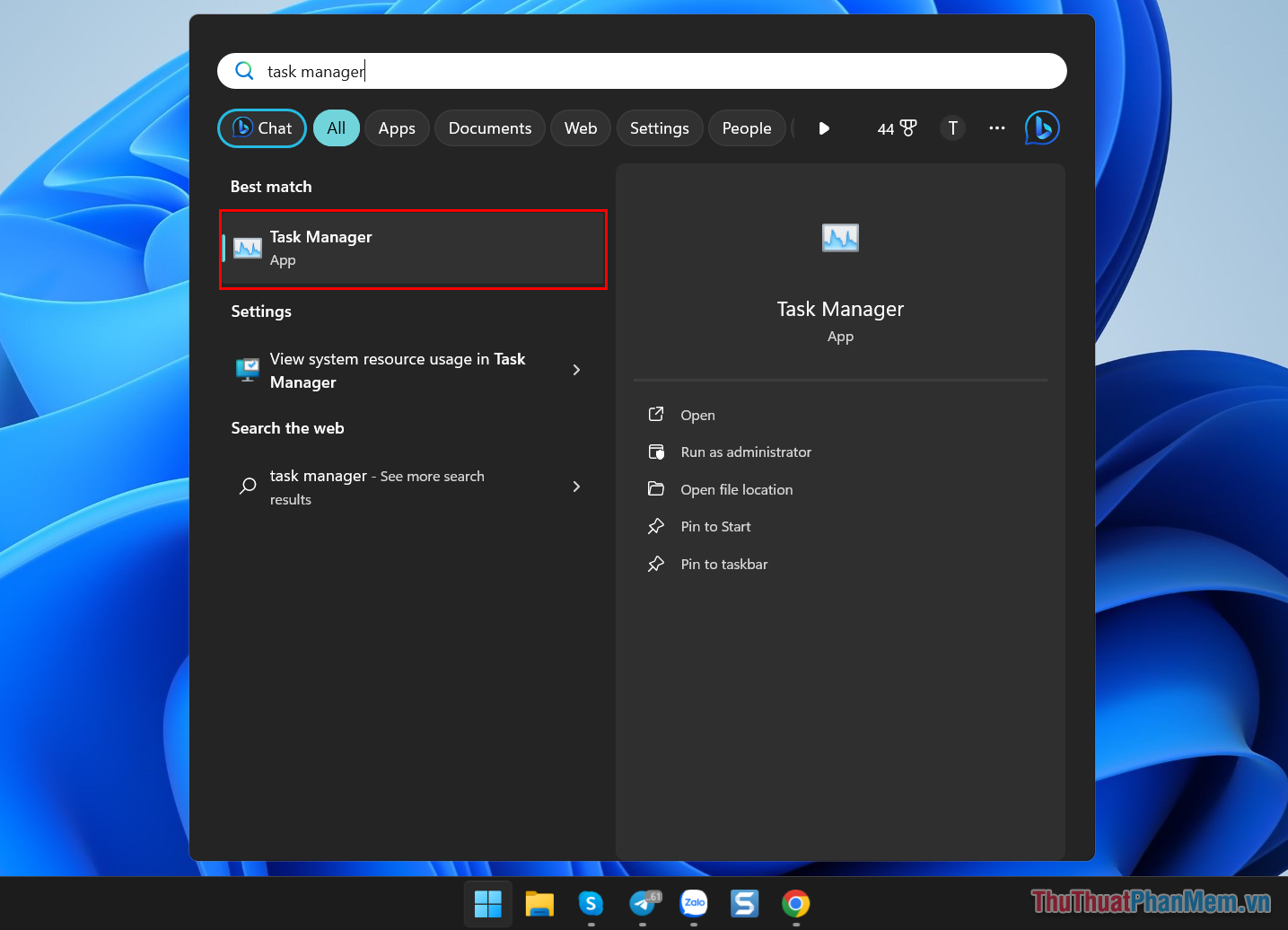
3. Cách mở Task Manager Windows 11 từ hộp thoại RUN
Hộp thoại RUN là công cụ hiệu quả để mở các phần mềm trên máy tính, bao gồm cả Task Manager. Trong hộp thoại RUN bạn mở các phần mềm dựa theo câu lệnh hoặc tên viết tắt trên hệ thống.
Bước 1: Bạn nhấn tổ hợp Windows + R để mở cửa sổ RUN.
Bước 2: Khi cửa sổ RUN xuất hiện, bạn nhập Taskmgr hoặc Taskmgr.exe và nhấn OK để mở Task Manager trên máy tính.
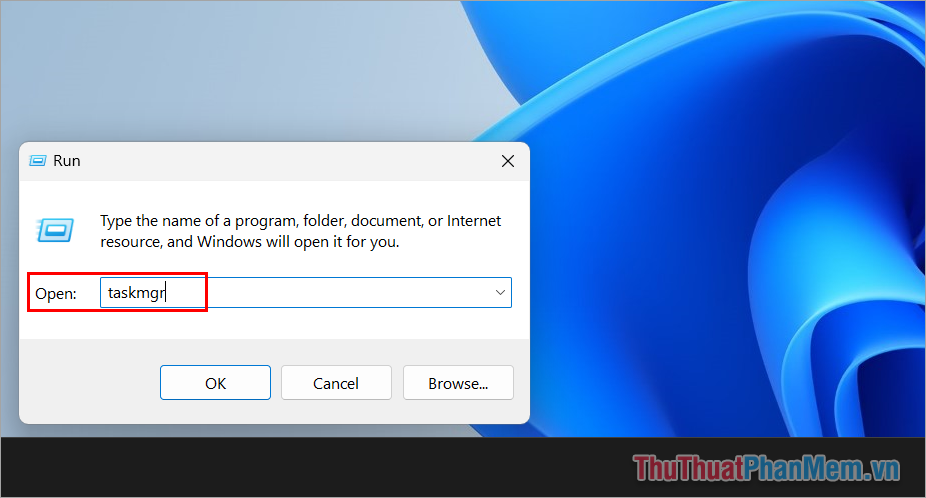
4. Cách mở Task Manager Win 11 trong File Explorer
File Explorer là trình quản lý thư mục, file trên máy tính Windows 11 và công cụ này có thanh truy cập với tính năng mở mọi thứ trên máy tính Windows tương tự như hộp thoại RUN. Khi bạn muốn mở nhanh Task Manager trên Win 11 mà không cần nhiều thao tác thì File Explorer chính là sự lựa chọn hoàn hảo.
Bước 1: Bạn mở File Explorer trên thanh Taskbar hoặc mở một Folder (thư mục) bất kỳ trên máy tính.
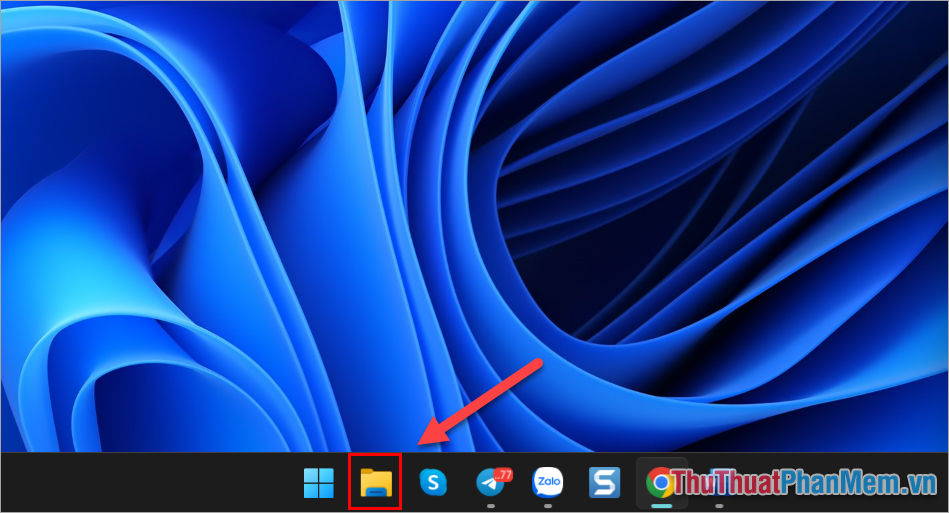
Bước 2: Khi thư mục được mở, bạn nhập Taskmgr.exe vào thanh điều hướng và nhấn Enter để mở File Explorer.
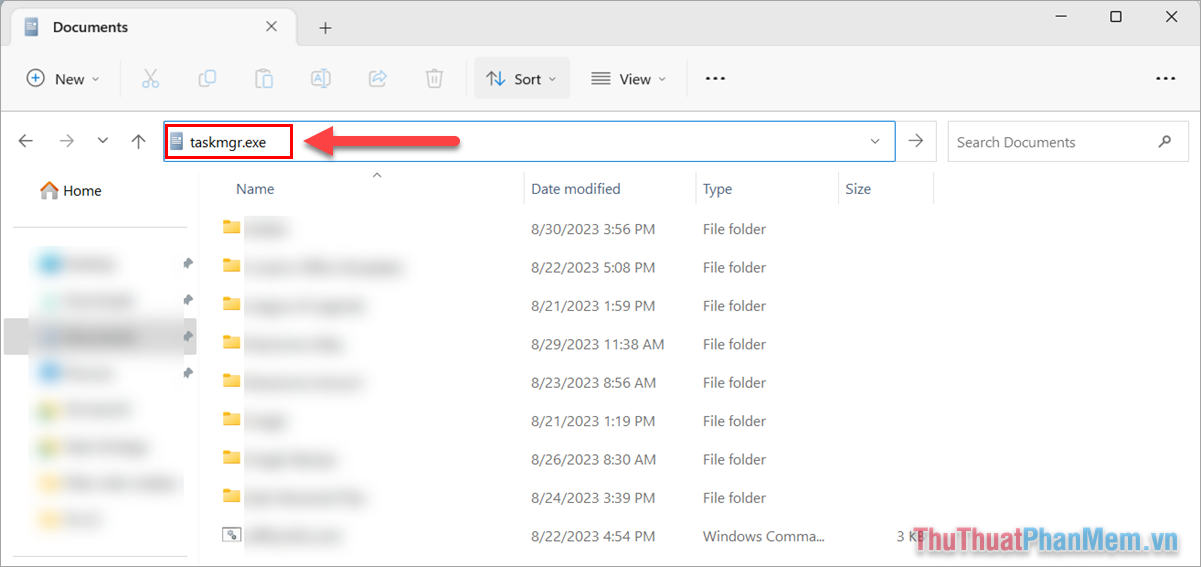
5. Cách mở Task Manager trên Windows 11 bằng phím tắt
Hệ điều hành Windows được trang bị nhiều phím tắt khác nhau để có thể mở nhanh tất cả mọi thứ trên máy tính. Khi muốn mở Task Manager trên Win 11, bạn có thể sử dụng phím tắt mở nhanh như sau:
Ctrl + Shift + Esc
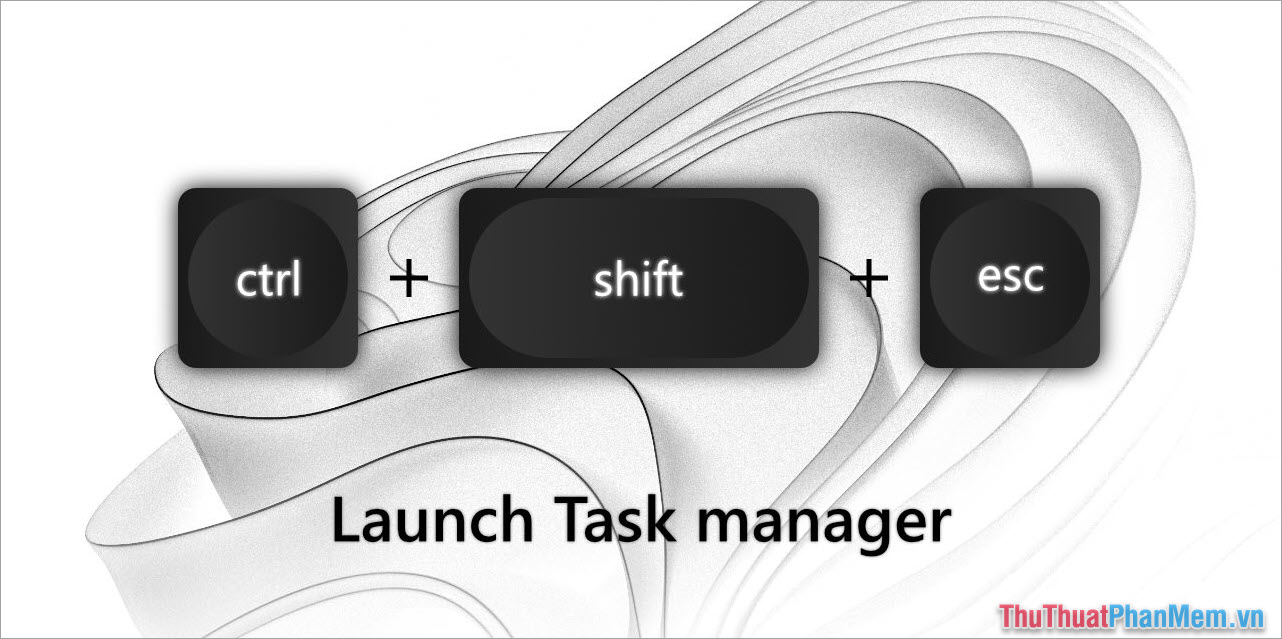
6. Cách mở Task Manager trên Win 11 bằng Command Prompt
Command Prompt không còn xa lạ gì với người dùng Windows, đặc biệt là những người thích tìm hiểu về phần mềm hệ điều hành. Command Prompt cho phép bạn truy cập Task Manager trong vòng một nốt nhạc.
Bước 1: Bạn mở MenuStart, nhập CMD vào hộp thoại tìm kiếm và chọn Run as administrator.
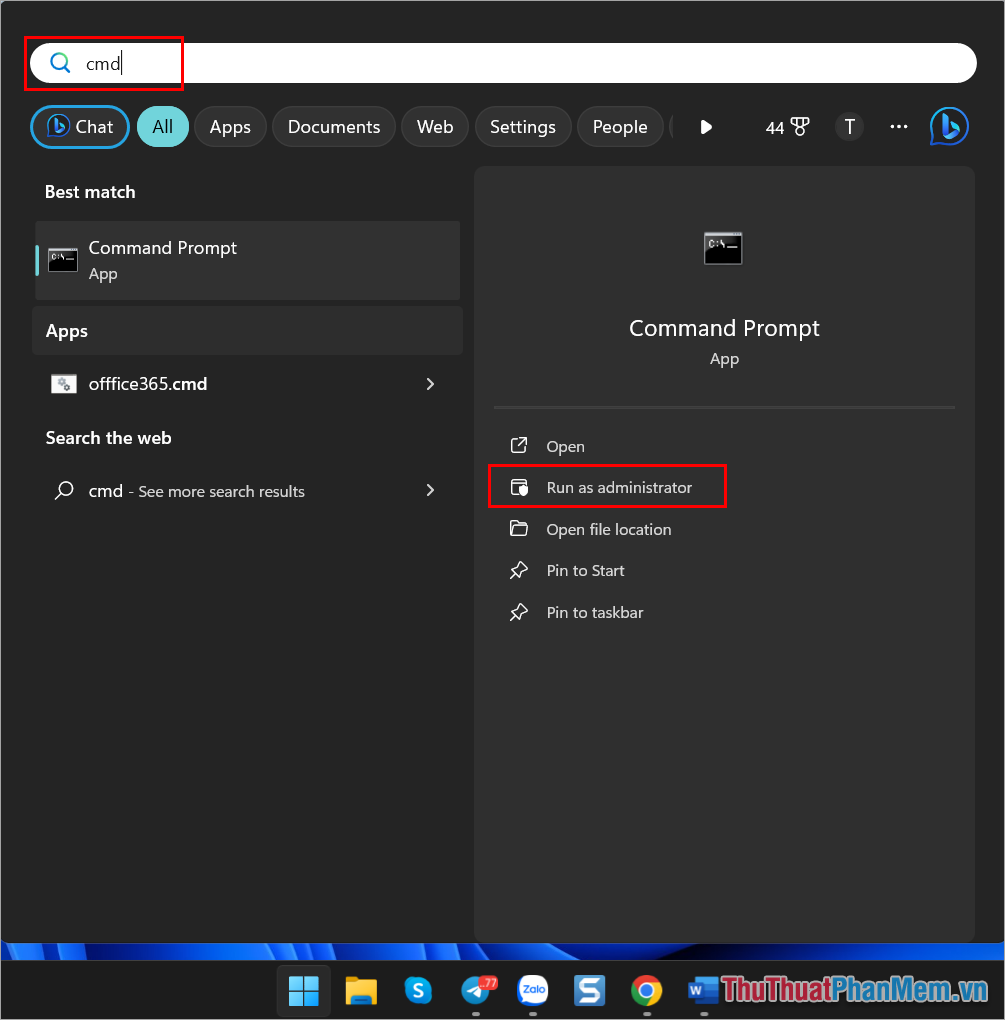
Bước 2: Sau đó, bạn nhập lệnh Taskmgr.exe vào trong hộp thoại và nhấn Enter để mở Task Manager.
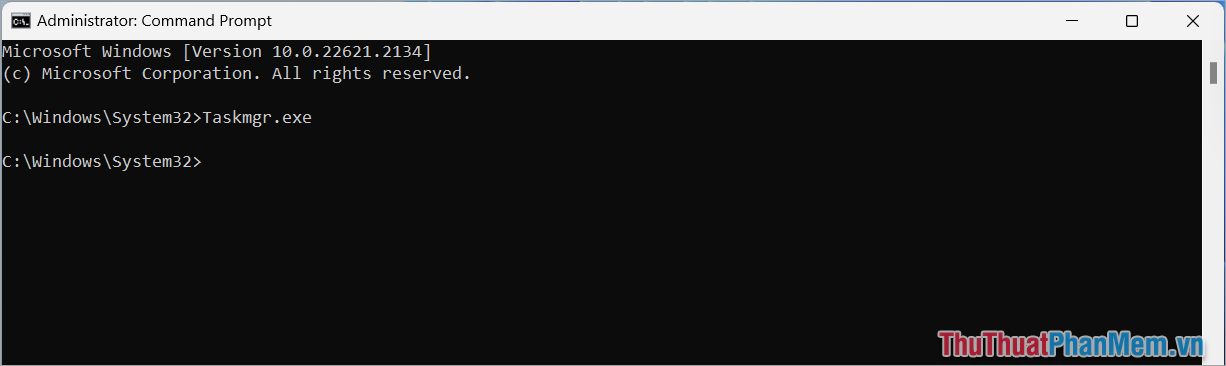
Trong bài viết này, Neu-edutop.edu.vn đã gửi đến bạn những cách mở Task Manager trên Windows 11 nhanh nhất. Chúc bạn một ngày vui vẻ!
Trong bài viết này, chúng tôi đã hướng dẫn bạn cách mở Task Manager trên Windows 11 một cách đơn giản. Như bạn đã thấy, có nhiều cách để truy cập vào Task Manager trên hệ điều hành mới này.
Việc biết cách mở Task Manager là rất hữu ích vì nó cho phép bạn quản lý các quá trình và ứng dụng đang chạy trên máy tính của bạn. Điều này giúp bạn kiểm soát tốt hơn hiệu suất và tài nguyên hệ thống của mình.
Tùy theo sở thích của bạn, bạn có thể sử dụng các phím tắt, thanh tác vụ hoặc menu ngữ cảnh để mở Task Manager. Bằng cách sử dụng bất kỳ phương pháp nào, bạn đều có thể truy cập một cách nhanh chóng và dễ dàng đến chức năng mạnh mẽ này trong Windows 11.
Hy vọng rằng bài viết này đã cung cấp cho bạn những thông tin hữu ích và đơn giản về việc mở Task Manager trên Windows 11.
Cảm ơn bạn đã xem bài viết Cách mở Task Manager Windows 11 đơn giản tại Neu-edutop.edu.vn bạn có thể bình luận, xem thêm các bài viết liên quan ở phía dưới và mong rằng sẽ giúp ích cho bạn những thông tin thú vị.
Nguồn: https://thuthuatphanmem.vn/cach-mo-task-manager-windows-11-don-gian/
Từ Khoá Tìm Kiếm Liên Quan:
1. Task Manager Windows 11
2. Cách mở Task Manager Windows 11
3. Làm thế nào để truy cập Task Manager Windows 11
4. Bí quyết mở Task Manager trên Windows 11
5. Hướng dẫn mở Task Manager trên Windows 11
6. Cách nhanh chóng mở Task Manager trên Windows 11
7. Tìm hiểu cách truy cập Task Manager trên Windows 11
8. Đơn giản mở Task Manager trên Windows 11
9. Bước đơn giản để mở Task Manager trên Windows 11
10. Biết cách sử dụng Task Manager trên Windows 11
