Bạn đang xem bài viết Hướng dẫn in ấn trong Excel tại Neu-edutop.edu.vn bạn có thể truy cập nhanh thông tin cần thiết tại phần mục lục bài viết phía dưới.
Microsoft Excel được sử dụng rộng rãi trong nhiều công việc đòi hỏi tối ưu hóa hiệu suất và thời gian. Tuy nhiên, không phải ai cũng biết cách sử dụng tính năng in ấn trong Excel một cách hiệu quả. Vì vậy, trong bài viết này, chúng ta sẽ hướng dẫn các bước cần thiết để in ấn bảng tính Excel một cách đơn giản và chuyên nghiệp. Cùng tìm hiểu nhé!
Nhập dữ liệu, tính toán và xử lý dữ liệu trong Excel có nhiều lúc các bạn cần in ra giấy để tiện cho việc sử dụng. Các bạn có thể thiết lập các thông số trước khi in dữ liệu trong bảng tính Excel.

Bài viết hướng dẫn cách thiết lập các thông số trước khi in và cách in trong Excel 2010.
Bước 1: Thiết lập thông số cho trang in.
Nếu trang bảng tính Excel của các bạn chưa được căn chỉnh, thiết lập các thông số các bạn có thể thiết lập một số thông số cần thiết.
Căn lề giấy (Margins)
1. Trên thanh công cụ các bạn chọn Page Layout -> Margins -> chọn kiểu căn lề có sẵn.
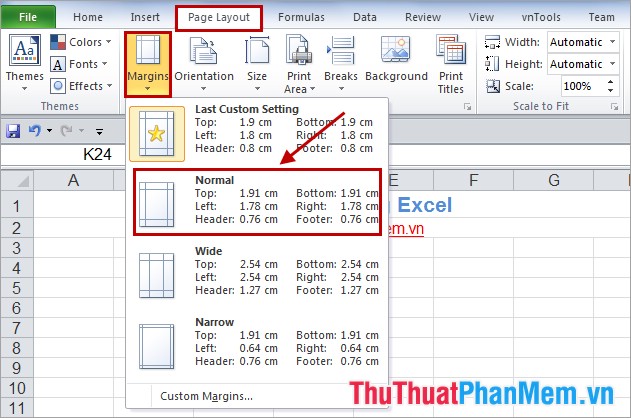
2. Các bạn có thể thiết lập căn lề theo ý muốn bằng cách chọn:
Page Layout -> Margins -> Custom Margins.
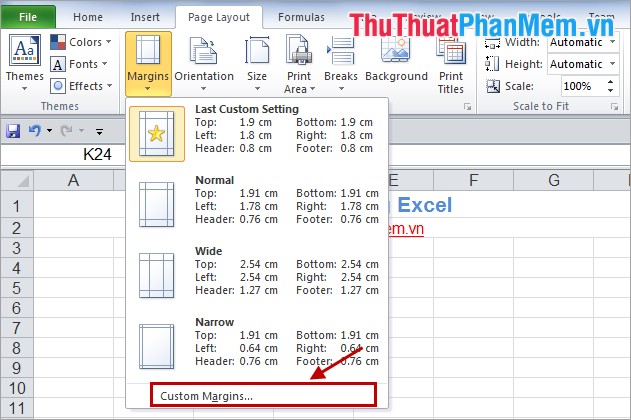
Hộp thoại xuất hiện các bạn căn lề sau đó nhấn OK.
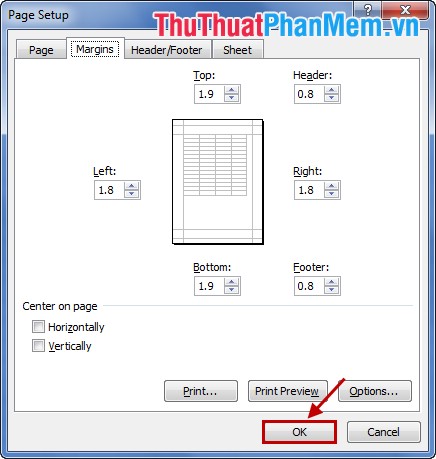
Chiều của trang in (Orientation)
Chọn tab Page Layout -> Orientation -> chọn chiều trang giấy.
Portrait: trang dọc.
Landscape: trang ngang.
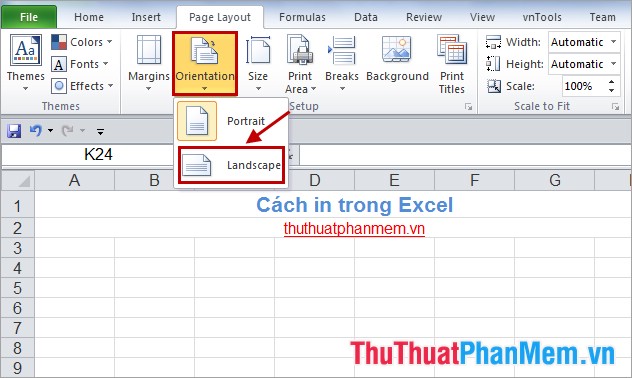
Chọn khổ giấy (Size)
1. Chọn Page Layout -> Size -> chọn khổ giấy.
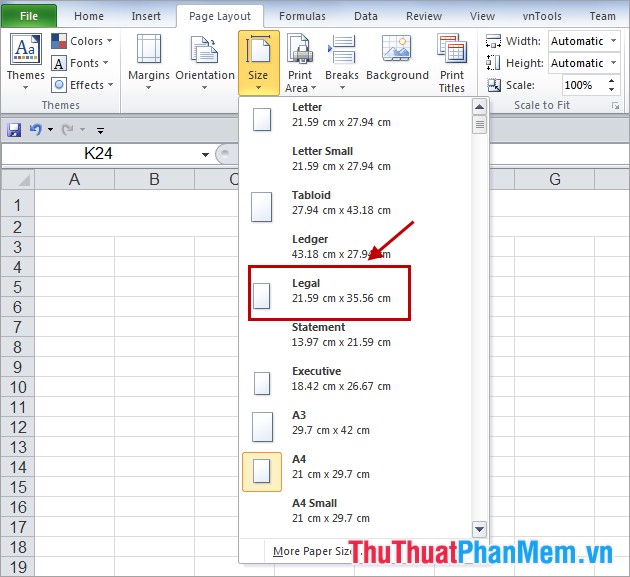
2. Để thiết lập khổ giấy các bạn chọn Page Layout -> Size -> More Paper Sizes.
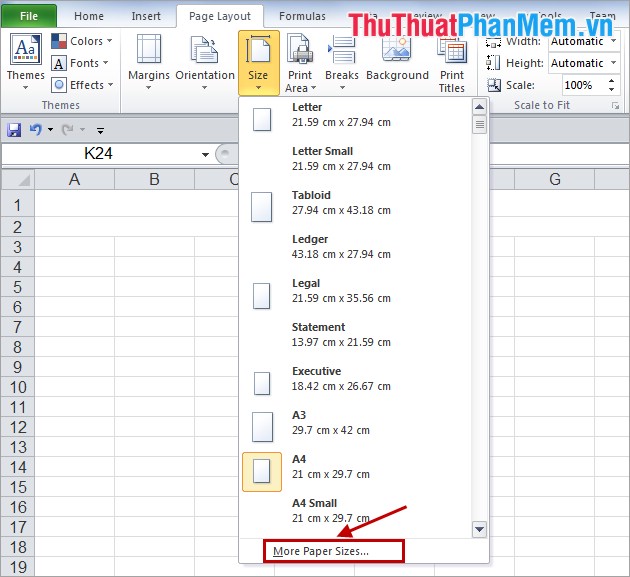
Sau đó các bạn thiết lập khổ giấy và nhấn OK.
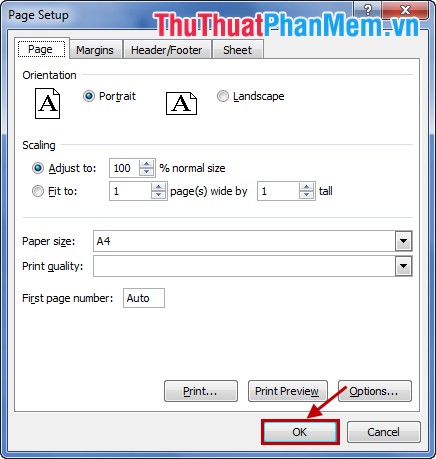
Chọn vùng in (Set Print Area)
Các bạn chọn vùng cần in (bôi đen) sau đó chọn Page Layout -> Print Area -> Set Print Area.
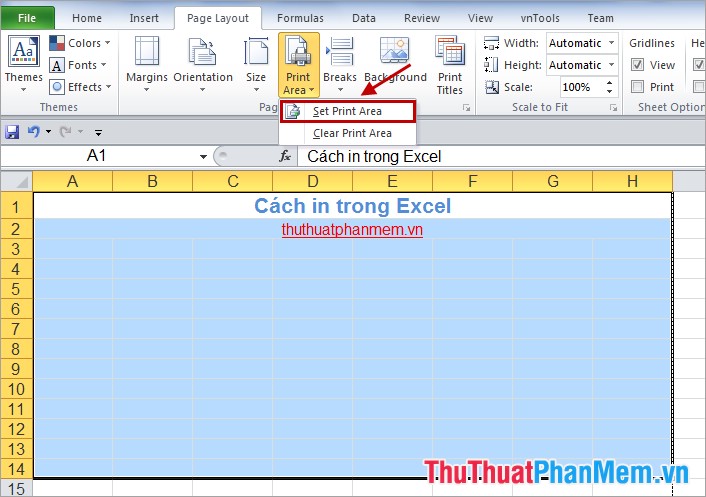
Điều chỉnh tỉ lệ phóng to thu nhỏ của trang in
Chọn Page Layout, trong phần Scale to Fit các bạn chỉnh sửa tỉ lệ trong Scale. Có thể thu nhỏ tài liệu xuống 10% và phóng to lên 400%.
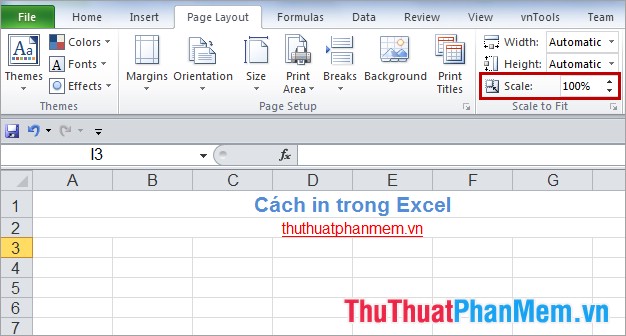
In đường lưới của các ô
Khi in trang bảng tính Excel, các bạn muốn in cả đường lưới trong Excel các bạn chọn Page Layout và trong phần Gridlines của Sheet Options các bạn đánh dấu vào ô vuông trước Print.

Bước 2: Thiết lập thông số trong hộp thoại Print.
1. Chọn File -> Print (hoặc tổ hợp phím Ctrl + P).
2. Xuất hiện phần thiết lập Print và xem trước khi in.
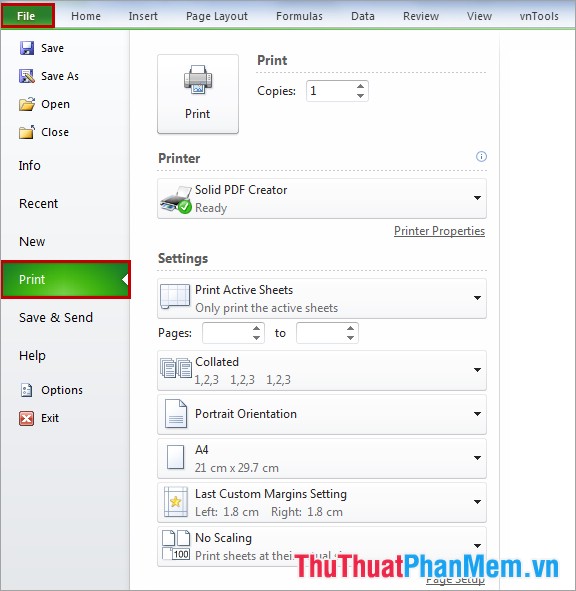
Các bạn thiết lập mốt số thông số trong hộp thoại.
Printer: Chọn máy in.

Settings: Chọn sheet hay vùng cần in, trong settings gồm các tùy chọn:
– Print Active Sheets: Chỉ in sheet hiện tại hoặc các sheet được chọn.
– Print Entire Workbook: In toàn bộ Wordbook.
– Print Selection: Chỉ in vùng đang được chọn.
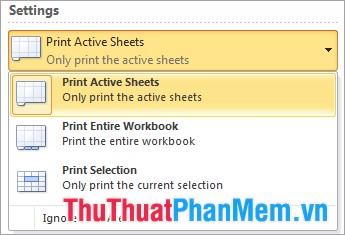
Thiết lập lại một số thông số chiều giấy, khổ giấy, căn lề…
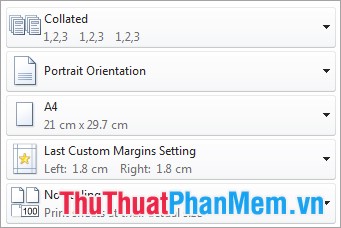
Chọn số bản in trong phần Copies và sau khi thiết lập xong các bạn nhấn Print để bắt đầu in.
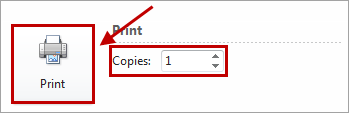
Vậy là các bạn đã có trang in một cách hoàn chỉnh từ dữ liệu trong bảng tính Excel. Các bạn có thể tùy chỉnh thêm một số thông số nữa nếu cần thiết. Chúc các bạn thành công!
Tóm lại, việc in ấn trong Excel là một phần rất quan trọng trong quá trình xử lý dữ liệu. Với những tính năng và công cụ mạnh mẽ của Excel, bạn có thể tạo ra những bảng tính và báo cáo chuyên nghiệp và rõ ràng cho mọi mục đích. Việc hiểu và sử dụng một số kỹ thuật in ấn hiệu quả trong Excel sẽ giúp bạn tiết kiệm thời gian và tạo ra những tài liệu tốt nhất cho công việc của mình. Vì vậy, hãy cẩn thận khi sử dụng các tính năng in ấn trong Excel và làm theo các hướng dẫn được giới thiệu để đạt được kết quả tốt nhất cho công việc của bạn.
Cảm ơn bạn đã xem bài viết Hướng dẫn in ấn trong Excel tại Neu-edutop.edu.vn bạn có thể bình luận, xem thêm các bài viết liên quan ở phía dưới và mong rằng sẽ giúp ích cho bạn những thông tin thú vị.
Nguồn: https://thuthuatphanmem.vn/cach-in-an-trong-excel/
Từ Khoá Tìm Kiếm Liên Quan:
1. In ấn bảng tính trong Excel
2. Thiết lập và tùy chỉnh in ấn trong Excel
3. In ấn nhiều trang trong Excel
4. Thiết lập kích thước trang in trong Excel
5. Chọn các mẫu in ấn để sử dụng trong Excel
6. Tạo nhiều tùy chọn xuất khẩu và in ấn trong Excel
7. Xuất khẩu các bảng tính để in ấn ngoài phạm vi Excel
8. Định dạng bản in và trang in trong Excel
9. Sử dụng các kích thước giấy in phổ biến trong Excel
10. Công cụ in ấn và tùy chọn cho bảng tính trong Excel.



