Bạn đang xem bài viết Hướng dẫn giảm kích thước và dung lượng file tài liệu Word chứa hình ảnh tại Neu-edutop.edu.vn bạn có thể truy cập nhanh thông tin cần thiết tại phần mục lục bài viết phía dưới.
Hầu hết chúng ta đều sử dụng tài liệu Word để viết báo cáo, tài liệu, thuyết trình hoặc bất kỳ mục đích nào khác. Tuy nhiên, nếu không chú ý đến kích thước và dung lượng của tập tin Word cũng có thể gây khó khăn khi chia sẻ hoặc lưu trữ tập tin của bạn. Đặc biệt nếu tài liệu của bạn chứa nhiều hình ảnh, điều này có thể đối mặt với một số thách thức liên quan đến kích thước tập tin. Trong bài viết này, chúng tôi sẽ cung cấp cho bạn một số hướng dẫn đơn giản để giảm kích thước và dung lượng file tài liệu Word chứa hình ảnh một cách nhanh chóng và hiệu quả.
Bài viết dưới đây hướng dẫn chi tiết cách giảm kích thước tài liệu Word 2016, 2010, 2007 chứa hình ảnh không cần sử dụng thêm phần mềm.
Để giảm kích thước tài liệu Office có chứa ảnh thực hiện các cách sau:
– Nén hình ảnh trong tài liệu.
– Loại bỏ tính năng chỉnh sửa trong ảnh.
1. Giảm dung lượng file bằng cách nén trực tiếp các hình ảnh chứa trong tài liệu
File tài liệu ban đầu có dung lượng:
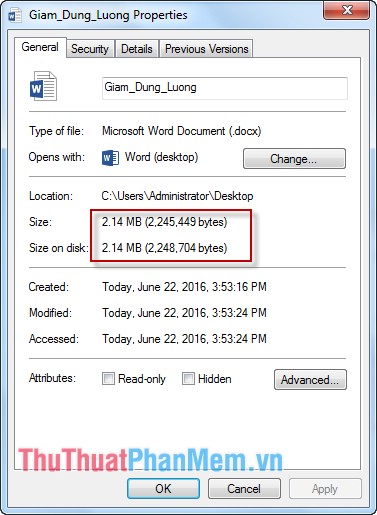
Bước 1: Kích chọn vào ảnh cần nèn -> Chọn FORMAT -> Compress Pictures.
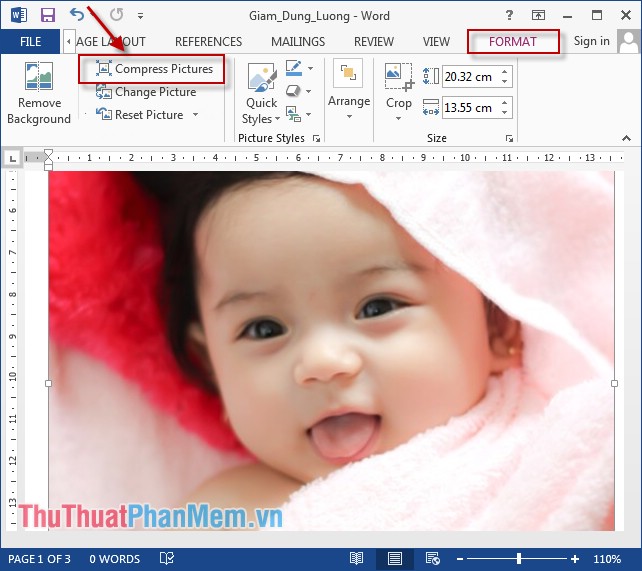
Bước 2: Bỏ dấu tích trong mục Apply only to this pictures (không áp dụng nén cho tất cả các ảnh) và tích chọn mục Print (220 ppi): excellent quality on most printers and screens (Chọn độ phân giải ảnh thấp nhất) -> kích chọn OK.
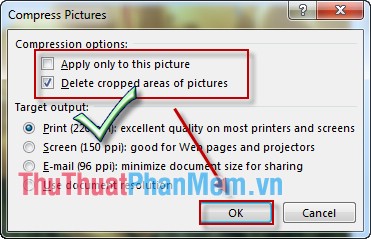
Với các ảnh còn lại bạn cũng thao tác tương tự -> kết quả dung lượng file sau khi thực hiện nén ảnh là:
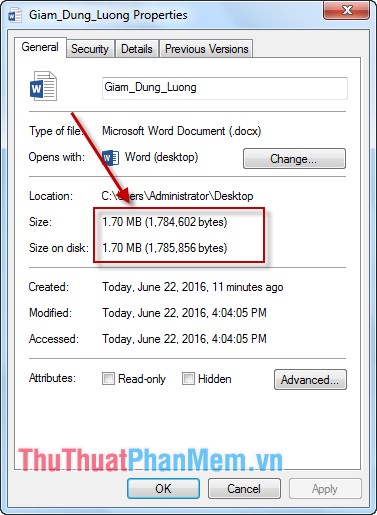
2. Giảm dung lượng file bằng cách loại bỏ tính năng chỉnh sửa trong ảnh
Tuy cách này khả năng giảm dung lượng ảnh có trường hợp không đáng kể.
Bước 1: Vào thẻ File -> Option.
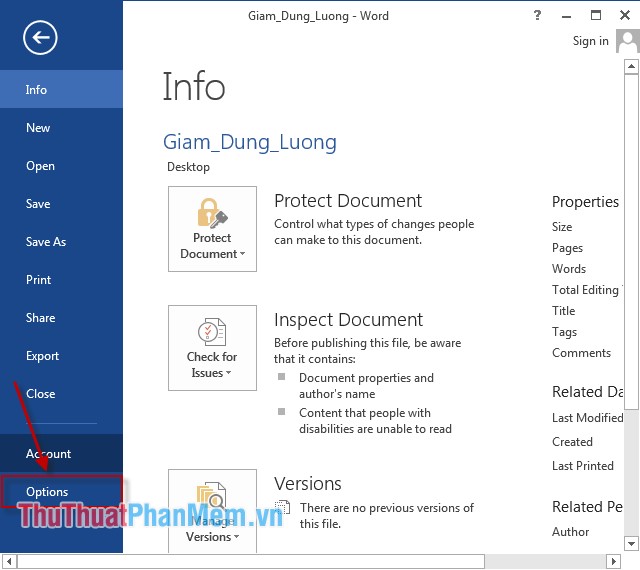
Bước 2: Hộp thoại xuất hiện chọn thẻ Advanced -> di chuyển xuống phía dưới phần Image Size and Quality -> tích chọn vào mục Discard editting data -> OK.
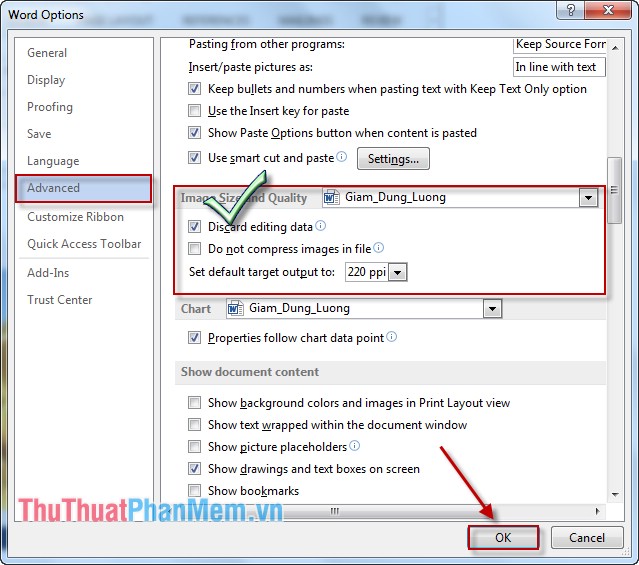
Kích thước file dữ liệu sau khi thực hiện 2 cách giảm dung lượng ở trên là:
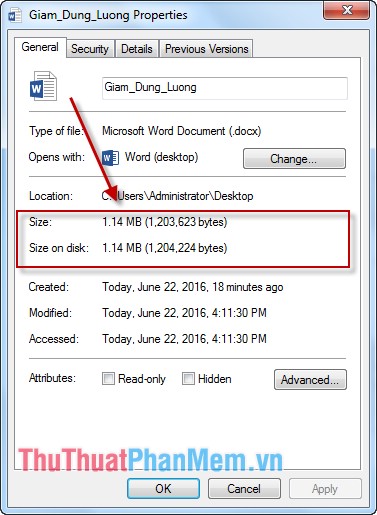
Trên đây là cách đơn giản giúp bạn giảm dung lượng trên các file tài liệu Office 2016, 2010, 2007 chứa hình ảnh. Thao tác trên các phiên bản Office khác tương tự nhau.
Chúc các bạn thành công!
Tổng kết lại, giảm kích thước và dung lượng file tài liệu Word chứa hình ảnh là một điều cần thiết để tiết kiệm không gian lưu trữ và đảm bảo việc chia sẻ tài liệu trên mạng một cách nhanh chóng và hiệu quả. Qua những phương pháp và công cụ hỗ trợ trên đây, chúng ta đã có thể áp dụng và tối ưu hóa kích thước và dung lượng file tài liệu Word một cách dễ dàng. Tuy nhiên, cần lưu ý rằng việc giảm kích thước cần phải cân nhắc để không làm ảnh hưởng đến chất lượng hình ảnh và hiệu ứng trực quan của tài liệu. Hy vọng bài viết sẽ hữu ích cho các bạn trong quá trình làm việc và xử lý tài liệu Word.
Cảm ơn bạn đã xem bài viết Hướng dẫn giảm kích thước và dung lượng file tài liệu Word chứa hình ảnh tại Neu-edutop.edu.vn bạn có thể bình luận, xem thêm các bài viết liên quan ở phía dưới và mong rằng sẽ giúp ích cho bạn những thông tin thú vị.
Nguồn: https://thuthuatphanmem.vn/cach-giam-kich-thuoc-dung-luong-file-tai-lieu-word-chua-hinh-anh/
Từ Khoá Tìm Kiếm Liên Quan:
1. Giảm kích thước file Word
2. Nén ảnh trong Word
3. Xoá chữ ký số trong Word để giảm dung lượng
4. Xoá các trang trống trong Word
5. Chuyển đổi định dạng file Word thành PDF
6. Sử dụng công cụ cắt ảnh trong Word
7. Tối ưu hóa hình ảnh trong Word
8. Loại bỏ các đối tượng Word không cần thiết
9. Giảm độ phân giải hình ảnh trong Word
10. Chọn font chữ đơn giản khi tạo tài liệu Word chứa ảnh.



