Bạn đang xem bài viết Hướng dẫn dùng PivotTable trong Excel – Cách sử dụng PivotTable tại Neu-edutop.edu.vn bạn có thể truy cập nhanh thông tin cần thiết tại phần mục lục bài viết phía dưới.
PivotTable là một công cụ dùng để phân tích dữ liệu theo nhiều góc độ và nhiều yêu cầu khác nhau từ một danh sách hay một bảng. Từ khối dữ liệu khổng lồ ban đầu thì PivotTable có thể giúp các bạn tổng hợp dữ liệu theo nhóm và thu gọn các dữ liệu theo yêu cầu của bạn.
Đây là một trong những tính năng hữu dụng nhất của Excel. Để hiểu rõ hơn về PivotTable các bạn cùng tham khảo các ví dụ dưới đây.
Giả sử chúng ta có bảng dữ liệu sau:
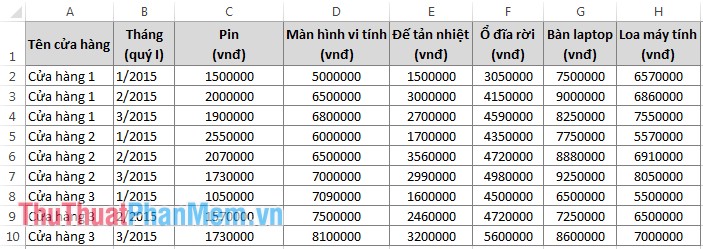
Sử dụng PivotTable để thống kê đơn giản
Ví dụ 1: Sử dụng PivotTable để thống kê doanh thu của mặt hàng Màn hình vi tính tại mỗi Cửa hàng sử dụng bảng dữ liệu ở trên.
Bước 1: Đầu tiên các bạn cần đặt con trỏ chuột vào một ô bất kỳ trong vùng dữ liệu (hoặc các bạn có thể chọn tất cả vùng dữ liệu). Sau đó chọn thẻ Insert -> PivotTable.
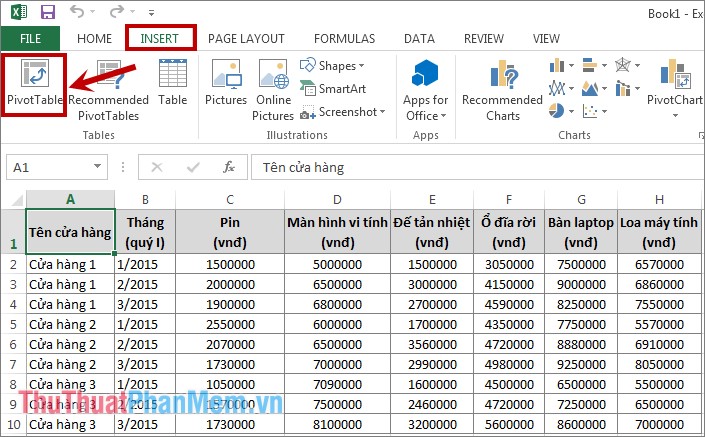
Bước 2: Xuất hiện hộp thoại CreatPivotTable, trong phần Table/Range sẽ hiển thị địa chỉ vùng chứa dữ liệu. Trong phần Choose where you want the PivotTable report to be replaced, các bạn chọn nơi muốn đặt báo cáo PivotTable.
New sheet: đặt trong sheet mới.
Existing sheet: đặt trong sheet hiện tại, nếu chọn mục này thì các bạn cần chọn địa chỉ vị trí đặt PivotTable trong ô Location.
Sau đó các bạn nhấn OK để tạo PrivotTable.
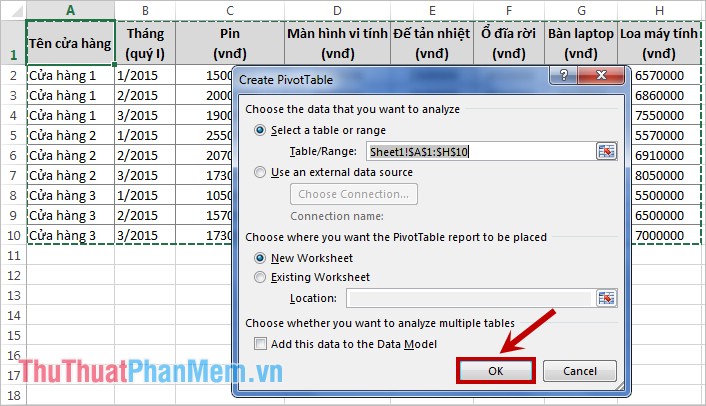
Bước 3: Lúc này giao diện bảng tính sẽ xuất hiện hộp thoại PivotTable Field List ở phía bên phải màn hình. Trong phần này có 2 phần: Choose fields to add to report – chọn trường dữ liệu để thêm vào báo cáo PivotTable, Drag fields between areas below – 4 vùng để thả các trường dữ liệu được kéo hoặc chọn từ phần choose fields to add to report ( report filter – vùng lọc dữ liệu, column labels – tên cột, row labels – tên dòng, values – giá trị muốn hiển thị).
Theo yêu cầu của ví dụ là thống kê doanh thu của mặt hàng Màn hình vi tính tại mỗi Cửa hàng. Các bạn tích chọn 2 ô Màn hình vi tính và Cửa hàng.
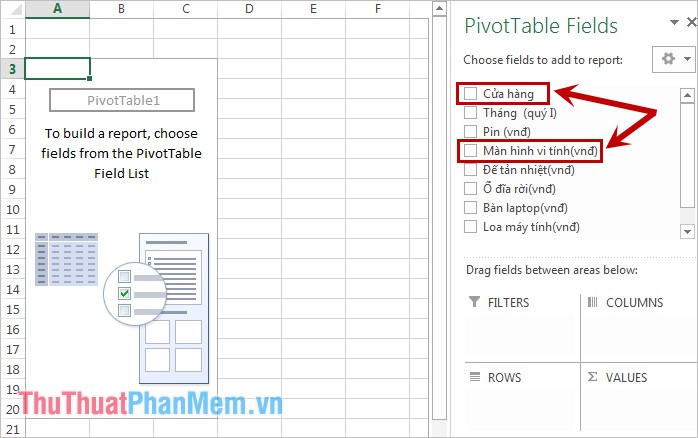
– Nếu Màn hình vi tính được hiển thị trong ô ROWS thì các bạn nhấn giữ con trỏ chuột vào ô đó và kéo sang ô VALUES.
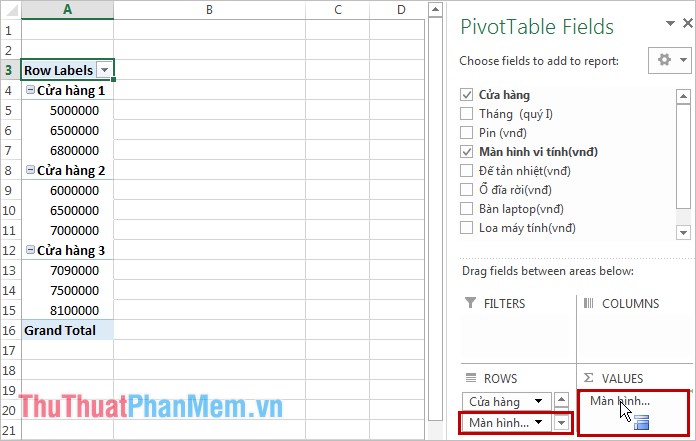
Sau đó nhấn chuột vào ô vừa kéo sang phần VALUES và chọn Value Field Settings và chọn hàm tính toán là Sum để thống kê theo yêu cầu đặt ra. Với các yêu cầu khác các bạn có thể chọn hàm tính toán khác sao cho phù hợp.
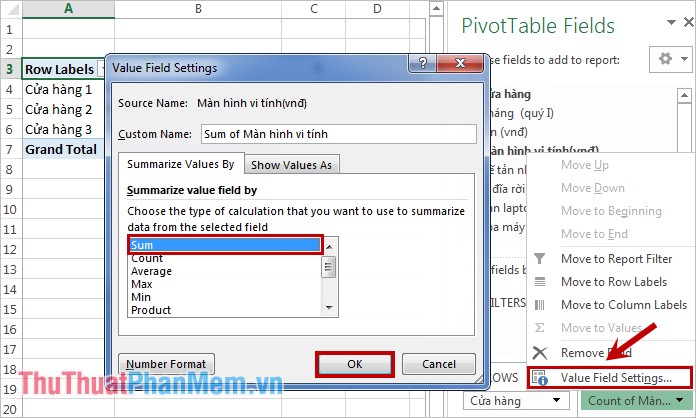
– Nếu Màn hình vi tính được hiển thị ở trong ô VALUES như hình dưới đây thì các bạn đã thống kê thành công.
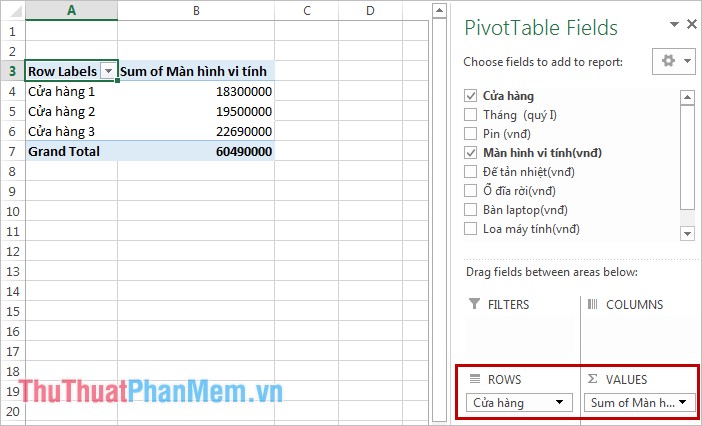
Lưu ý: Các bạn cũng có thể nhấn giữ vào dữ liệu ở phía trên để chọn và kéo trực tiếp vào 4 vùng ở phía dưới. Như ví dụ trên, các bạn nhấn giữ chuột vào ô Cửa hàng và kéo xuống vùng ROWS, nhấn giữ chuột vào ô Màn hình vi tính và kéo xuống vùng VALUES.
Sử dụng PivotTable thống kê dữ liệu của nhiều cột
Ví dụ 2: Sử dụng PivotTable để hiển thị doanh thu của mặt hàng Màn hình vi tính qua các Tháng của các Cửa hàng trong bảng dữ liệu ở trên.
Đầu tiên các bạn cũng cần tạo PivotTable như Bước 1, Bước 2 ở ví dụ trước. Tiếp theo trong hộp thoại PivotTable Field List các bạn đánh dấu chọn ba mục là Cửa hàng, Tháng, Màn hình vi tính (hoặc các bạn có thể kéo ô Cửa hàng và Tháng xuống vùng ROWS, Màn hình vi tính vào vùng VALUES). Kết quả các bạn sẽ được như sau:
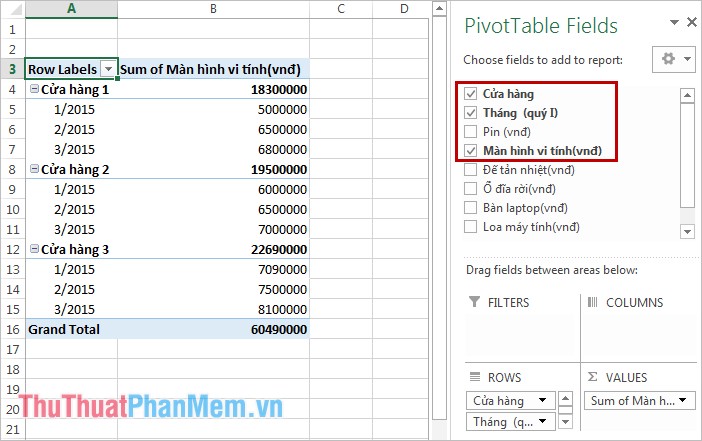
Nếu các bạn muốn so sánh dễ hơn các bạn có thể chuyển ô Tháng sang vùng COLUMNS bằng cách nhấn giữ chuột trái vào ô Tháng trong vùng ROWS và kéo sang vùng COLUMNS. Hoặc các bạn có thể nhấn chuột trái vào ô Tháng trong vùng ROWS và chọn Move to Column Labels.
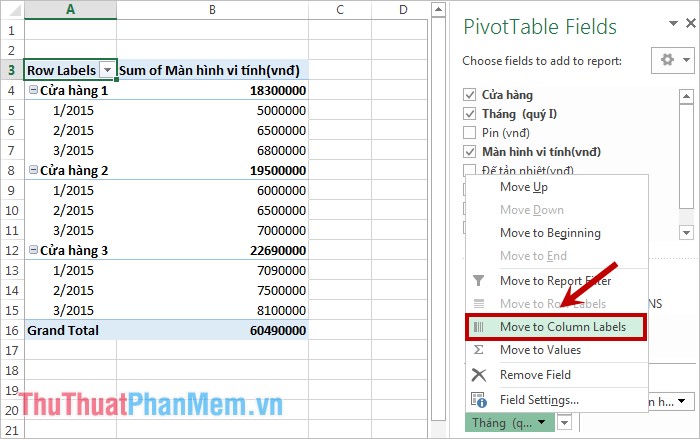
Kết quả các bạn sẽ được như sau:
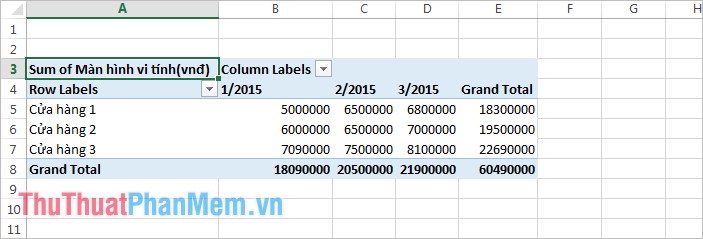
Như vậy, sử dụng PivotTable các bạn có thể xử lý và tổng hợp dữ liệu một cách nhanh chóng từ những yêu cầu cơ bản hay yêu cầu phức tạp. Chúc các bạn thành công!
Cảm ơn bạn đã xem bài viết Hướng dẫn dùng PivotTable trong Excel – Cách sử dụng PivotTable tại Neu-edutop.edu.vn bạn có thể bình luận, xem thêm các bài viết liên quan ở phía dưới và mong rằng sẽ giúp ích cho bạn những thông tin thú vị.
Nguồn: https://thuthuatphanmem.vn/huong-dan-dung-pivottable-trong-excel-cach-su-dung-pivottable/
Từ Khoá Tìm Kiếm Liên Quan:
