Bạn đang xem bài viết Hướng dẫn dùng Microsoft OneNote 2010 tại Neu-edutop.edu.vn bạn có thể truy cập nhanh thông tin cần thiết tại phần mục lục bài viết phía dưới.
Các bạn thường xuyên làm việc với Word và Excel để soạn thảo và xử lý tính toán dữ liệu. Nhưng trong bộ Office còn có rất nhiều ứng dụng khác, các bạn đã từng mở OneNote nhưng không biết ứng dụng này sử dụng thế nào?
Cùng theo dõi bài viết dưới đây để tìm hiểu cách sử dụng Microsoft OneNote 2010.

Nếu các bạn đã cài bản đầy đủ Microsoft Office 2010, thì Microsoft OneNote cũng được cài đặt vào máy tính.
Bước 1: Các bạn có thể mở OneNote của Microsoft Office trong Start Menu.
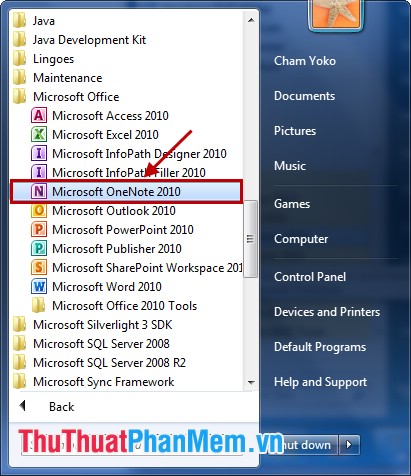
Giao diện chương trình OneNote: phía bên trái là các Notebooks, các sections ở phía trên các tab (thẻ), các page ở phía bên phải.
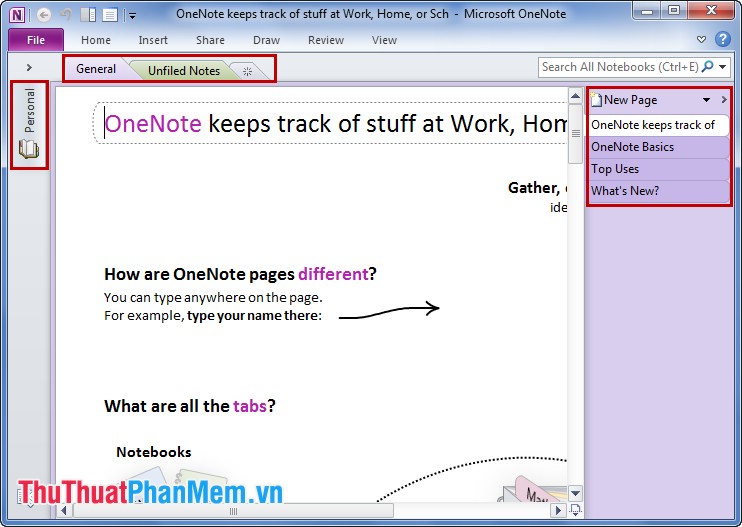
Bước 2: Tạo notebook mới.
– Chọn File -> New, chọn My Computer để lưu notebook trên máy tính và đặt tên notebook trong phần Name. Sau đó nhấn Create Notebook để tạo.
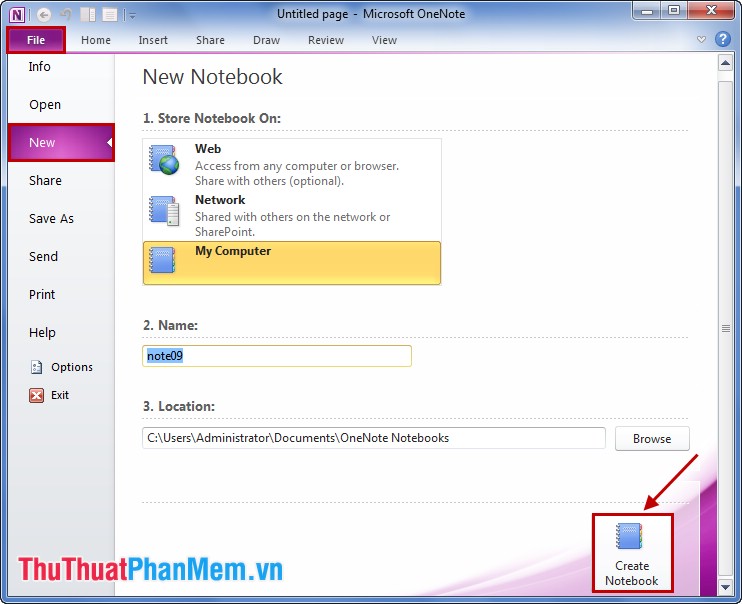
– Các bạn cũng có thể chọn sang tab Unfiled Notes và nhấn vào chữ Click here to create a new page, hoặc nhấn News Page ở phía bên phải để tạo notebook mới.
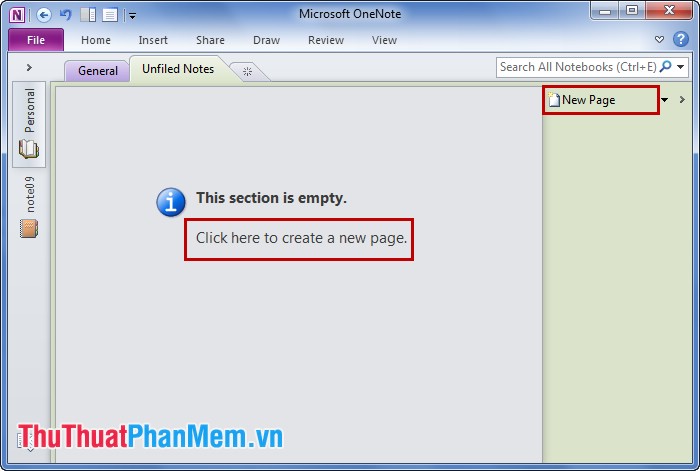
Bước 3: Các bạn có thể di chuyển các trang, tạo các trang trong các trang khác để dễ quản lý.
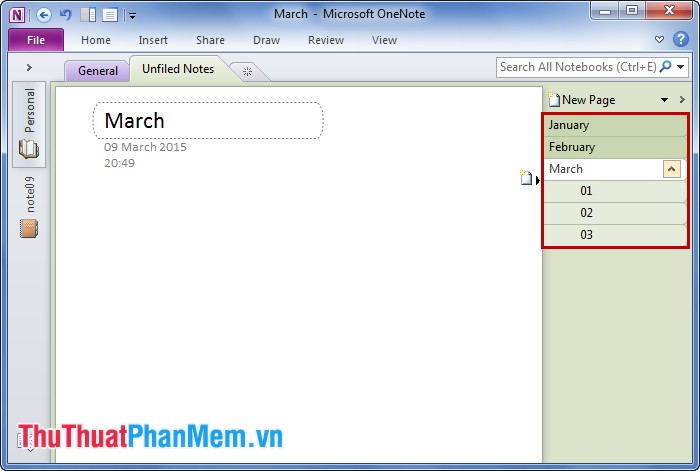
Bước 4: Ghi chép thông tin vào notebook.
Các bạn có thể ghi đoạn chữ, thêm hình ảnh … mỗi nội dung ghi lại đều có thể di chuyển trên trang, các bạn có thể sắp xếp theo ý thích.
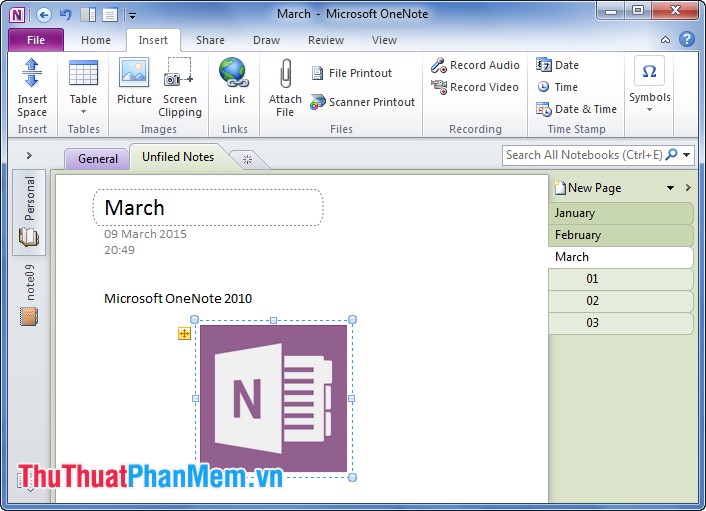
Sử dụng các công cụ chỉnh sửa, thêm ảnh, chụp ảnh trên thanh Ribbon.
Các bạn có thể ghi âm, thêm các file đính kèm vào note trong tab Insert.
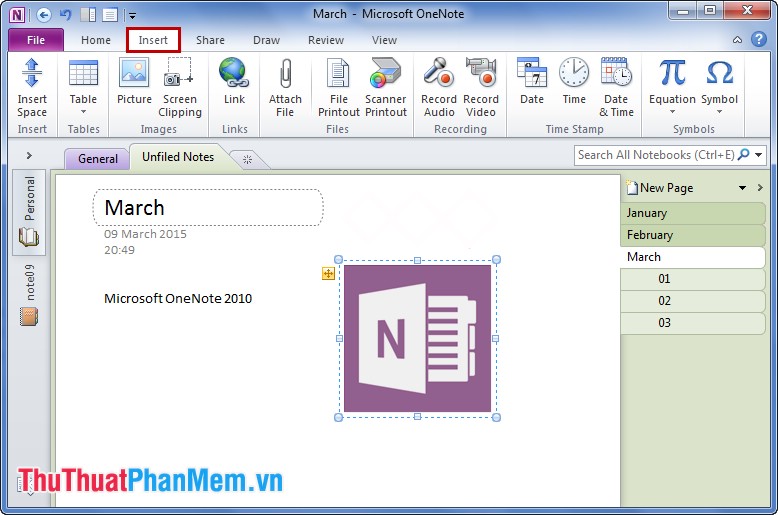
Ngoài ra còn có công cụ Draw, giúp các bạn có thể vẽ trên note của mình.
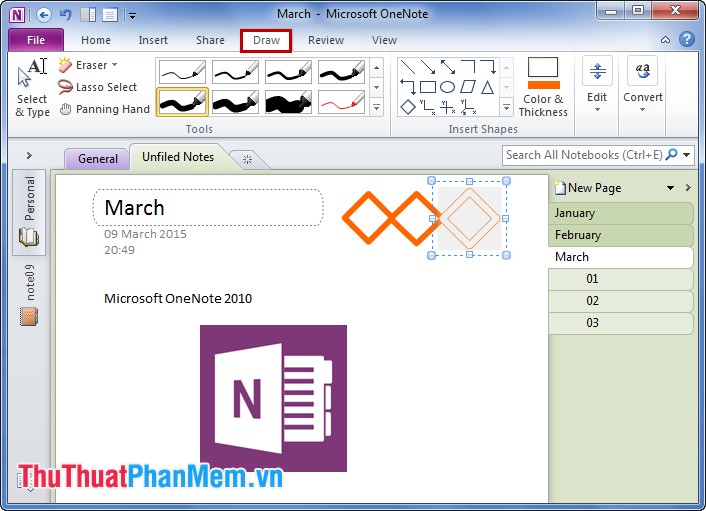
Bước 5: Tìm kiếm các kí tự trong note và các hình ảnh bằng cách gõ kí tự muốn tìm vào phần Search All Notebooks.
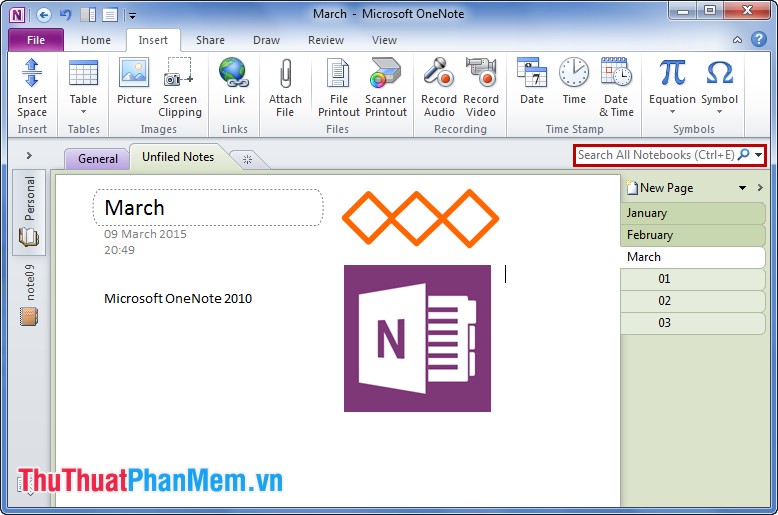
Bước 6: Gửi dữ liệu tới OneNote.
OneNote có cài đặt máy in ảo, nên các bạn có thể gửi tới OneNote thông tin từ bất kỳ chương trình nào bằng cách chọn Send To OneNote 2010 trong hộp thoại máy in.
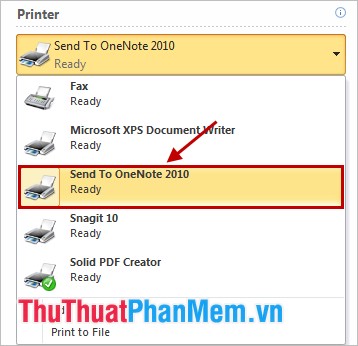
Nếu các bạn sử dụng Outlook, các bạn có thể thêm nội dung email vào OneNote bằng cách chọn Home -> OneNote.
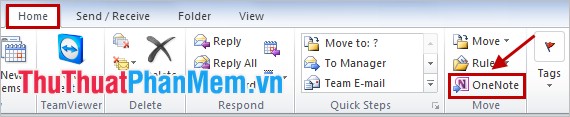
Bước 7: Chọn chế độ màn hình cho OneNote.
– Chọn chế độ Full Page View (F11) để mở chế độ toàn màn hình của page hiện tại.
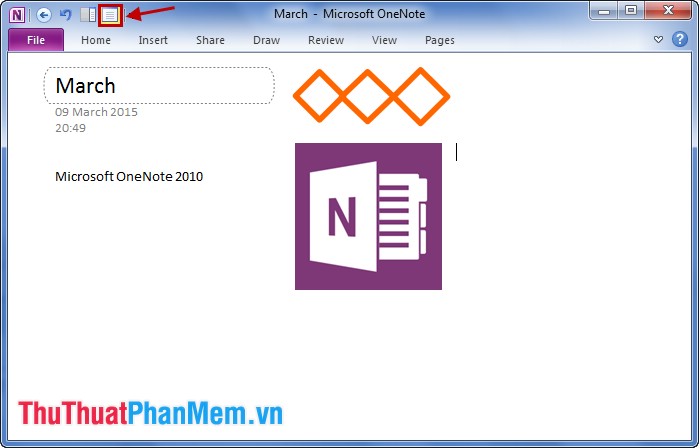
– Chọn chế độ Dock to Desktop (Ctrl + Alt + D) để giữ OneNote ở bên phải màn hình Desktop.
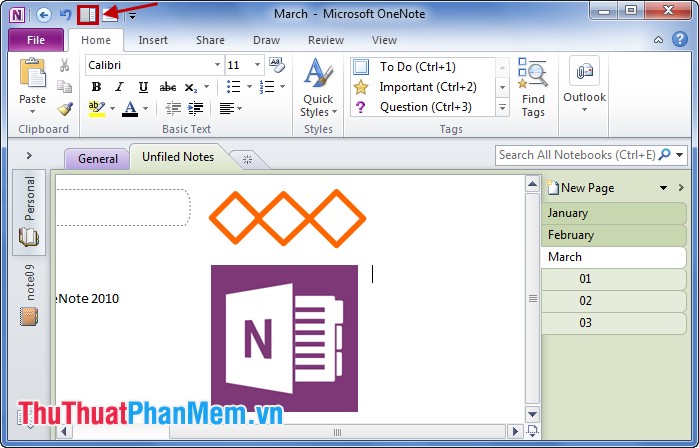
Màn hình máy tính sau khi các bạn chọn chế độ Dock to Desktop:
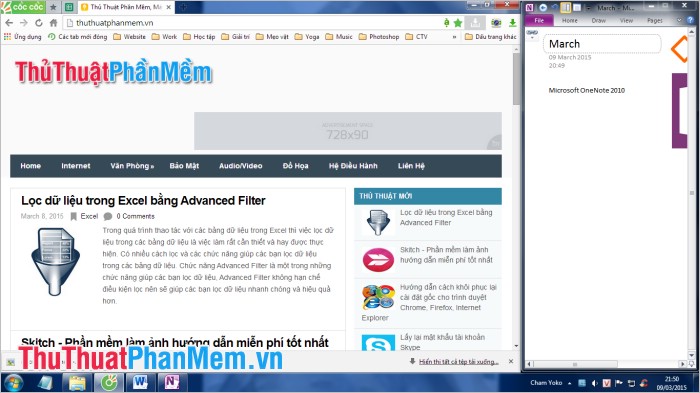
Như vậy, sau bài viết này các bạn có thể biết thêm một ứng dụng trong bộ Office, ứng dụng này giúp các bạn có thể ghi lại tất cả những gì các bạn muốn một cách nhanh chóng và đơn giản. Chúc các bạn thành công!
Cảm ơn bạn đã xem bài viết Hướng dẫn dùng Microsoft OneNote 2010 tại Neu-edutop.edu.vn bạn có thể bình luận, xem thêm các bài viết liên quan ở phía dưới và mong rằng sẽ giúp ích cho bạn những thông tin thú vị.
Nguồn: https://thuthuatphanmem.vn/huong-dan-dung-microsoft-onenote-2010/
Từ Khoá Tìm Kiếm Liên Quan:
