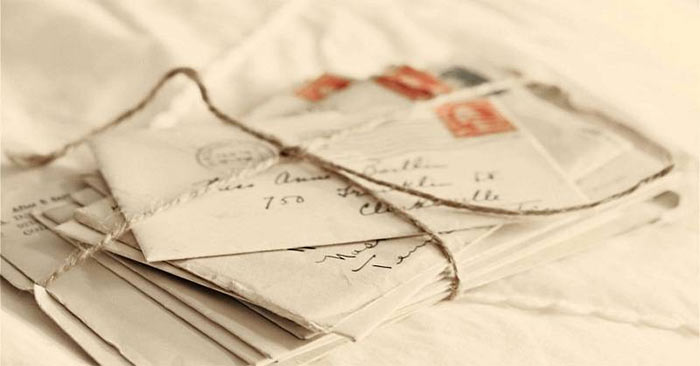Chuyển ảnh 2D thành 3D trong Photoshop không quá khó như nhiều người vẫn nghĩ. Dưới đây là cách dựng hình 3D từ ảnh 2D trong Photoshop đơn giản nhất.
Nếu hỏi phần mềm thiết kế, chỉnh sửa ảnh nào được yêu thích nhất hiện nay, chắc chắn Photoshop là câu trả lời bạn nhận được nhiều nhất. Photoshop là một sản phẩm của Adobe. Từ lâu, nó đã nổi tiếng là phần mềm thiết kế đồ họa, “làm đẹp” ảnh chuyên nghiệp với bộ công cụ tuyệt vời.
Sở hữu Photoshop trên máy tính, bạn có thể dùng công cụ cắt, làm mịn, chỉnh độ sáng tối, ghép hình, chèn chữ và nhiều hơn thế nữa để có một tác phẩm như ý muốn. Tuy nhiên, đó chưa phải là tất cả.
Thực tế, Photoshop còn có thêm các công cụ hỗ trợ tạo hình 3D mà nhiều người dùng không biết tới. Nó có thể giúp bạn tạo ra một loạt hình 3D cơ bản bằng cách dùng layer 3D làm điểm khởi đầu. Một khi tạo hình thành công mô hình 3D, bạn dễ dàng di chuyển nó xung quanh, thay đổi kết cấu, chỉnh độ sáng hoặc hợp nhất với layer 3D khác.

Hướng dẫn tạo hình 3D từ ảnh 2D
- Chuyển đổi layer 2D thành postcard 3D. Nếu bắt đầu layer bằng một text, độ trong suốt sẽ được giữ lại.
- Bọc layer 2D quanh đối tượng 3D chẳng hạn như hình nón, hình khối hoặc hình trụ.
- Tạo mesh 3D từ thang độ xám trong ảnh 2D.
- Mô phỏng một kỹ thuật gia công kim loại được gọi là repoussé bằng cách đúc một vật thể 2D trong không gian 3D.
- Dựng một khối 3D từ một file đa khung như file ảnh y học DICOM. Photoshop kết hợp từng mảnh của file thành một vật thể 3D. Bạn có thể điều khiển nó trong không gian ba chiều và xem bất kỳ góc cạnh nào mong muốn. Bạn có thể áp nhiều hiệu ứng dựng khối 3D khác nhau để tối ưu hóa hiển thị vật liệu khi quét, ví dụ như xương hoặc mô mềm.
Tạo postcard 3D
Lưu ý: Bạn có thể thêm một postcard 3D vào cảnh 3D hiện có để tạo bề mặt hiển thị bóng và phản chiếu từ các đối tượng khác trong cảnh.
1. Mở ảnh 2D và chọn layer muốn chuyển đổi sang postcard.
2. Chọn 3D > New 3D Postcard From Layer.
- Chuyển đổi layer 2D sang 3D trong panel Layers. Nội dung layer 2D như một vật liệu cho cả hai mặt của postcard.
- Layer 2D gốc hiện trong panel Layer như bản đồ họa tiết Diffuse cho đối tượng postcard 3D.
- Layer 3D giữ lại kích thước của ảnh 2D gốc.
3. Để thêm postcard 3D như mặt phẳng của cảnh 3D, hãy hợp nhất layer 3D mới với layer 3D hiện tại chứa các đối tượng 3D khác, rồi căn chỉnh nó nếu cần.
4. Để giữ lại nội dung 3D mới, xuất layer 3D dưới định dạng file 3D hoặc lưu nó lại dưới định dạng PSD.
Tạo hình dạng 3D
Phụ thuộc vào loại đối tượng bạn chọn, mô hình 3D có thể chứa một hoặc nhiều mesh. Tùy chọn Spherical Panorama ánh xạ ảnh toàn cảnh vào trong quả cầu 3D.
1. Mở ảnh 2D và chọn layer muốn chuyển đổi sang 3D.
2. Chọn 3D > New Shape From Layer, và chọn một hình dạng từ menu. Hình dạng bao gồm các đối tượng mesh (lưới) đơn lẻ như donut, quả cầu, mũ cùng nhiều vật thể mesh khác như hình nón, hình khối, hình trụ, lon soda, hoặc chai rượu vang.
Lưu ý: Bạn có thể thêm hình dạng tự tạo vào menu Shape. Shape là các file mô hình 3D Collada (.dae). Để thêm một shape, đặc file đó vào PresetsMeshes bên trong thư mục của Photoshop.
- Chuyển đổi layer 2D thành 3D trong panel Layers.
- Layer 2D gốc hiện trong bảng Layers như một bản đồ kết cấu Diffuse (Diffuse Texture). Nó có thể được sử dụng trên một hoặc nhiều bề mặt đối tượng 3D. Những bề mặt khác có thể được gắn vào bản đồ Diffuse Texture với thiết lập màu sắc mặc định.
3. Sử dụng tùy chọn Spherical Panorama nếu sử dụng ảnh toàn cảnh như một input 2D. Tùy chọn này chuyển đổi một ảnh 360 độ thành layer 3D. Sau chuyển đổi sang vật thể 3D hoàn tất, bạn có thể tô vẽ lên các khu vực toàn cảnh khó tiếp cận như các cực hoặc khu vực có đường thẳng.
4. Xuất layer 3D dưới định dạng file 3D hoặc lưu ở định dạng PSD để giữ lại nội dung 3D mới.
Tạo một vật thể 3D dạng lưới (3D Mesh)
New Mesh từ lệnh Grayscale chuyển đổi một ảnh thang xám thành một bản đồ có chiều sâu mà dịch các giá trị độ sáng thành bề mặt có độ sâu khác nhau. Các giá trị thấp hơn tạo ra các vùng nhô lên trên bề mặt, giá trị cao hơn tạo vùng thấp hơn. Photoshop sau đó áp dụng bản đồ chiều sâu (Depth Map) vào một trong bốn hình học có thể để tạo ra một mô hình 3D.
1. Mở một ảnh 2D và chọn một hoặc nhiều layer muốn chuyển đổi thành 3D mesh.
2. (Tùy chọn) Chuyển đổi ảnh sang chế độ Grayscale (Image > Mode > Grayscale hoặc Image > Adjustments > Black & White để điều chỉnh chế độ chuyển đổi thang xám).
Lưu ý: Nếu nhập ảnh RGB khi tạo Mesh, kênh màu xanh được dùng để tạo bản đồ chiều sâu.
3. (Tùy chọn) Chỉnh sửa ảnh Grayscale nếu cần để giới hạn giá trị sáng.
4. Chọn 3D > New Mesh From Grayscale, rồi chọn một Mesh mong muốn.
- Plane: Áp dụng dữ liệu ánh xạ theo chiều sâu lên bề mặt phẳng.
- Two-Sided Plane: Tạo hai mặt phẳng phản chiếu dọc theo trục trung tâm và áp dụng Depth Map lên cả hai mặt phẳng.
- Cylinder: Áp dụng Depth Map ngoài trung tâm trục thẳng đứng.
- Sphere: Áp dụng dữ liệu Depth Map ngoài điểm trung tâm
Photoshop tạo layer 3D chứa Mesh mới. Nó cũng tạo bản đồ kết cấu Diffuse, Opacity và Planar Depth Map cho vật thể 3D, sử dụng Grayscale hoặc layer màu sắc gốc.
Bạn có thể mở lại Planar Depth Map như một Smart Object bất kỳ lúc nào và chỉnh sửa nó. Khi lưu lại, Mesh sẽ được tái sinh.
Lưu ý:
Bản đồ kết cấu Opacity không xuất hiện trong bảng Layers, bởi vì bản đồ đó sử dụng cùng một tệp kết cấu với bản đồ Diffuse (lớp 2D gốc). Khi hai bản đồ cấu trúc tham chiếu cùng một tệp, tệp sẽ chỉ xuất hiện một lần trong bảng điều khiển Layer.
Tạo ảnh động 3D
Sử dụng timeline Photoshop Animation, bạn có thể tạo ảnh động 3D trong không gian và thay đổi cách hiển thị của nó theo thời gian. Bạn có thể tạo hiệu ứng cho bất kỳ thuộc tính nào dưới đây của layer 3D:
- Vật thể 3D hoặc vị trí camera: Sử dụng vị trí 3D hoặc các công cụ máy ảnh để di chuyển mô hình hoặc camera 3D theo thời gian. Photoshop có thể biến hình các khung giữa các vị trí hoặc chuyển động của camera để tạo ra các hiệu ứng động mượt mà.
- Thiết lập hiển thị 3D: Thay đổi chế độ render, với khả năng chuyển đổi biến hình giữa một số chế độ render. Ví dụ: thay đổi chế độ Vertices dần dần sang Wireframe theo thời gian, để mô phỏng phác hoạ cấu trúc mô hình.
- Mặt cắt 3D: Xoay một mặt cắt giao nhau để hiển thị một mặt cắt thay đổi theo thời gian. Thay đổi cài đặt mặt cắt ngang giữa các khung để làm nổi bật các khu vực mô hình khác nhau.
Để có chất lượng ảnh động cao, bạn có thể dựng từng khung hoạt ảnh bằng cách sử dụng Render cho cài đặt render Final Output.
Kết hợp các đối tượng 3D
Hợp nhất các lớp (layer) 3D cho phép bạn kết hợp nhiều mẫu 3D thành một cảnh duy nhất. Sau khi kết hợp, mỗi mẫu 3D có thể được chỉnh sửa riêng hoặc bạn có thể sử dụng vị trí và các công cụ camera trên tất cả mẫu cùng lúc.

- Mở 2 cửa sổ tài liệu, mỗi cửa sổ chứa 1 lớp 3D.
- Tạo tài liệu nguồn (file bạn đang sao chép lớp 3D).
- Chọn lớp 3D trong bản Layers và kéo nó vào cửa sổ của tài liệu mục tiêu (file này sẽ chứa các đối tượng 3D được kết hợp). Layer 3D được thêm dưới dạng lớp 3D mới trong tài liệu mục tiêu. Nó trở thành layer đang hoạt động trong bảng Layers của tài liệu đó.
- Trong bảng Tools, chọn công cụ camera 3D.
- Ở thanh tùy chọn, từ menu Position, chọn tên lớp từ layer 3D gốc ở file mục tiêu.
- Sau khi bạn khớp vị trị camera của 2 lớp 3D, hai đối tượng 3D sẽ cùng nhau xuất hiện trong cảnh. Dùng các công cụ chỉnh 3D để xác định lại vị trí các đối tượng trước khi hợp nhất.
- Từ menu tùy chọn ở bảng Layers, click Merge Down. 2 lớp 3D được kết hợp thành 1 lớp 3D. Điểm gốc của cả hai đều được căn chỉnh.
Kết hợp các lớp 3D và 2D
Bạn có thể kết hợp các lớp 3D trong một hoặc 2 lớp 2D để tạo hiệu ứng tổng hợp. Ví dụ, bạn có thể đặt một mô hình trên ảnh nền và thay đổi vị trí của nó hoặc chỉnh góc phù hợp với background. Sau đó, thực hiện một trong hai việc sau:
- Với file 2D đang mở, chọn 3D > New Layer từ file 3D và mở file 3D.
- Với cả file 2D và 3D đang mở, kéo layer 2D hoặc 3D từ một file vào cửa sổ tài liệu đang mở của file khác. Layer bạn thêm sẽ chuyển tới phía trên cùng của bảng Layers.
Khi xử lý file kết hợp layer 2D và 3D, bạn có thể tạm thời ẩn layer 2D trong khi làm việc với layer 3D.
Ẩn layer cho kết quả tốt hơn
Trong tài liệu nhiều layer với lớp 2D ở trên 3D, bạn có thể tạm thời di chuyển layer 3D lên phía trên cùng của ngăn xếp layer để hiển thị màn hình nhanh hơn.
- Chọn 3D > Auto-Hide Layers For Performance.
- Chọn 3D Position hoặc công cụ Camera.
Khi bạn giữ nút chuột cùng với một trong hai công cụ trên, toàn bộ layer 2D tạm thời sẽ bị ẩn. Khi thả chuột, toàn bộ layer 2D sẽ hiện lại. Di chuyển phần bất kỳ cả 3D Axis cũng ẩn toàn bộ layer 2D.
Ngoài ra, nếu muốn, bạn vẫn dễ dàng chuyển đổi lại từ layer 3D sang 2D như sau:
Chuyển đổi layer 3D sang layer 2D raster hóa nội dung 3D ở trạng thái hiện tại. Chuyển đổi layer 3D sang layer bình thường nếu bạn không còn muốn chỉnh sửa vị trí mô hình 3D, chế độ render, họa tiết hoặc ánh sáng. Hình ảnh được raster hóa vẫn giữ lại nguyên cảnh 3D nhưng ở định dạng 2D được làm phẳng.
- Chọn layer 3D trong bảng Layers và chọn 3D > Rasterize.
Chuyển đổi layer 3D sang Smart Object
Chuyển đổi một layer 3D sang Smart Object cho phép bạn giữ nguyên thông tin 3D trong layer 3D. Sau khi chuyển đổi, bạn có thể áp dụng các chuyển đổi hay biến hình khác như Smart Filters thành Smart Object. Bạn có thể mở lại layer Smart Object để chỉnh sửa cảnh 3D ban đầu. Bất kỳ chuyển đổi hay chỉnh sửa được áp dụng cho Smart Object đều được cập nhật lên nội dung 3D.
- Chọn layer 3D trong bảng Layers.
- Từ menu tùy chọn ở bảng Layers, chọn Convert to Smart Object.
- Để chỉnh sửa lại nội dung 3D, click đúp layer Smart Object trong bảng Layers.
Hi vọng bài viết này hữu ích với các bạn!
Cảm ơn bạn đã theo dõi bài viết Hướng dẫn dựng hình 3D tĩnh và động từ ảnh 2D trong Photoshop của Neu-edutop.edu.vn nếu thấy bài viết này hữu ích đừng quên để lại bình luận và đánh giá giới thiệu website với mọi người nhé. Chân thành cảm ơn.