Bạn đang xem bài viết Hướng dẫn đổi tên tài khoản Administrator trên Windows 10 tại Neu-edutop.edu.vn bạn có thể truy cập nhanh thông tin cần thiết tại phần mục lục bài viết phía dưới.
Trên hệ điều hành Windows 10, tài khoản Administrator là tài khoản có đầy đủ quyền truy cập vào các tài nguyên và chức năng của hệ thống. Tuy nhiên, tên tài khoản Administrator mặc định trên Windows 10 không phải là tên mà người dùng muốn sử dụng. Vì vậy, việc đổi tên tài khoản Administrator trở nên cần thiết để làm cho hệ thống trở nên gọn gàng và dễ sử dụng hơn. Trong bài viết này, chúng tôi sẽ giúp bạn hướng dẫn cách đổi tên tài khoản Administrator trên Windows 10.
Mục lục nội dung
Tài khoản Administrator trên Windows được đặt tên mặc định như vậy và bạn sẽ thắc mắc không biết có thể đổi tên tài khoản này được không? Bài viết dưới đây sẽ giải đáp thắc mắc cho bạn.
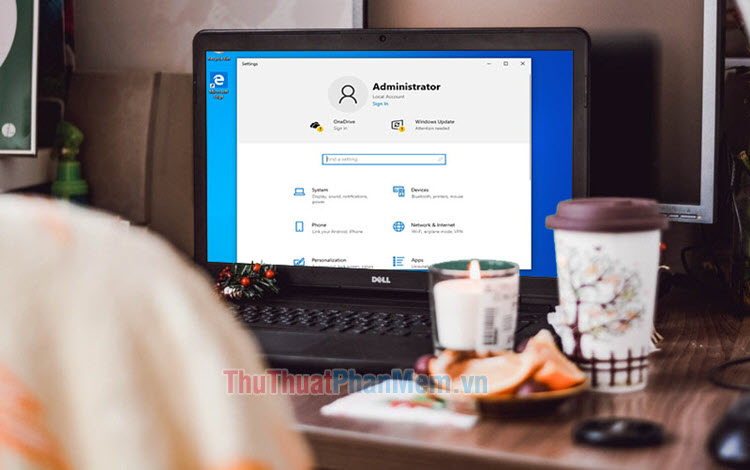
1. Kích hoạt tài khoản Administrator
Trước tiên, bạn cần kích hoạt tài khoản này trên Windows 10 do tài khoản này thường được Microsoft ẩn đi trong những phiên bản Windows mới. Bạn có thể theo dõi hướng dẫn cách bật, tắt tài khoản Administrator trên Windows 10 trong các bài viết trước đây:
Kích hoạt tài khoản Administrator trên Windows 7, 8, 10
Cách tắt tài khoản Administrator trong Win 10
2. Đổi tên tài khoản Administrator với Command Prompt
Bước 1: Bạn click vào Search (1) => nhập từ khoá cmd (2) => Run as administrator (3).
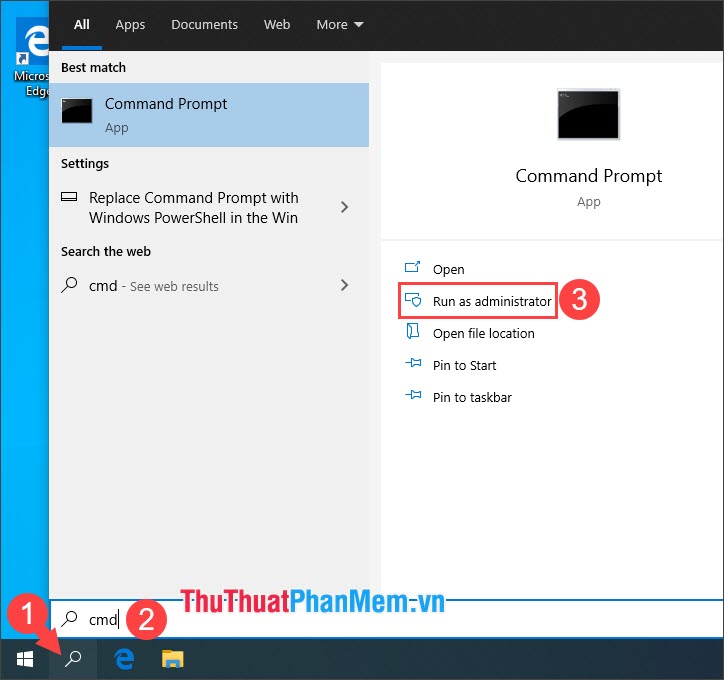
Bước 2: Bạn nhập lệnh sau và ấn Enter.
wmic useraccount where name=’Administrator’ call rename name=’Tên Mới’
với Tên Mới là tên là bạn đặt.
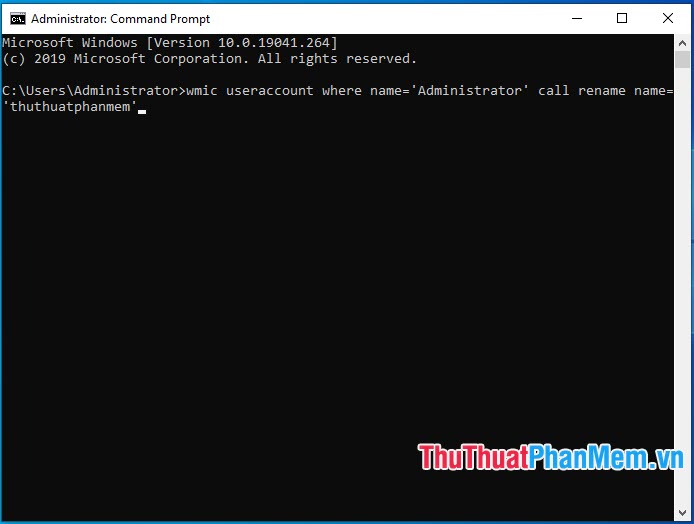
Bước 3: Sau khi thực hiện lệnh thì tài khoản Administrator được đổi tên thành tên bạn mong muốn. Bạn hãy khởi động lại máy để thay đổi được áp dụng.
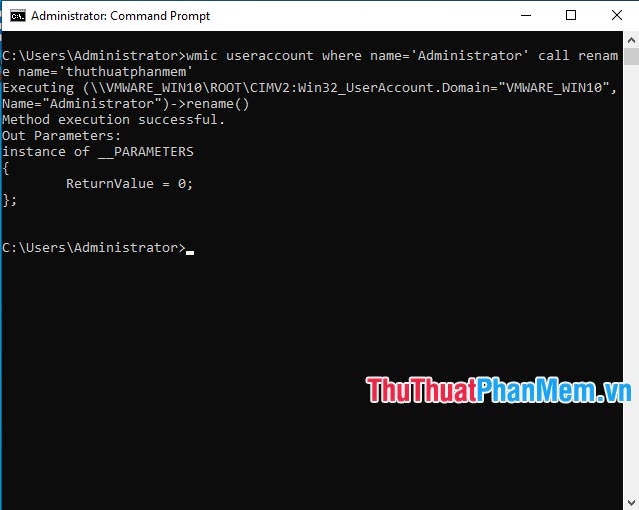
Và sau khi khởi động lại máy thì tài khoản Administrator của mình đã đổi thành tên mà mình đặt.
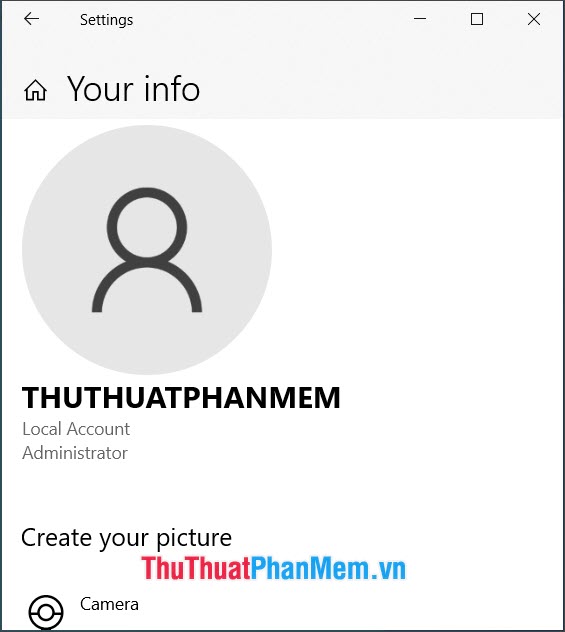
3. Đổi tên tài khoản Administrator trong Computer Managements
Bước 1: Bạn click chuột phải vào This PC (1) => Manage (2).
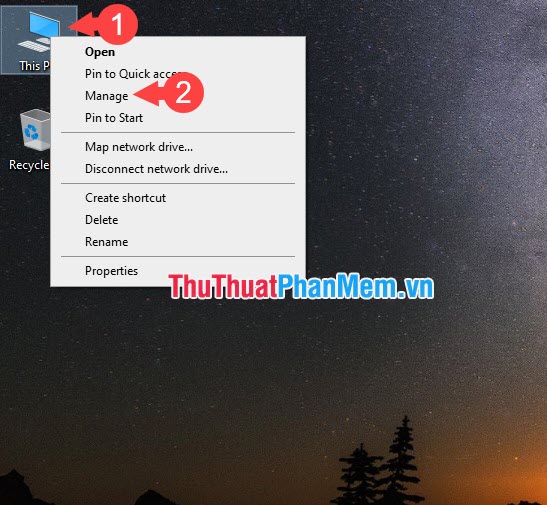
Bước 2: Bạn click vào mục Local Users and GroupsUsers (1)=> click chuột phải vào Administrator (2) => Rename (3).
Sau đó, bạn đổi lại tên mới cho tài khoản Administrator.
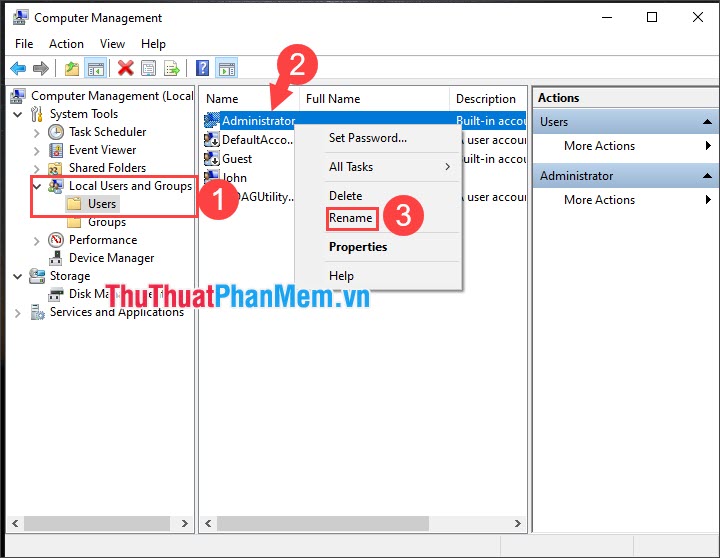
Sau khi đổi tên, bạn có thể đăng xuất tài khoản hiện tại và đăng nhập vào tài khoản Administrator được đổi lại tên.
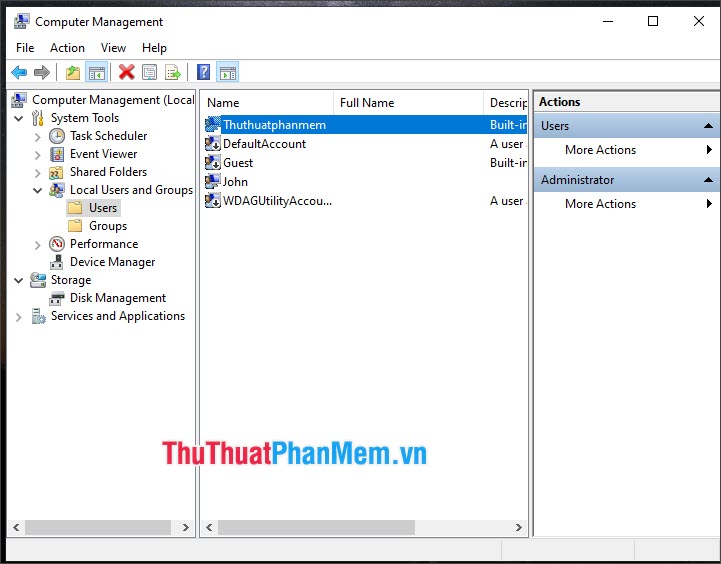
4. Đổi tên tài khoản Administrator trong Group Policy
Bước 1: Bạn bấm tổ hợp Windows + R để mở hộp thoại Run. Tiếp theo, bạn nhập từ khoá gpedit.msc (1) => OK (2).
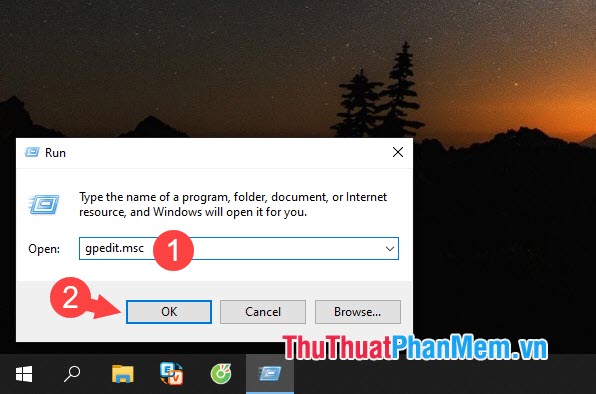
Bước 2: Bạn truy cập đường dẫn Computer ConfigurationsWindows SettingsSecurity SettingsLocal PoliciesSecurity Options
Tiếp theo, bạn click chuột phải vào Accounts: Rename administrator account (1) => Properties (2).
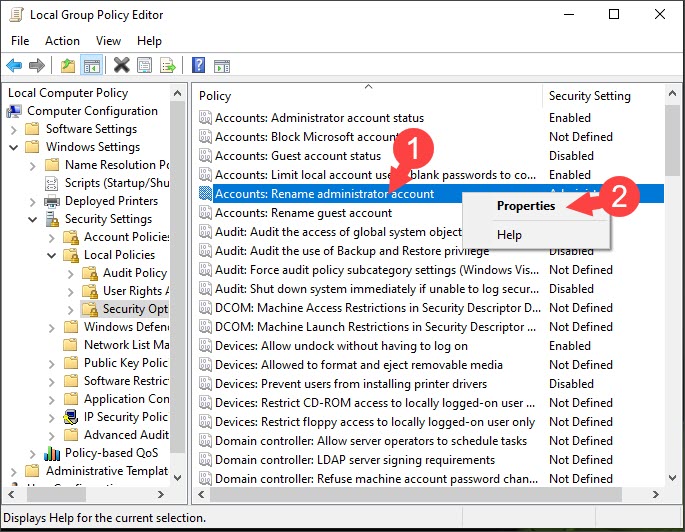
Bước 2: Bạn đặt tên mới cho tài khoản Administrator (1) => Apply (2) => OK (3).
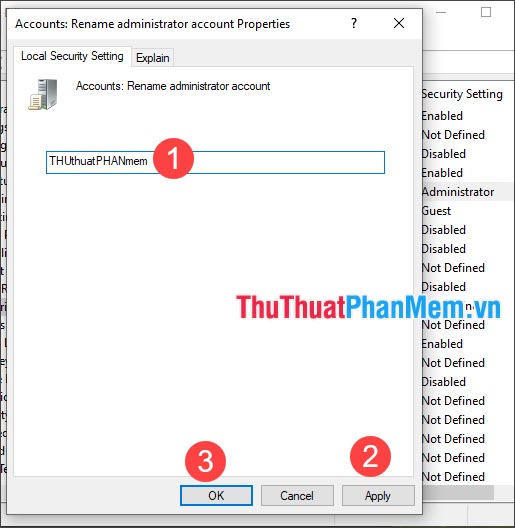
Ngoài ra, bạn có thể theo dõi các hướng dẫn đổi tên tài khoản, user name trong Windows qua các bài viết sau:
Cách đổi tên User Win 10, đổi tên người dùng trên Windows 10
Cách đổi tên tài khoản, tên account trong Windows 10
Với hướng dẫn nhanh chóng và đơn giản, bạn đã biết cách đổi tên tài khoản Administrator trên Windows 10 như thế nào và quá trình thực hiện cũng không hề khó khăn. Chúc các bạn thành công!
Tổng kết lại, việc đổi tên tài khoản Administrator trên Windows 10 không phải là một việc đơn giản nhưng cũng không quá phức tạp. Qua bài viết này, chúng ta đã biết được các bước cụ thể để thực hiện thao tác này. Việc thay đổi tên tài khoản không chỉ giúp người dùng dễ dàng nhận biết và quản lý tài khoản hơn mà còn tăng tính bảo mật cho hệ thống máy tính của mình. Chúng ta nên thực hiện việc đổi tên tài khoản thường xuyên và cập nhật mật khẩu đề phòng trường hợp thông tin bị lộ ra ngoài. Hy vọng bài viết này sẽ giúp bạn thực hiện thao tác đổi tên tài khoản Administrator trên Windows 10 một cách dễ dàng và nhanh chóng.
Cảm ơn bạn đã xem bài viết Hướng dẫn đổi tên tài khoản Administrator trên Windows 10 tại Neu-edutop.edu.vn bạn có thể bình luận, xem thêm các bài viết liên quan ở phía dưới và mong rằng sẽ giúp ích cho bạn những thông tin thú vị.
Nguồn: https://thuthuatphanmem.vn/cach-doi-ten-tai-khoan-administrator-tren-windows-10/
Từ Khoá Tìm Kiếm Liên Quan:
1. Đổi tên tài khoản Administrator trên Windows 10
2. Hướng dẫn đổi tên tài khoản Admin trên Windows 10
3. Cách thay đổi tên tài khoản Administrator trên Windows 10
4. Đổi tên tài khoản admin win 10
5. Thay đổi tên tài khoản quản trị trên Windows 10
6. Đổi tên tài khoản User trên Windows 10
7. Hướng dẫn đổi tên tài khoản User trên Windows 10
8. Cách thay đổi tên tài khoản quản lý trên Windows 10
9. Đổi tên tài khoản Admin trong Windows 10
10. Thay đổi tên tài khoản đăng nhập trên Windows 10.



