Bạn đang xem bài viết Hướng dẫn điều chỉnh thời gian tắt màn hình trên Windows 10 tại Neu-edutop.edu.vn bạn có thể truy cập nhanh thông tin cần thiết tại phần mục lục bài viết phía dưới.
Windows 10 là hệ điều hành phổ biến nhất trên thế giới và được sử dụng trên hàng triệu thiết bị. Trong quá trình sử dụng, màn hình của máy tính sẽ tự động tắt sau một thời gian nhất định để giúp tiết kiệm năng lượng và bảo vệ màn hình. Tuy nhiên, thời gian này có thể không phù hợp với mọi người, đặc biệt là những người làm việc văn phòng hay những người thường xuyên phải hoạt động trên máy tính trong một thời gian dài. Trong bài viết này, chúng tôi sẽ hướng dẫn các bạn cách điều chỉnh thời gian tắt màn hình trên Windows 10.
Mặc định trong windows nếu sau một thời gian không sử dụng máy tính sẽ tự tắt màn hình. Đây là một tính năng khá hay của windows, nó sẽ giúp bạn tiết kiệm điện năng trong quá trình sử dụng. Tuy nhiên một số bạn chưa hài lòng với chế độ này bởi một số trường hợp thời gian chờ quá lâu để màn hình tắt, hoặc quá nhanh khiến bạn khó chịu. Chính vì vậy ở bài viết này Neu-edutop.edu.vn.vn sẽ hướng dẫn các bạn cách tuỳ chỉnh thời gian tắt màn hình trong windows 10, mời các bạn theo dõi.
Bước 1: Các bạn chọn Settings
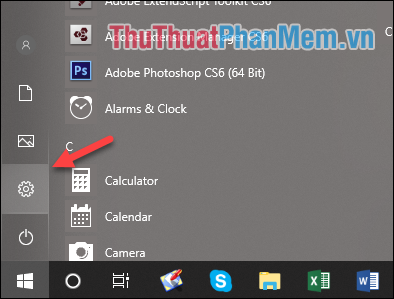
Bước 2: Cửa sổ Settings hiện lên các bạn chọn mục System
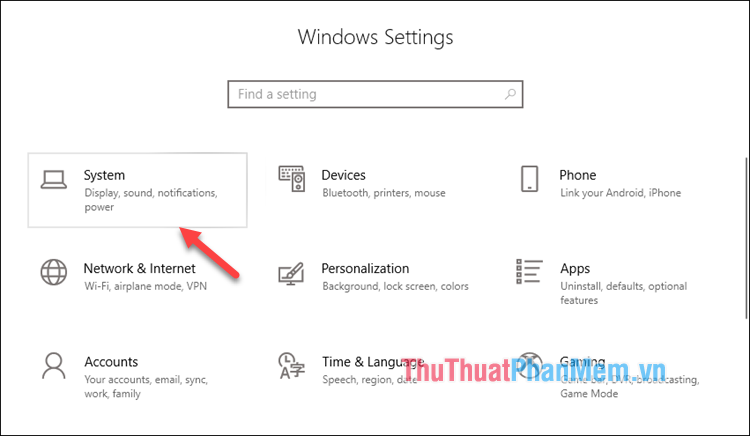
Bước 3: Trong cửa sổ mới các bạn chọn mục Power & sleep, sau đó các bàn nhìn sang bên phải cửa sổ sẽ thấy mục Screen đang được cài đặt màn hình tắt sau 30 minutes tức là 30 phút.

Bước 4: Các bạn có thể click chuột vào ô vuông và chọn thời gian bạn muốn màn hình tắt, thường chúng ta để màn hình tắt sau 5 hoặc 10 phút là hợp lý nhất.
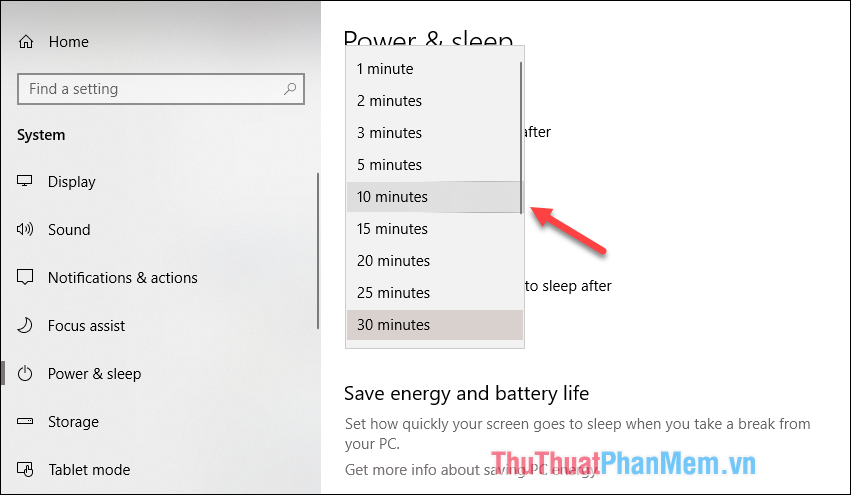
Sau khi chọn xong thiết lập sẽ tự động được lưu lại.
Như vậy chỉ với vài bước đơn giản chúng ta đã có thể tuỳ chỉnh thời gian tự động tắt màn hình máy tính một cách dễ dàng. Cảm ơn các bạn đã theo dõi bài viết!
Tóm lại, việc điều chỉnh thời gian tắt màn hình trên Windows 10 là rất đơn giản và nhanh chóng. Bạn có thể thay đổi thiết lập mà không cần phải sử dụng phần mềm hoặc ứng dụng từ bên thứ ba. Nếu bạn là một người thường xuyên sử dụng máy tính, việc điều chỉnh thời gian tắt màn hình sẽ giúp tăng tuổi thọ cho thiết bị của bạn và tiết kiệm năng lượng tiêu thụ. Hãy áp dụng những hướng dẫn này để điều chỉnh thời gian tắt màn hình trên Windows 10.
Cảm ơn bạn đã xem bài viết Hướng dẫn điều chỉnh thời gian tắt màn hình trên Windows 10 tại Neu-edutop.edu.vn bạn có thể bình luận, xem thêm các bài viết liên quan ở phía dưới và mong rằng sẽ giúp ích cho bạn những thông tin thú vị.
Nguồn: https://thuthuatphanmem.vn/cach-chinh-thoi-gian-tat-man-hinh-win-10/
Từ Khoá Tìm Kiếm Liên Quan:
1. Hướng dẫn điều chỉnh thời gian tắt màn hình
2. Cách thay đổi thời gian tắt màn hình trên Windows 10
3. Cài đặt thời gian tắt màn hình
4. Tùy chỉnh thời gian tắt màn hình trên Windows 10
5. Điều chỉnh thời gian tắt màn hình tự động
6. Thay đổi khoảng thời gian tắt màn hình
7. Hướng dẫn đặt thời gian tắt màn hình trên Windows 10
8. Cách tắt chế độ tắt màn hình tự động trên Windows 10
9. Sửa lỗi thời gian tắt màn hình không hoạt động trên Windows 10
10. Tắt tạm thời chế độ tắt màn hình tự động trên Windows 10.



