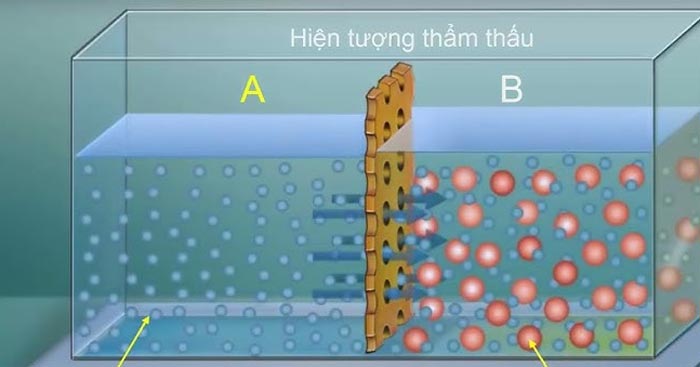Nếu như trước đây muốn dịch một đoạn văn bất kỳ trên Microsoft Word, chúng ta thường copy đoạn văn đó rồi mở Google Dịch lên để dịch, thì bây giờ mình có thể thoải mái dịch bất kỳ đoạn hay toàn bộ văn bản trên Word bằng công cụ Translate.
Công cụ này đã có từ lâu trên Word, nó giúp cho chúng ta nhanh chóng dịch một đoạn hay toàn bộ văn bản từ ngôn ngữ này sang ngôn ngữ khác. Nếu bạn chưa biết làm sao để sử dụng công cụ Translate, thì sau đây chúng tôi xin mời các bạn cùng theo dõi bài viết hướng dẫn dịch văn bản trên Word.
Tải Microsoft Word 2016 Tải Microsoft Word 2019
1. Hướng dẫn dịch một đoạn văn bản trên Word
Bước 1: Đầu tiên các bạn hãy mở một file word mà mình muốn dịch.
Bước 2: Tại trang văn bản mà mình muốn dịch, hãy bôi đen một đoạn văn bất kỳ trong văn bản.

Bước 3: Nhấn vào mục Review, sau đó click chuột vào mục Translate.
Bước 4: Để dịch một đoạn văn bản, hãy chọn mục Translate Selection.

Bước 5: Lúc này ở phía bên phải của màn hình sẽ hiển thị cửa sổ Translator xuất hiện, tại mục Selection sẽ có hai mục là From và To:
- From: Ngôn ngữ gốc của văn bản. Trong word ngôn ngữ gốc thường được để mặc định là Auto-detect.
- To: Ngôn ngữ cần dịch văn bản sang.
Để thay đổi ngôn ngữ của các mục, nhấn vào biểu tượng tam giác ở bên cạnh ngôn ngữ đã thiết lập trước, rồi chọn ngôn ngữ mà bạn muốn dịch.

Bước 6: Sau khi đã thiết lập xong ngôn ngữ, hệ thống sẽ tự dịch đoạn văn bản của bạn và sẽ hiển thị vào ô trống ở hai mục From và To.

2. Hướng dẫn dịch toàn bộ văn bản trên Word.
Bước1: Tiếp tục mở văn bản mà bạn muốn dịch, sau đó ấn vào mục Review.
Bước 2: Click chuột vào mục Translate trên thanh công cụ.
Bước 3: Nhấn vào mục Translate Document, để dịch toàn bộ văn bản trên Word.

Bước 4: Ở bên phải màn hình lúc này tiếp tục hiển thị cửa sổ Translator, tại mục Document cũng sẽ hiển thị hai mục From và To.
Tiếp tục nhấn vào biểu tượng hình tam giác, để thiết lập lại ngôn ngữ cho công cụ dịch văn bản này. Sau đó click chuột vào nút OK để bắt đầu dịch văn bản.

Bước 5: Cuối cùng, hệ thống lúc này sẽ tự động dịch toàn bộ văn bản. Văn bản đã được dịch sẽ hiển thị sang một file Word khác.

Chúc các bạn thực hiện thành công!
Cảm ơn bạn đã theo dõi bài viết Hướng dẫn dịch văn bản trực tiếp trên Word của Neu-edutop.edu.vn nếu thấy bài viết này hữu ích đừng quên để lại bình luận và đánh giá giới thiệu website với mọi người nhé. Chân thành cảm ơn.