Bạn đang xem bài viết Hướng dẫn đặt mật khẩu cho file Excel tại Neu-edutop.edu.vn bạn có thể truy cập nhanh thông tin cần thiết tại phần mục lục bài viết phía dưới.
Cũng giống như Microsoft Word,Microsoft Excel là phần mềm bảng tính được sử dụng rộng rã nhất hiện any. Bài viết này Neu-edutop.edu.vn.vn xin được giới thiệu cách đặt mật khẩu bảo vệ các file Excel nhờ chức năng được tích hợp trong Microsoft Excel.
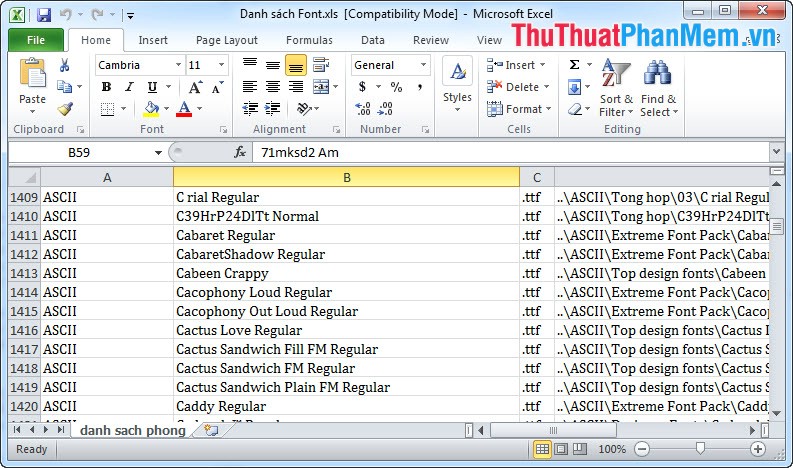
Bài hướng dẫn đặt mật khẩu cho file Excel
Đối với Microsoft Excel 2010:
Bước 1: Thực hiện mở tài liệu
Bước 2: Thiết lập mật khẩu đảm bảo an toàn cho file
– Trên thanh công cụ chọn File chọn Protect Workbook chọn Encrypt Password
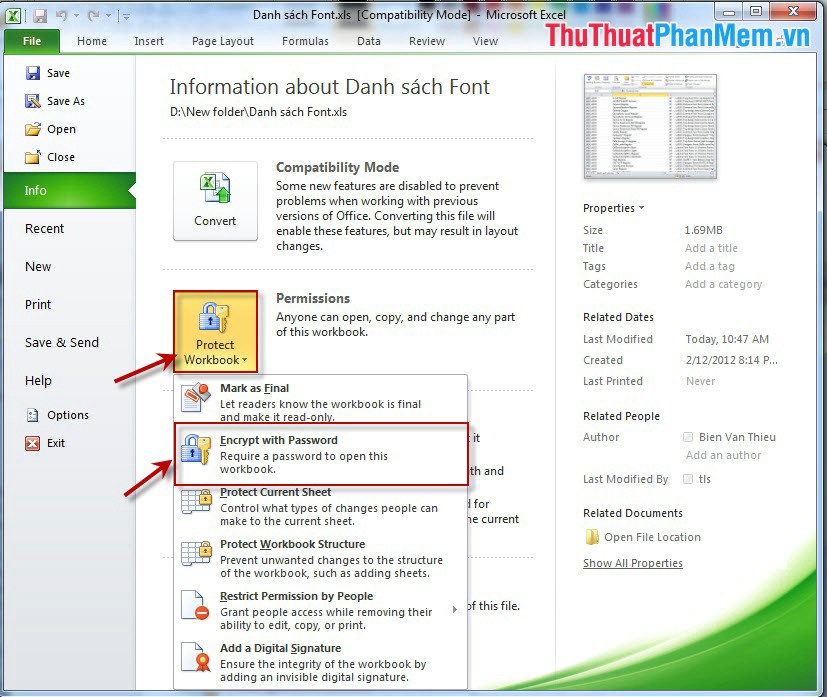
– Điền mật khẩu bảo vệ file
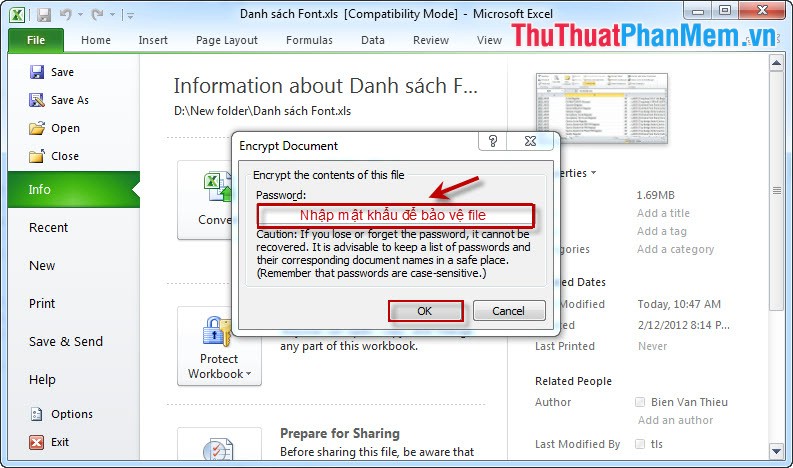
– Điền lại mật khẩu bảo vệ file
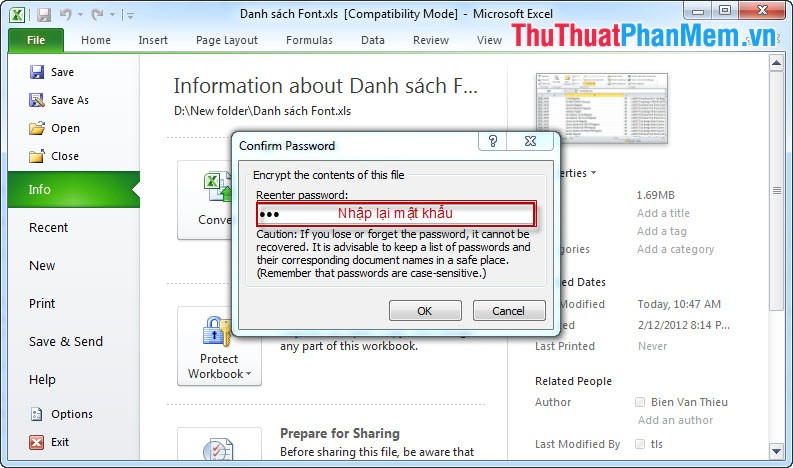
Sau khi đã thiết lập mật khẩu bây giờ nếu ai đó muốn mở tài liệu của bạn thì phải điền đúng mật khẩu thì mới có thể mở được tài liệu đó giống như minh họa dưới đây:
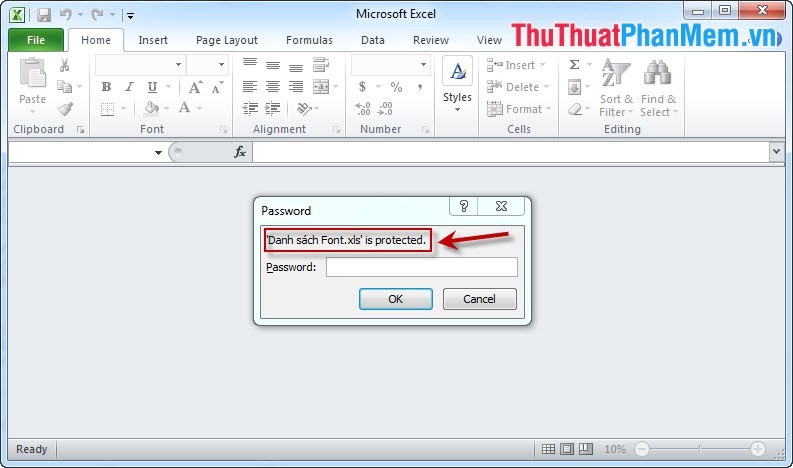
Đối với Microsoft Excel 2007:
Bước 1: Mở file
Bước 2: Chọn biểu tượng Microsoft Excel –> Save as. Hộp thoại Save as xuất hiện ta thực hiện:
+ Điền tên file cần đặt mật khẩu nếu bạn muốn tạo một tên mới còn không bạn giữ nguyên
+ Chọn Tool–> General Options
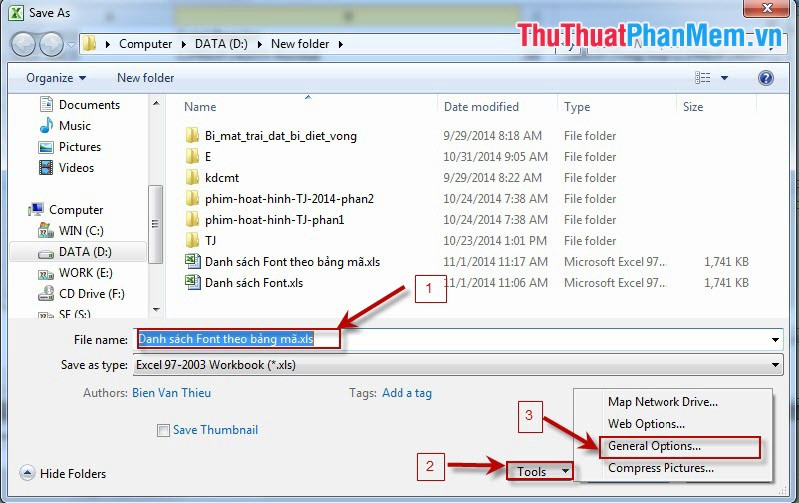
Bước 3: Đặt mật khẩu cho file
Cửa số General Options có các tùy chọn sau tùy vào mục đích sử dụng của bạn mà bạn có thể đặt mật khẩu cho file của mình:
– Password to open: Đặt mật khẩu để mở file (Khi mở file thì bạn phải điền mật khẩu này mới có thể mở được)
– Password to modify: Mật khẩu để chỉnh sửa file (Thiết lập này để tránh người khác chỉnh sửa vào file của mình )
Bạn có thể chọn đặt mật khẩu để mở file hoặc đặt mật khẩu để chỉnh sửa file hoặc chọn đặt mật khẩu theo cả 2 kiểu.
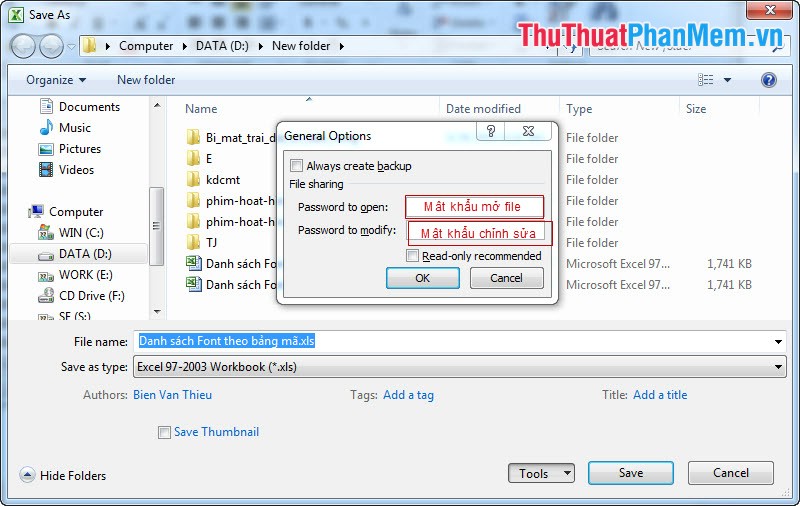
Bước 4: Điền lại mật khẩu
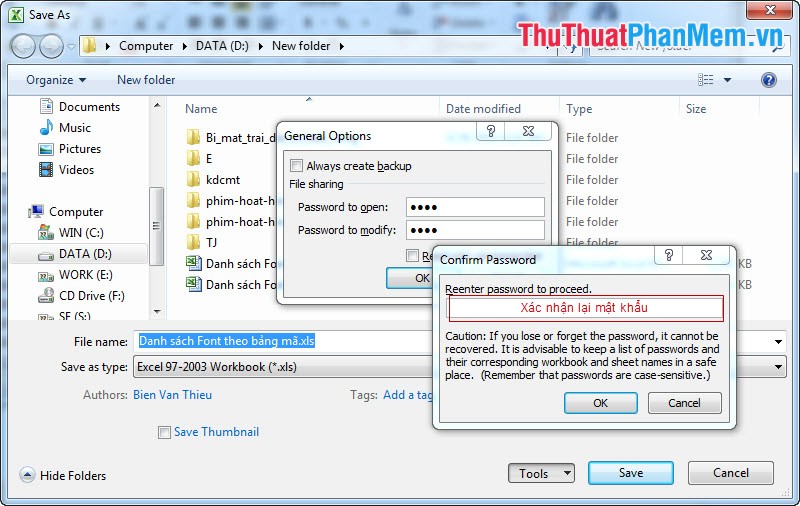
Cuối cùng, chúng ta cũng thu được kết quả tương tự như trên.
Cảm ơn bạn đã xem bài viết Hướng dẫn đặt mật khẩu cho file Excel tại Neu-edutop.edu.vn bạn có thể bình luận, xem thêm các bài viết liên quan ở phía dưới và mong rằng sẽ giúp ích cho bạn những thông tin thú vị.
Nguồn: https://thuthuatphanmem.vn/huong-dan-dat-mat-khau-cho-file-excel/
Từ Khoá Tìm Kiếm Liên Quan:
