Bạn đang xem bài viết Hướng Dẫn Đánh Số Trang Từ Trang Bất Kỳ Trong Microsoft Word 2016 tại Neu-edutop.edu.vn bạn có thể truy cập nhanh thông tin cần thiết tại phần mục lục bài viết phía dưới.
Microsoft Word 2016 là một phần mềm soạn thảo văn bản được sử dụng phổ biến trên toàn thế giới. Tuy nhiên, trong quá trình làm việc với Word, nhiều người vẫn gặp khó khăn trong việc đánh số trang từ trang bất kỳ. Điều này đặc biệt cần thiết trong việc tạo một tài liệu có nhiều trang, từ sách, báo cáo, đề tài,… để dễ dàng theo dõi, kiểm tra thông tin. Vì vậy, trong bài viết này, chúng ta sẽ hướng dẫn bạn cách đánh số trang từ trang bất kỳ trong Microsoft Word 2016. Qua đó giúp bạn tiết kiệm thời gian, công sức và đạt hiệu quả cao trong công việc soạn thảo văn bản.
Bài viết dưới đây hướng dẫn chi tiết cách đánh số trang từ trang bất kì trong Word 2016.
Thông thường khi lựa chọn đánh số trang, Word mặc định đánh số trang bắt đầu từ trang đầu tiên trong văn bản. Tuy nhiên nhiều báo cáo có phần mục lục, hoặc phần mở đầu không muốn đánh số trang các bạn cần thêm 1 số thao tác sau khi sử dụng tính năng đánh số trang tự động trong Word.
Bước 1: Thực hiện đánh số trang cho văn bản.Vào thẻ Insert -> Header & Footer -> Page Number -> lựa chọn kiểu định dạng cần đánh số trang cho văn bản:
– Top of page: Đánh số trang trên đầu trang.
– Bottom of page: Đánh số trang ở cuối trang.
– Page Margins: Đánh số trang bên lề trang.
– Current Position: Đánh số trang tại vị trí đặt con trỏ chuột.
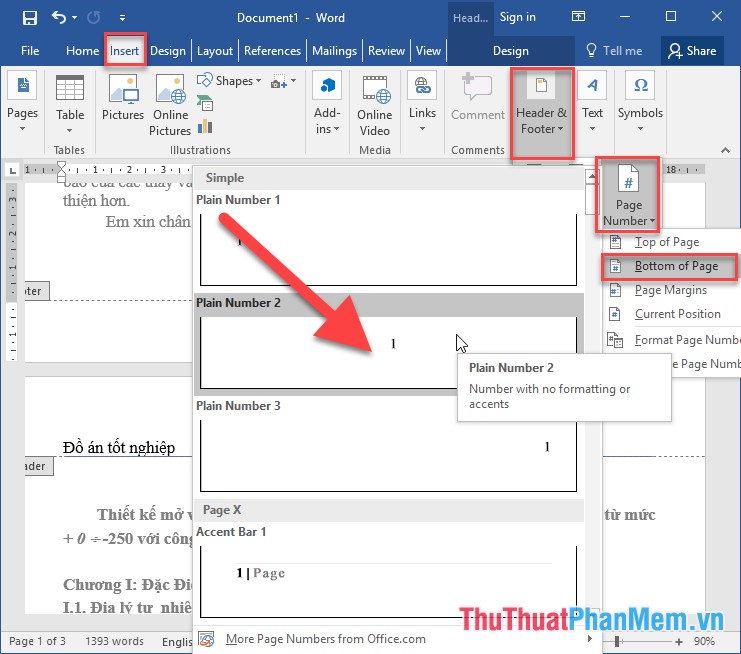
– Kết quả bạn đã đánh số trang cho văn bản theo thứ tự từ trang đầu tiên của văn bản:
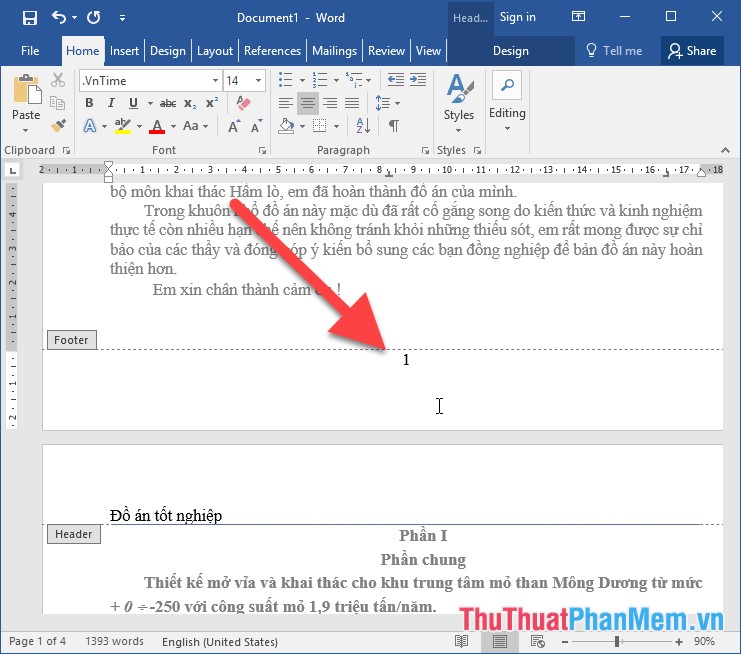
Bước 2: Tạo secsion giữa các trang, đặt con trỏ chuột tại đầu trang muốn đánh số trang -> Layout -> breaks -> Next Page:
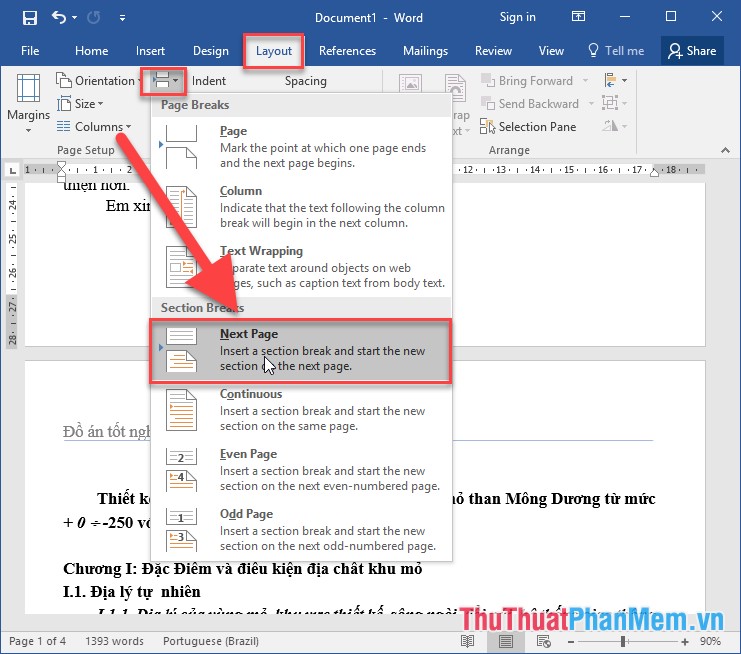 ;
;
– Sau khi chọn Next page văn bản của bạn được chia thành 2 section được phân chia tại trang muốn bắt đầu đánh số trang:
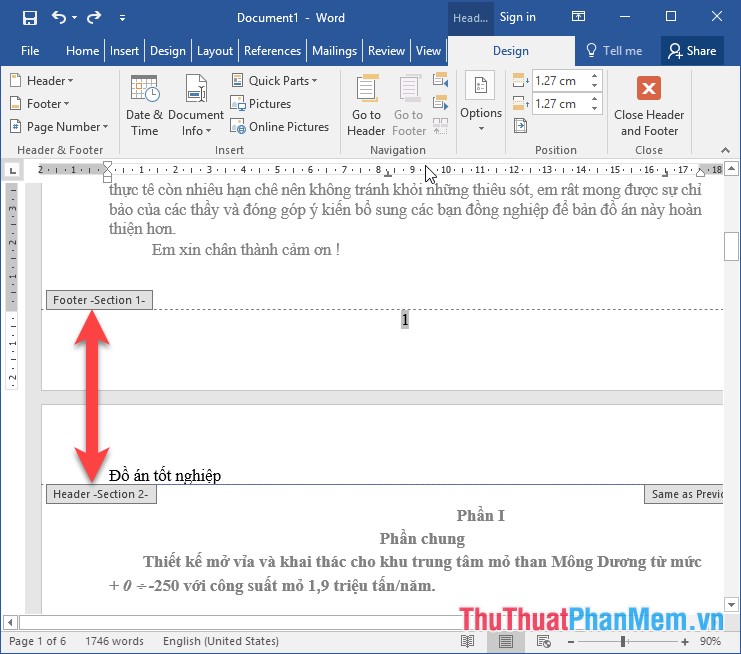
Bước 3: Đặt con trỏ chuột tại vị trí của section 2 -> vào thẻ Design -> lúc này tính năng Link to Previous được lựa chọn, bạn thực hiện nháy chuột vào Link to Previous để bỏ tính năng liên kết giữa 2 section:
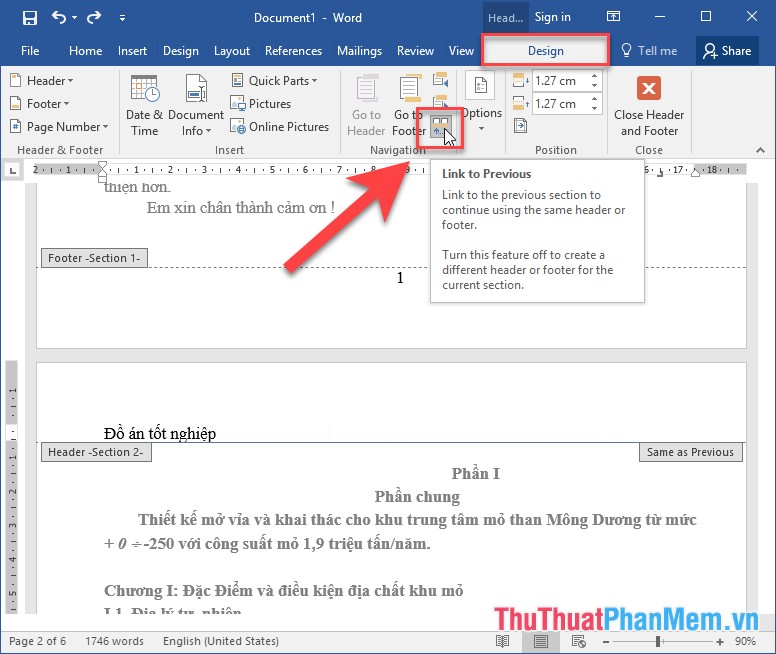
Bước 4: Thực hiện xóa số trang trên section 1:
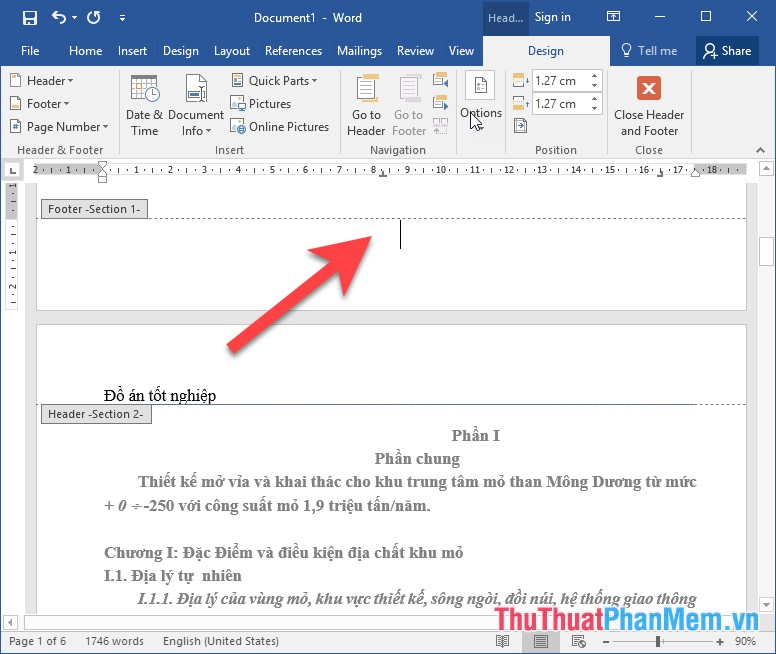
– Lúc này số trang trên các trang khác vẫn giữ nguyên số thứ tự trang, tuy nhiên số trang bắt đầu đánh lại bắt đầu từ trang số 2:
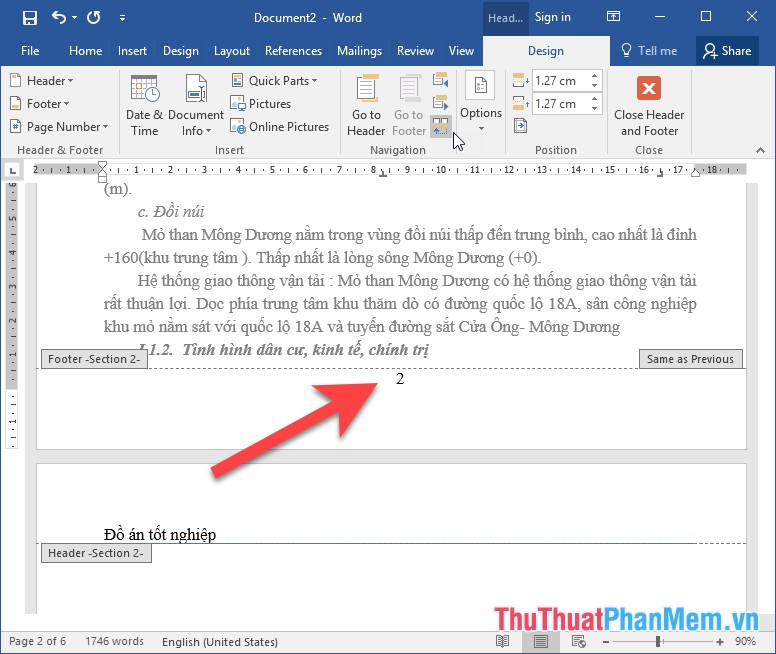
Bước 5: Thực hiện đánh lại số trang bắt đầu bằng 1. Vào thẻ Insert -> Header & Footer -> Page Numbers -> lựa chọn Format Page Number:
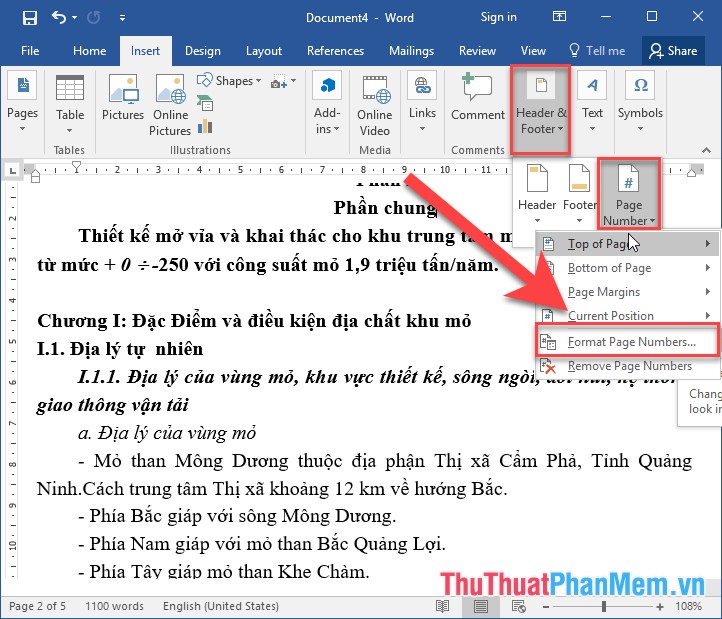
Bước 6: Hộp thoại xuất hiện trong mục Start at nhập giá trị bằng 1 -> kích chọn OK:
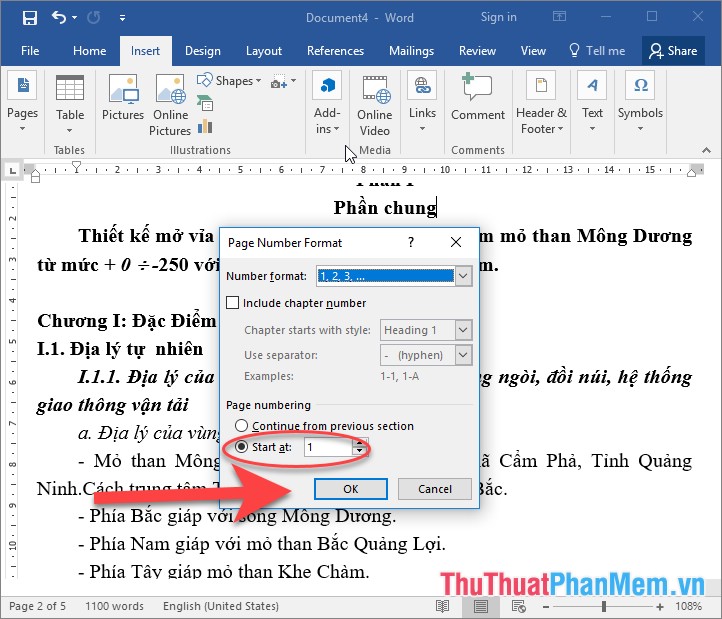
Kết quả bạn đã đánh số trang bắt đầu từ trang số 2. Trường hợp muốn đánh số trang tại trang bất kì bạn thực hiện thao tác tương tự. Trên đây là hướng dẫn chi tiết cách đánh số trang từ trang bất kỳ trong Word 2016. Chúc các bạn thành công!
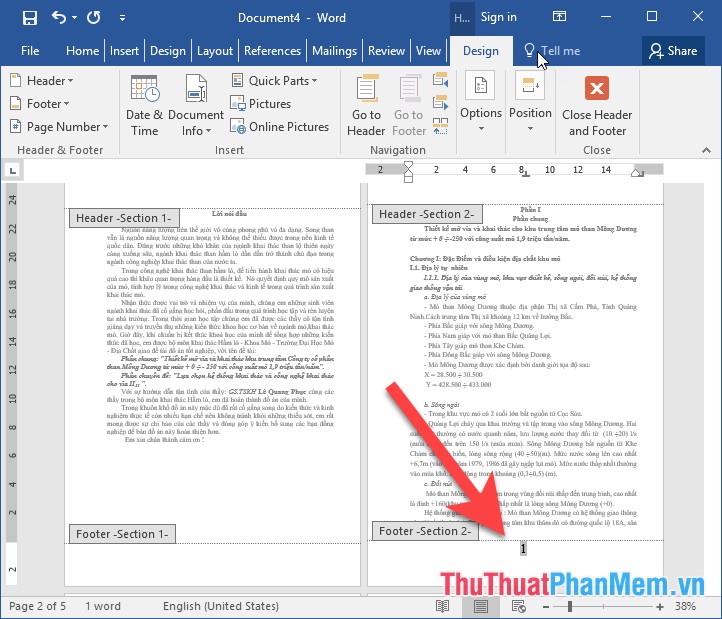
Tổng kết lại, việc đánh số trang là một công việc quan trọng khi thực hiện đồ án hoặc báo cáo trên Microsoft Word 2016. Sử dụng tính năng hướng dẫn trên đây, bạn có thể dễ dàng đánh số trang từ trang bất kỳ một cách nhanh chóng và hiệu quả. Điều này sẽ giúp cho tài liệu của bạn trông chuyên nghiệp và dễ đọc hơn. Hãy cùng áp dụng và tận dụng tính năng này để hoàn thành tài liệu của mình một cách đầy đủ và chuyên nghiệp hơn.
Cảm ơn bạn đã xem bài viết Hướng Dẫn Đánh Số Trang Từ Trang Bất Kỳ Trong Microsoft Word 2016 tại Neu-edutop.edu.vn bạn có thể bình luận, xem thêm các bài viết liên quan ở phía dưới và mong rằng sẽ giúp ích cho bạn những thông tin thú vị.
Nguồn: https://thuthuatphanmem.vn/cach-danh-so-trang-tu-trang-bat-ky-trong-word-2016/
Từ Khoá Tìm Kiếm Liên Quan:
1. Đánh số trang
2. Chỉ định số trang
3. Đánh số trang bắt đầu từ trang nào
4. Tùy chỉnh số trang
5. Đánh số trang tự động
6. Sử dụng tính năng đánh số trang trong Microsoft Word 2016
7. Cách sửa lỗi đánh số trang
8. Tăng giảm số trang trong Word 2016
9. Cách chèn số trang trong Word 2016
10. Tính năng đánh số trang linh hoạt trong Word 2016



