Bạn đang xem bài viết Hướng dẫn chuyển thư mục Download mặc định trên Windows 10 sang ổ đĩa khác tại Neu-edutop.edu.vn bạn có thể truy cập nhanh thông tin cần thiết tại phần mục lục bài viết phía dưới.
Trên hệ điều hành Windows 10, thư mục Download mặc định được lưu trữ trên ổ đĩa C của máy tính. Tuy nhiên, với các máy tính sử dụng ổ đĩa C dung lượng nhỏ hoặc bạn chỉ muốn chuyển thư mục Download sang ổ đĩa khác để quản lý dữ liệu hiệu quả hơn, việc thay đổi đường dẫn này trở nên cực kỳ hữu ích. Bài viết này sẽ hướng dẫn bạn cách chuyển thư mục Download mặc định trên Windows 10 sang ổ đĩa khác một cách dễ dàng và nhanh chóng.
Mục lục nội dung
Thư mục Download mặc định được đặt trong ổ C và điều bất tiện xảy ra khi ổ C của bạn gần đầy. Với mẹo nhỏ sau đây, bạn có thể chuyển thư mục Download mặc định trên Windows 10 sang ổ khác vô cùng nhanh chóng và đơn giản.
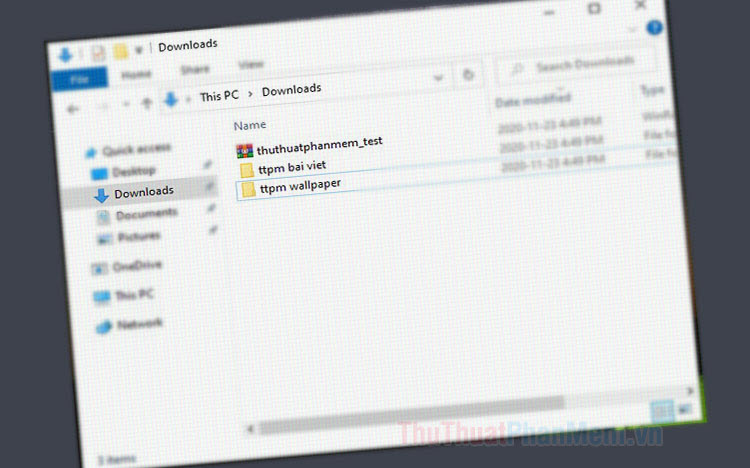
1. Sử dụng Folder Properties
1.1. Di chuyển thư mục Downloads sang ổ đĩa khác với Folder Properties
Bước 1: Bạn click chuột phải vào Downloads (1) => Properties (2).
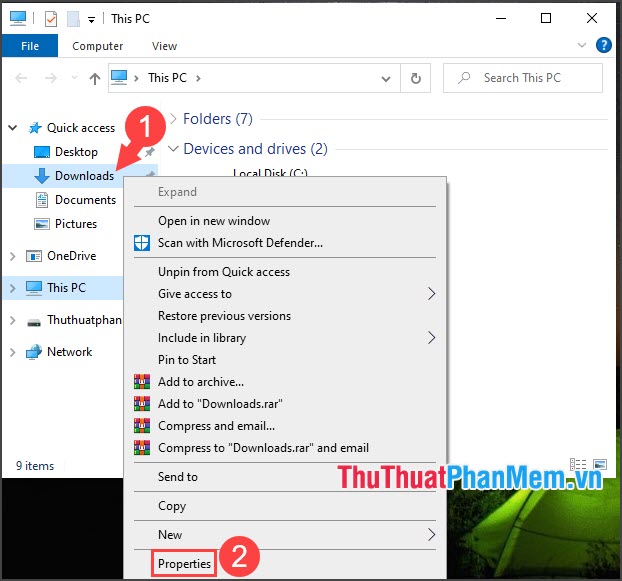
Bước 2: Bạn chuyển sang thẻ Location (1) => Move… (2).
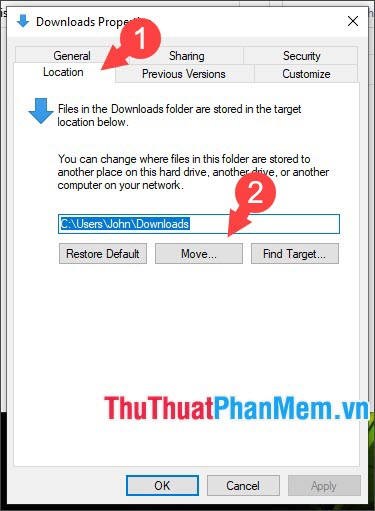
Bước 3: Bạn chọn ổ đĩa mới (1) => Select Folder (2).
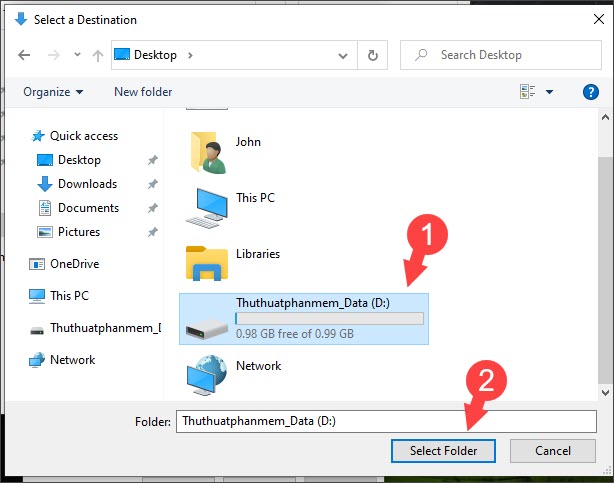
Bạn click vào Apply (3) => OK (4).
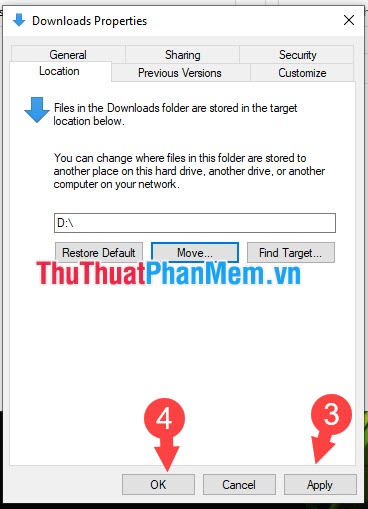
Bấm Yes để đồng ý chuyển file sang ổ đĩa mới.
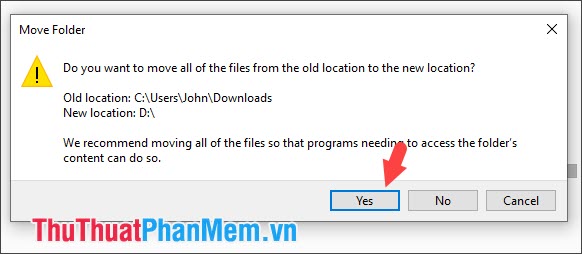
Bước 4: Sau khi thực hiện xong, bạn mở ổ đĩa đã di chuyển và kiểm tra.
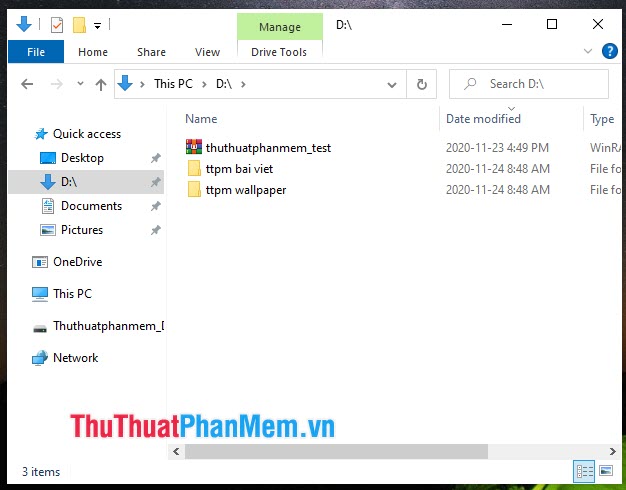
1.2. Di chuyển thư mục Downloads về mặc định
Bước 1: Bạn click chuột phải vào thư mục Downloads vừa di chuyển (1) => Properties (2).
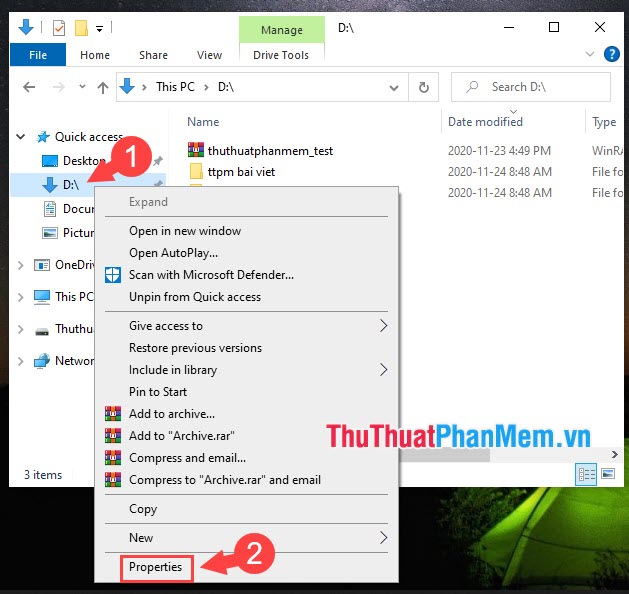
Bước 2: Bạn chuyển sang thẻ Location (1) => Restore Default (2).
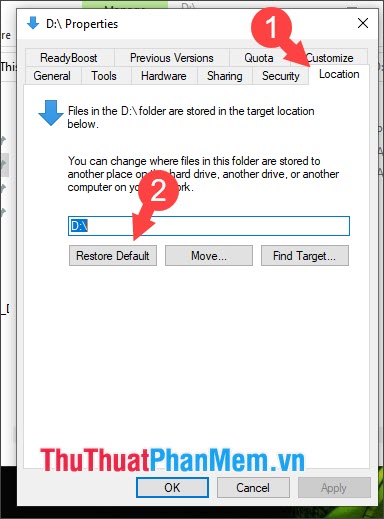
Bấm Apply (3) để áp dụng và bấm Yes (4) để di chuyển thư mục về mặc định.
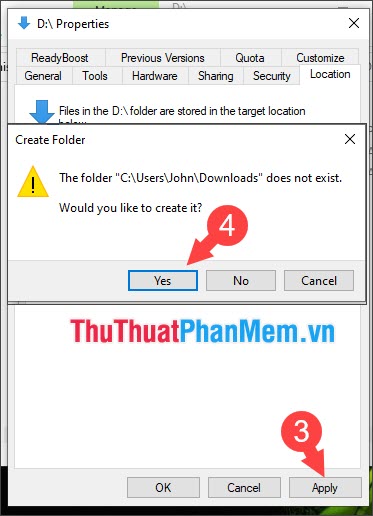
Bước 3: Để tránh phát sinh lỗi thì bạn click vào No (1) => OK (2) và di chuyển các file trong thư mục Downloads thủ công.
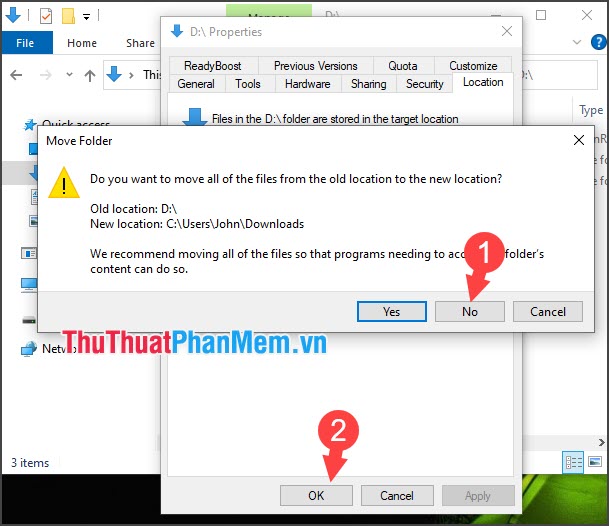
2. Di chuyển thư mục Downloads bằng Windows Settings
Bước 1: Bạn click vào Start (1) => Settings (2).
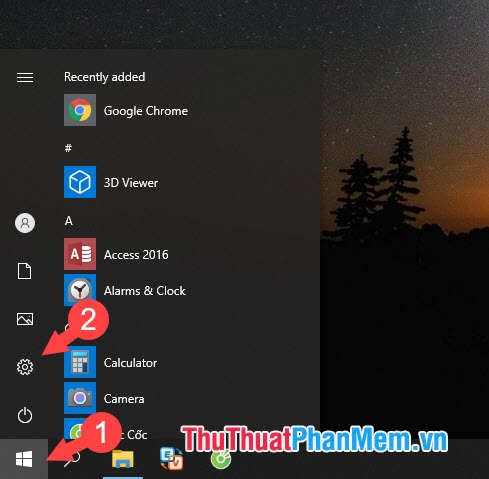
Bước 2: Bạn click vào System.
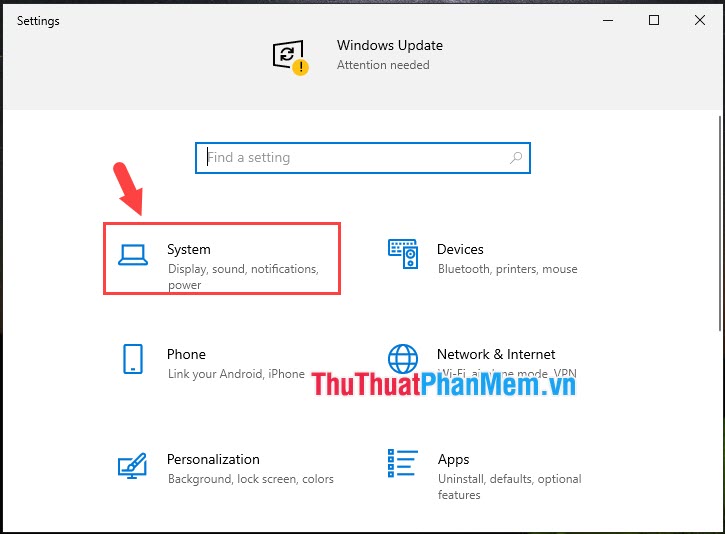
Bước 3: Bạn click vào Storage (1)=> Change where new content is saved (2).
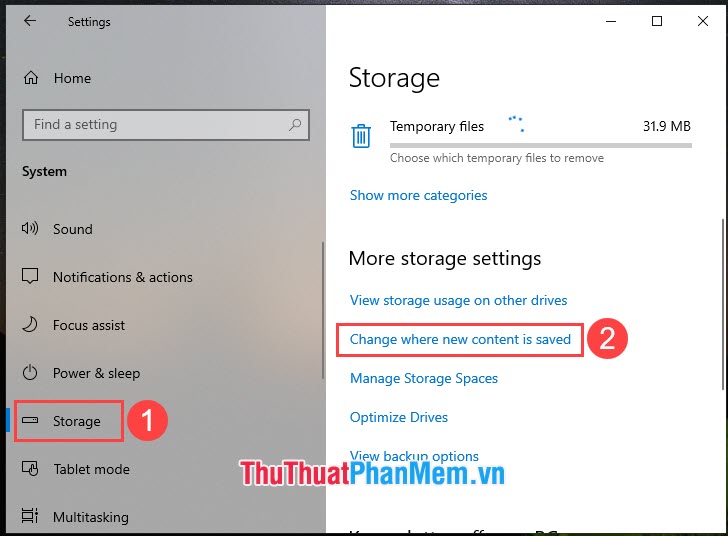
Bước 4: Bạn thay đổi các mục sang ổ D (1) => Apply (2).
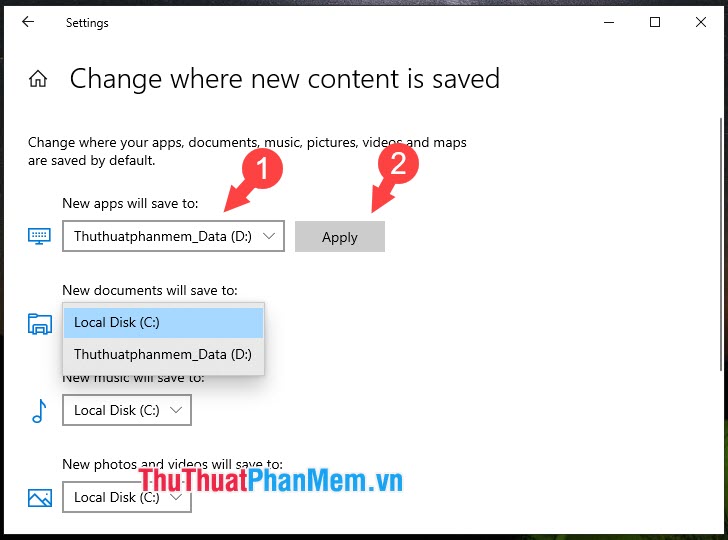
Sau khi thiết lập xong thì các mục bạn tải về sẽ tự động lưu sang ổ đĩa khác.
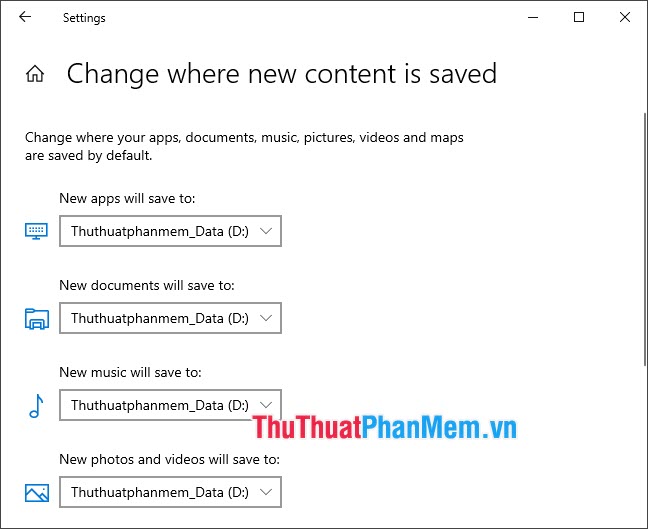
Với hướng dẫn nhanh chóng, đơn giản, bạn có thể thay đổi thư mục tải về và tránh tình trạng bị đầy bộ nhớ. Chúc các bạn thành công!
Như vậy, chuyển thư mục Download mặc định trên Windows 10 sang ổ đĩa khác là một trong những cách giúp bạn quản lý dữ liệu hiệu quả hơn và giải phóng không gian đĩa cứng. Việc thực hiện rất đơn giản và dễ dàng với các bước hướng dẫn trên đây. Hãy áp dụng ngay để tận dụng ổ đĩa mà bạn có và tạo sự tiện lợi cho quá trình lưu trữ tài liệu.
Cảm ơn bạn đã xem bài viết Hướng dẫn chuyển thư mục Download mặc định trên Windows 10 sang ổ đĩa khác tại Neu-edutop.edu.vn bạn có thể bình luận, xem thêm các bài viết liên quan ở phía dưới và mong rằng sẽ giúp ích cho bạn những thông tin thú vị.
Nguồn: https://thuthuatphanmem.vn/cach-chuyen-thu-muc-download-mac-dinh-tren-windows-10-sang-o-dia-khac/
Từ Khoá Tìm Kiếm Liên Quan:
1. Chuyển đổi thư mục download trên Windows 10
2. Thay đổi vị trí thư mục tải trên Windows 10
3. Cách chuyển thư mục download sang ổ đĩa khác
4. Lưu trữ thư mục tải xuống trên Windows 10
5. Thay đổi thư mục tải về trên Windows 10
6. Chuyển thư mục download sang ổ cứng
7. Chuyển vị trí thư mục tải trên Windows 10
8. Hướng dẫn di chuyển thư mục download trên Windows 10
9. Cách di chuyển thư mục tải trên Windows 10
10. Chuyển thư mục download sang ổ đĩa ngoài.



