Bạn đang xem bài viết Hướng dẫn chuyển đổi USB từ định dạng exFAT sang FAT32 tại Neu-edutop.edu.vn bạn có thể truy cập nhanh thông tin cần thiết tại phần mục lục bài viết phía dưới.
Trong quá trình sử dụng USB, có thể bạn sẽ gặp phải trường hợp USB định dạng exFAT không được hỗ trợ bởi một số thiết bị. Vì vậy, việc chuyển đổi định dạng USB thành FAT32 là rất cần thiết để đảm bảo khả năng tương thích. Tuy nhiên, bạn có biết cách chuyển đổi USB từ định dạng exFAT sang FAT32 một cách đơn giản và nhanh chóng như thế nào không? Hãy cùng tìm hiểu trong bài viết này nhé.
Mục lục nội dung
Định dạng FAT32 là định dạng chuẩn trên các mẫu USB nhưng trên những mẫu USB mới thì định dạng exFAT tỏ ra ưu thế hơn. Để chuyển đổi giữa 2 định dạng trên USB khá dễ và bạn hãy làm theo hướng dẫn trong bài viết này.
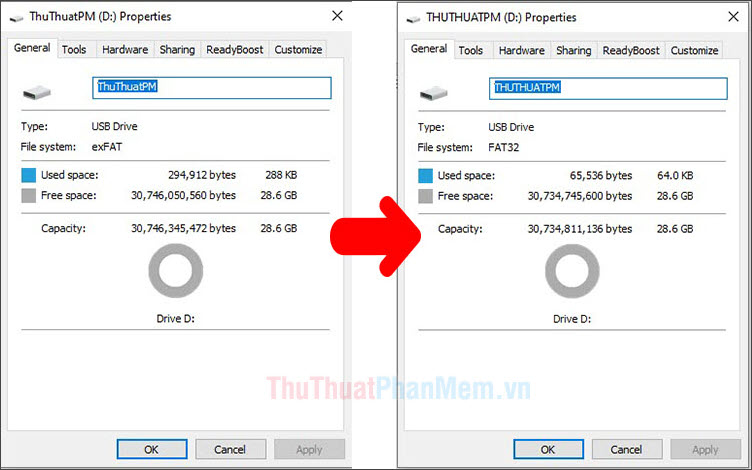
1. Chuyển định dạng exFAT sang FAT32 bằng cách format
USB trước khi format sẽ có định dạng exFAT như hình dưới.
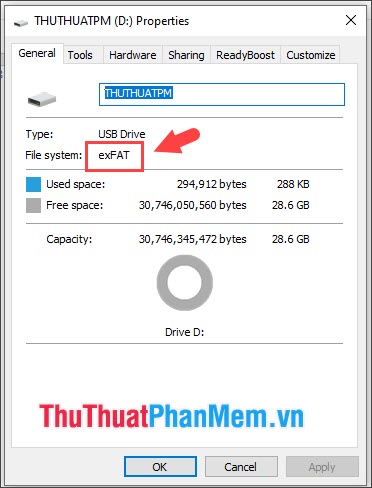
Bước 1: Bạn click chuột phải vào USB (1) => Format (2).
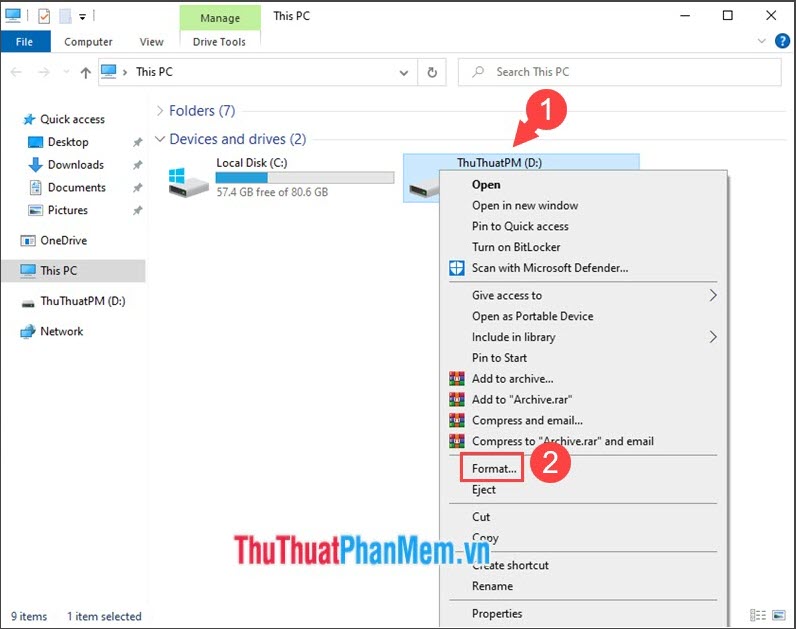
Bước 2: Chọn File system là FAT32 (Default) (1) => Start (2).
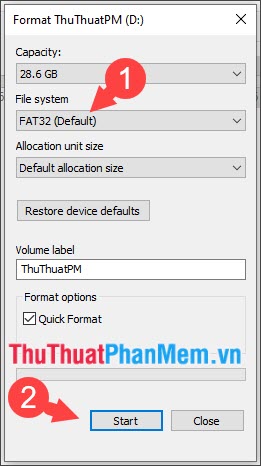
Ấn OK để tiếp tục.
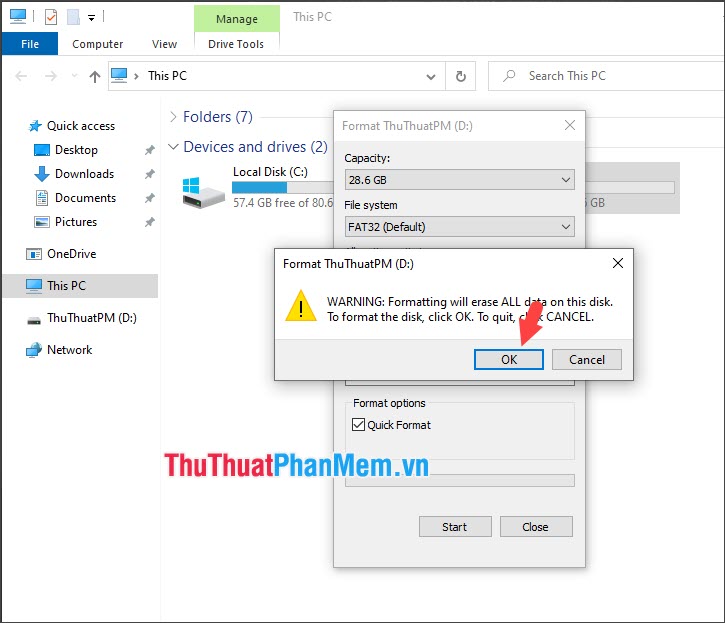
Bước 3: Sau khi format xong, bạn bấm OK để hoàn tất.
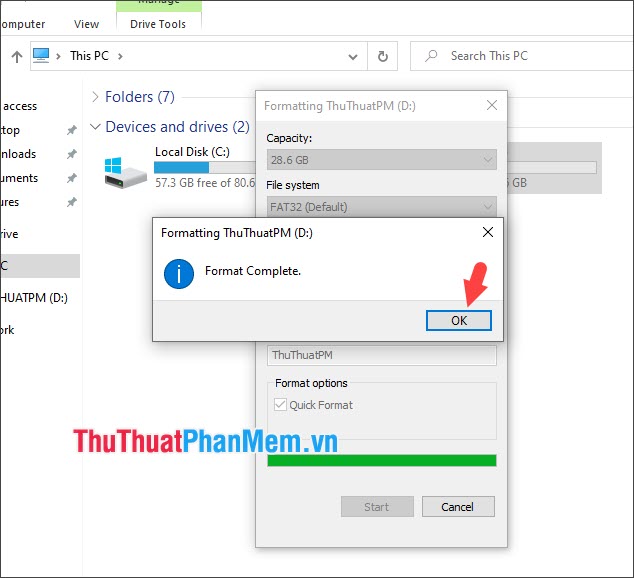
Bước 4: Sau khi format xong, bạn click chuột phải vào USB và chọn Properties. Ở phần File system có chữ FAT32 tức là bạn đã chuyển định dạng USB thành công.
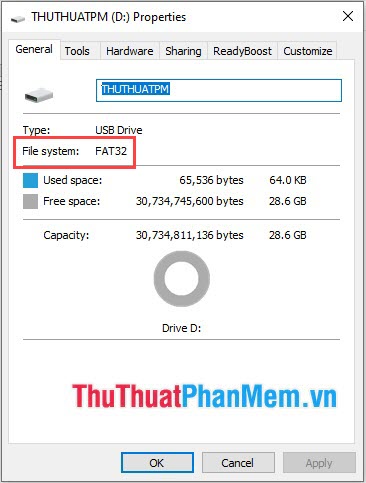
2. Chuyển định dạng USB với Disk Management
Bước 1: Bạn click chuột phải vào This PC (1) => Manage (2).
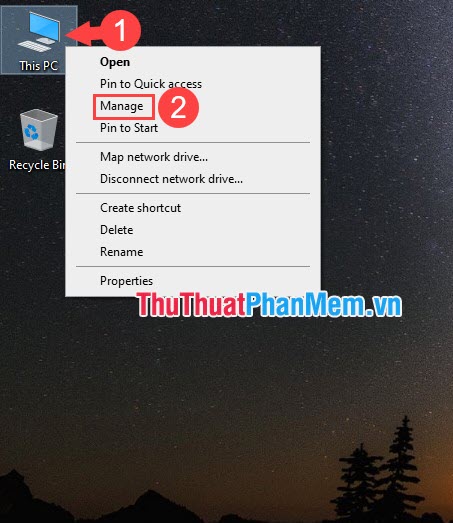
Bước 2: Bạn click vào Disk Management (1) => click chuột phải vào ổ USB (2) => Format (3).
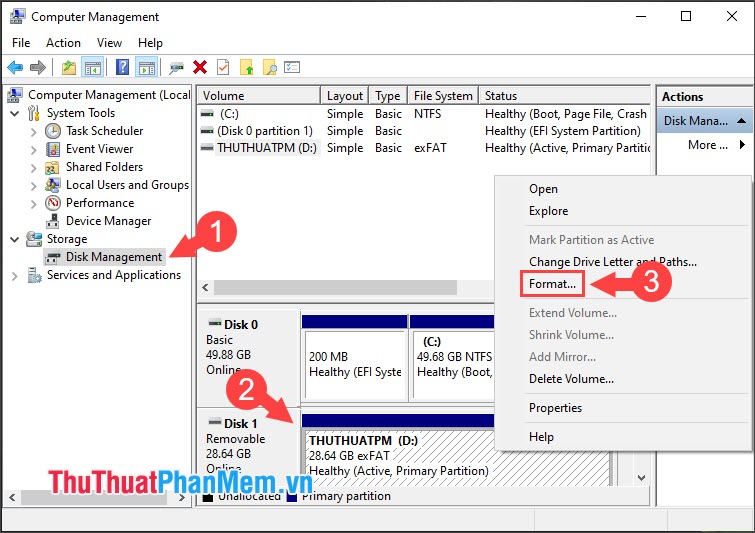
Bấm Yes để tiếp tục.
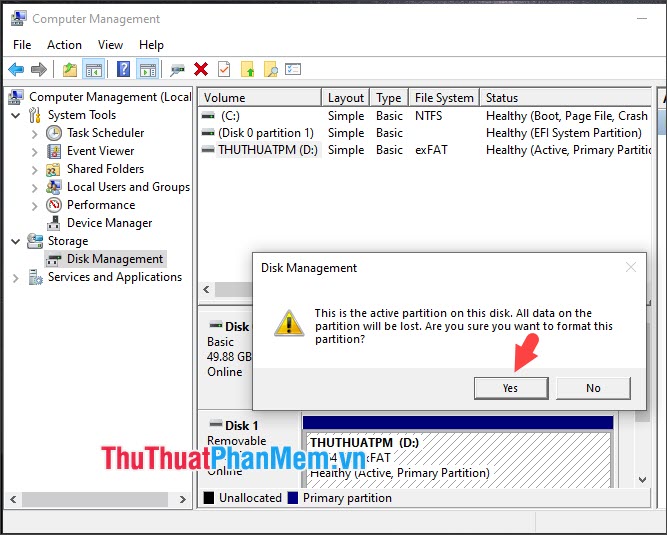
Bước 3: Bạn thiết lập File system (1) là FAT32 (2) => OK (3).
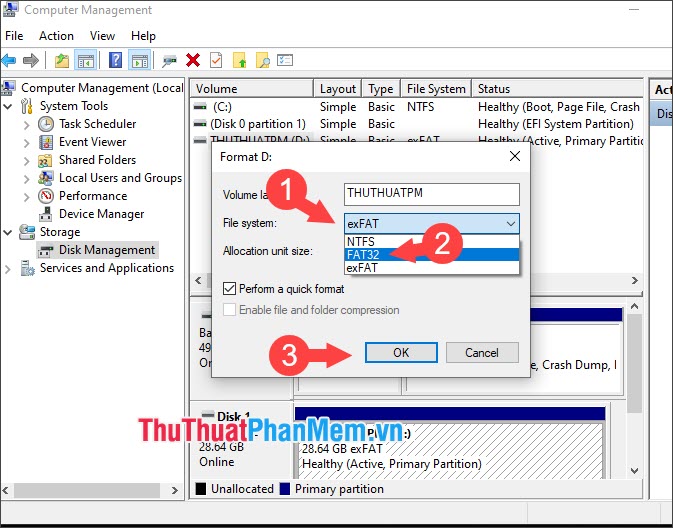
Ấn OK để xác nhận format.
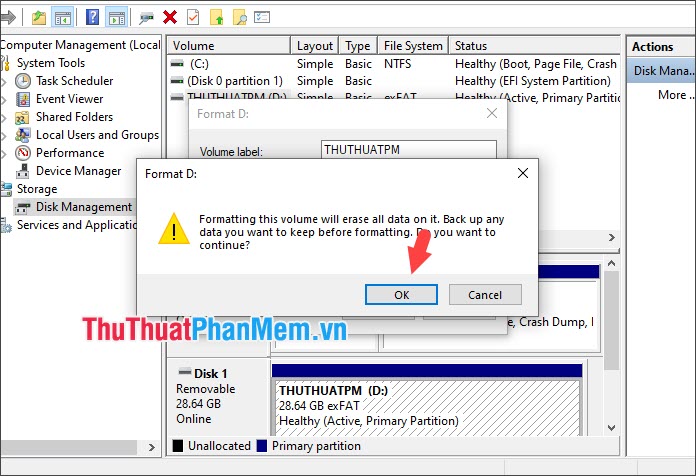
Sau khi format xong, định dạng USB của bạn sẽ chuyển thành FAT32 như hình dưới.
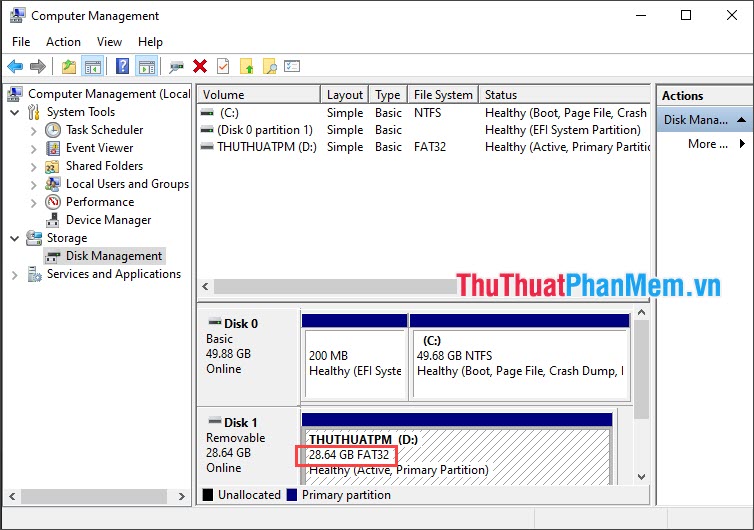
3. Chuyển định dạng USB bằng Command Prompt
Trước tiên, bạn cần kiểm tra USB Properties đã là chuẩn exFAT (1) hay chưa và tên của ổ đĩa (2).
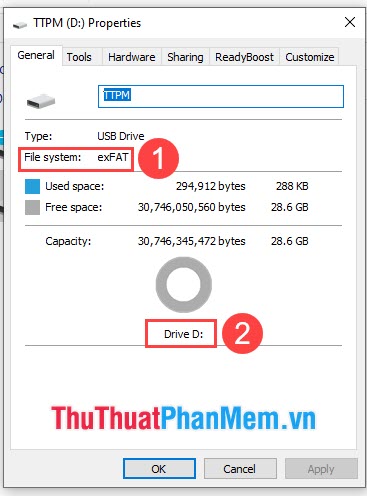
Bước 1: Bạn bấm tổ hợp phím Windows + R. Tiếp theo, bạn nhập lệnh cmd và ấn tổ hợp phím Ctrl + Shift + Enter để mở cmd với quyền admin.
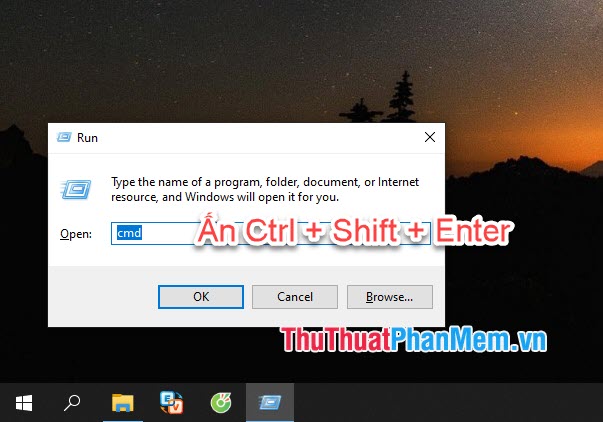
Bấm Yes để cấp quyền admin.
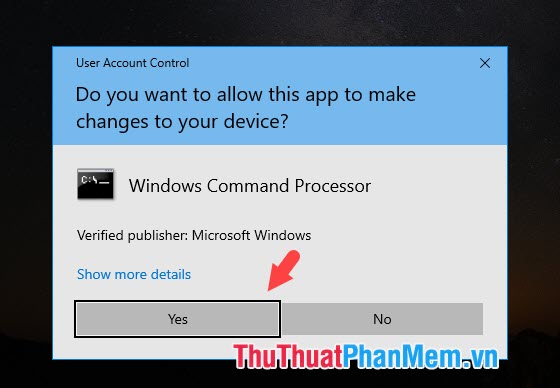
Bước 2: Bạn nhập lệnh sau để format.
format /FS:FAT32 <ổ đĩa>:
Với <ổ đĩa> là kí hiệu ổ đĩa của bạn (Ví dụ: D,E,H,I….)
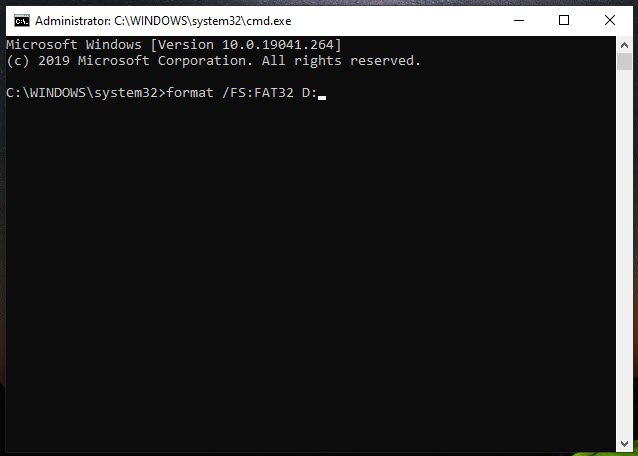
Bước 3: Ấn Enter để tiếp tục.
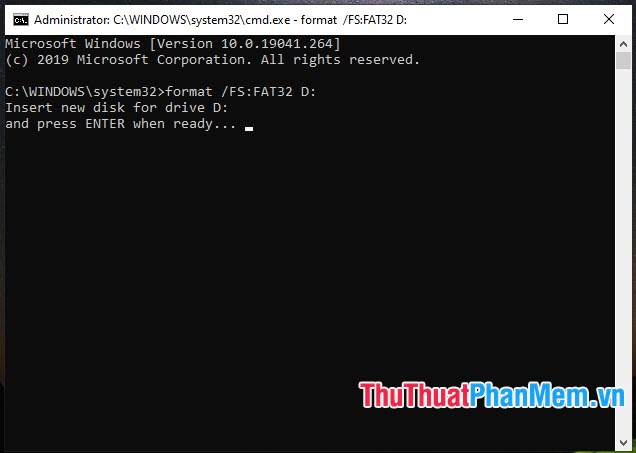
Sau đó, quá trình format sẽ diễn ra và mất khá nhiều thời gian bởi đây là cách format thông thường, không phải Quick format.
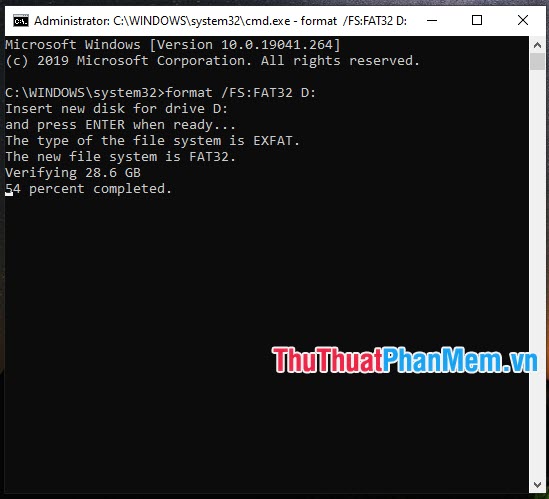
Bước 4: Bạn nhấn Enter sau khi quá trình format hoàn tất.
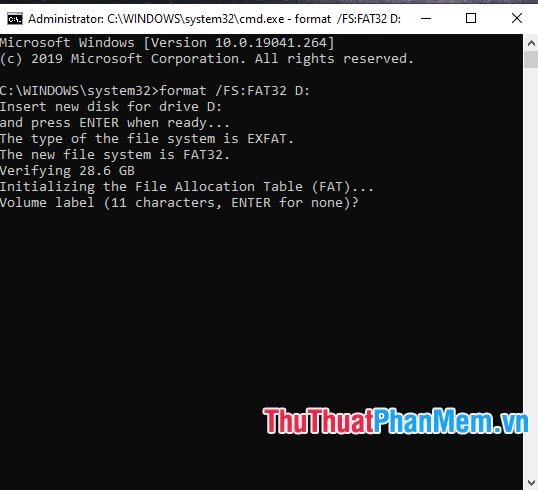
Sau đó, bạn sẽ xem được các thông số về USB sau khi format.
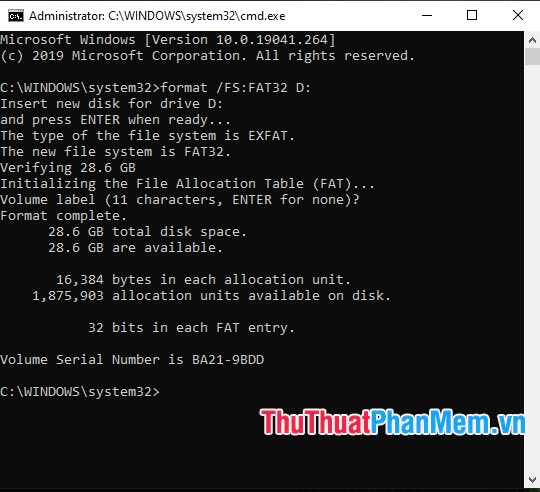
Định dạng USB sau khi format là FAT32.
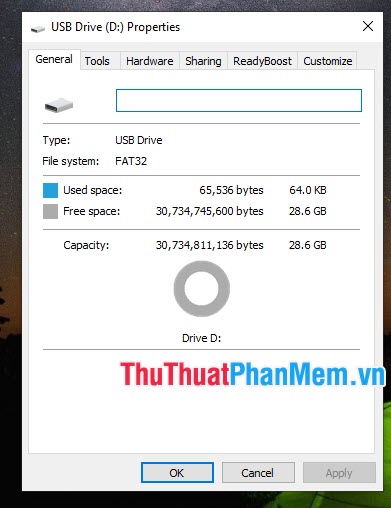
4. Dùng phần mềm FAT32 Format
Bước 1: Bạn truy cập liên kết http://www.ridgecrop.demon.co.uk/index.htm?guiformat.htm
Bạn click vào chữ here màu xanh để tải về phần mềm cho Windows 64bit.
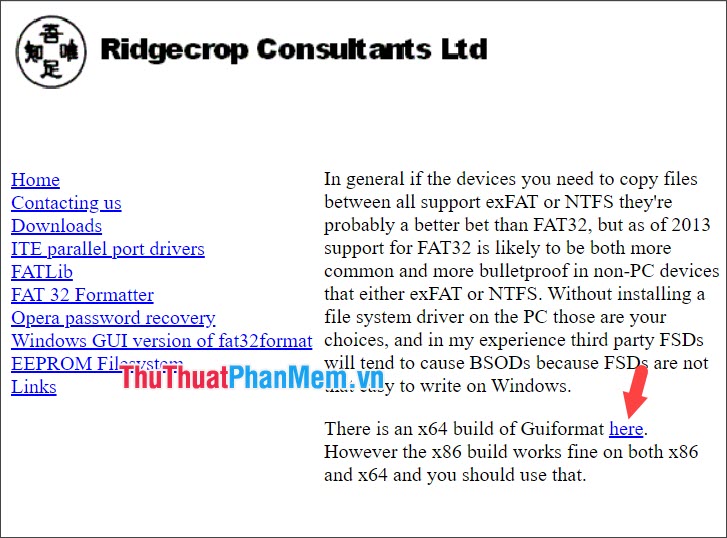
Bước 2: Bạn click đúp chuột để mở phần mềm lên sau khi tải về.
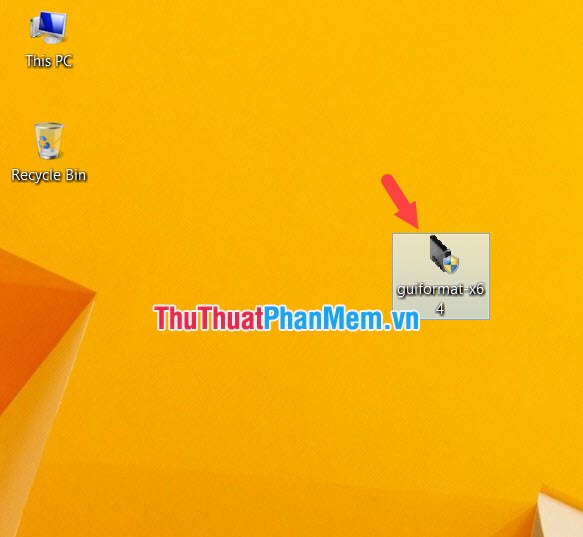
Bước 3: Bạn thiết lập trong phần mềm như chọn ổ đĩa USB (1) => đặt tên cho ổ USB (2) => Start (3) để bắt đầu Format.
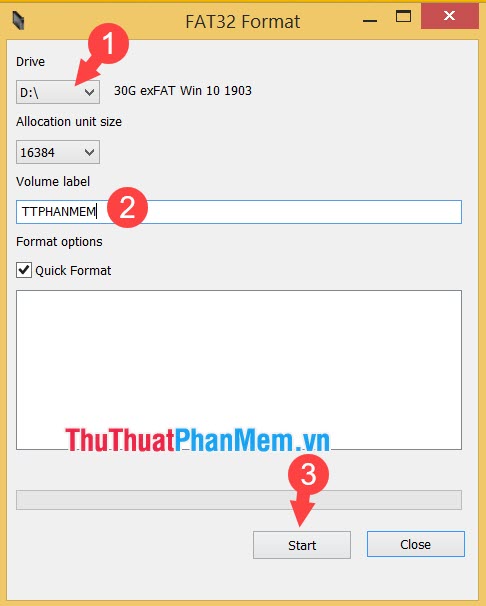
Sau khi format thành công thì ổ đĩa của bạn chuyển sang định dạng FAT32.
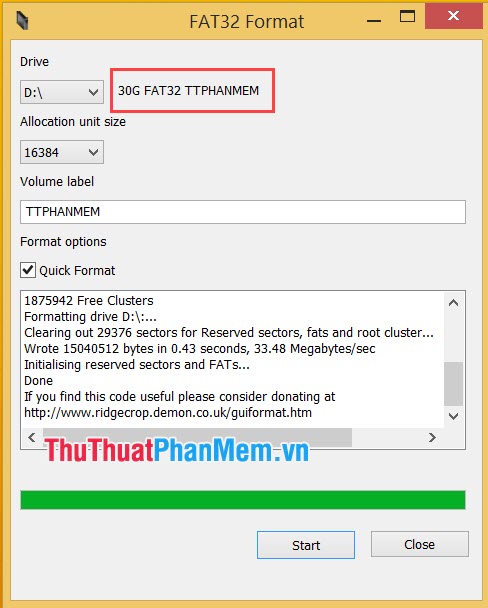
Với những cách format USB phổ biến, bạn có thể chuyển từ định dạng exFAT sang FAT32 để làm USB boot. Chúc các bạn thành công!
Tổng hợp một số phương pháp chuyển đổi USB từ định dạng exFAT sang FAT32, chúng ta có thể thấy rõ rằng, việc chuyển đổi này không quá khó khăn và có thể được thực hiện dễ dàng với những ai cần thiết. Tuy nhiên, cần lưu ý rằng một số phương pháp có thể làm mất dữ liệu hoặc gây hư hỏng USB, vì vậy, trước khi thực hiện, người dùng cần xem xét và lựa chọn phương pháp phù hợp nhất để tránh gặp phải những sự cố không đáng có. Hy vọng bài viết này sẽ hữu ích cho những ai đang cần tìm hiểu về việc chuyển đổi định dạng USB.
Cảm ơn bạn đã xem bài viết Hướng dẫn chuyển đổi USB từ định dạng exFAT sang FAT32 tại Neu-edutop.edu.vn bạn có thể bình luận, xem thêm các bài viết liên quan ở phía dưới và mong rằng sẽ giúp ích cho bạn những thông tin thú vị.
Nguồn: https://thuthuatphanmem.vn/cach-chuyen-dinh-dang-exfat-sang-fat32-tren-usb/
Từ Khoá Tìm Kiếm Liên Quan:
1. Chuyển đổi USB sang định dạng FAT32
2. Hướng dẫn chuyển đổi USB từ exFAT sang FAT32
3. Các bước chuyển đổi định dạng USB
4. USB không nhận FAT32
5. Sử dụng công cụ chuyển đổi định dạng USB
6. Lợi ích của FAT32 so với exFAT
7. Điểm khác biệt giữa FAT32 và exFAT
8. Thủ thuật chuyển đổi USB từ exFAT sang FAT32
9. Tại sao cần chuyển đổi USB thành FAT32
10. Chỉnh sửa định dạng USB thành FAT32



