Bạn đang xem bài viết Hướng dẫn chèn Texbox trong Word tại Neu-edutop.edu.vn bạn có thể truy cập nhanh thông tin cần thiết tại phần mục lục bài viết phía dưới.
Word là chương trình soạn thảo văn bản được rất nhiều người sử dụng bởi những tính năng hữu ích của nó có thể đáp ứng được mục đích sử dụng của mọi người. Hộp Text Box trong Word là một trong rất nhiều tính năng hữu ích đang được mọi người sử dụng rộng rãi hơn trong tài liệu, văn bản Word của mình.
Với nhiều bạn đang tìm hiểu hộp Text Box thì bài viết dưới đây sẽ giúp ích các bạn rất nhiều. Các bạn cùng theo dõi bài viết hướng dẫn cách sử dụng Text Box trong Word.
Bước 1: Đầu tiên các bạn mở file Word cần chèn Text Box và chọn Insert -> Text Box.
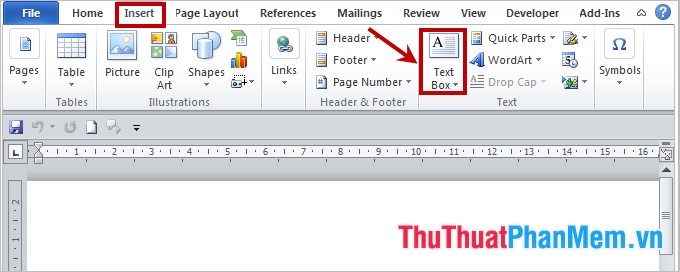
Sau khi các bạn chọn Text Box thì một hộp thoại sẽ được hiển thị ra, các bạn có thể lựa chọn kiểu Text Box đã được định dạng sẵn như Simple Text Box, Alphabet Quote, Alphabet Sidebar… Nếu không có định dạng sẵn nào của Word phù hợp với nội dung công việc mà bạn đang cần sử dụng thì các bạn có thể chọn Draw Text Box để tạo hộp box dang shape tùy chỉnh.
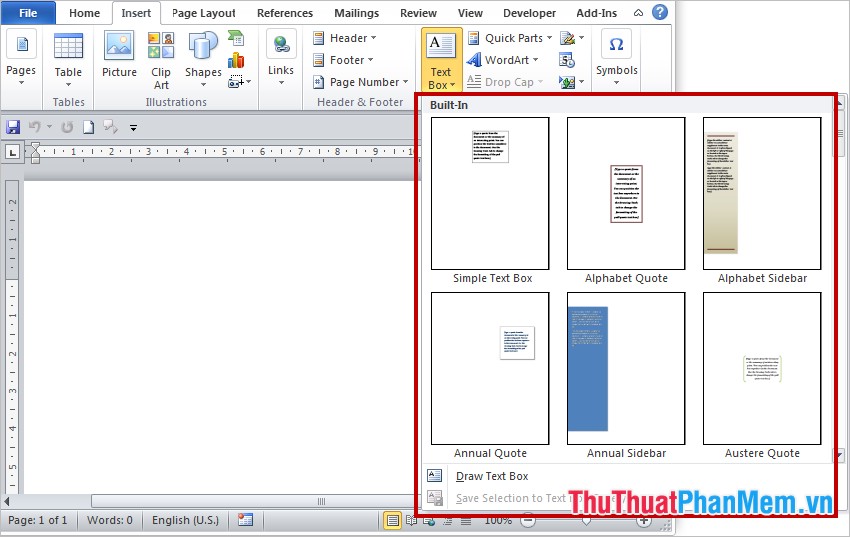
Bước 2: Sau khi các bạn chọn định dạng cho Text Box thì trên trang Word sẽ lập tức xuất hiện kiểu định dạng và nội dung ví dụ bên trong. Các bạn chỉ cần nhập nội dung cho Text Box.
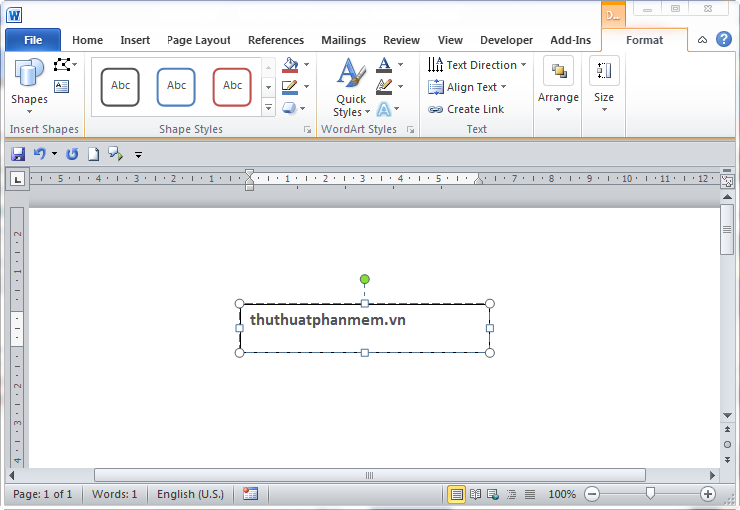
Bước 3: Chỉnh sửa Text Box.
– Các bạn muốn thu nhỏ, kéo to đường viền Text Box các bạn rê chuột vào các góc hay giữa cạnh khung viền Text Box và kéo to nhỏ theo ý muốn.
– Nếu muốn di chuyển Text Box sang vị trí khác vị trí mặc định, các bạn di chuyển chuột vào một trong các cạnh của khung viền Text Box và kéo đến vị trí mong muốn.
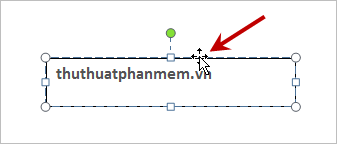
– Chỉnh sửa font, màu chữ, kích cỡ bằng cách quay trở lại thẻ Home trên thanh Ribbon và chỉnh sửa như bình thường. Ví dụ sau khi chỉnh sửa:
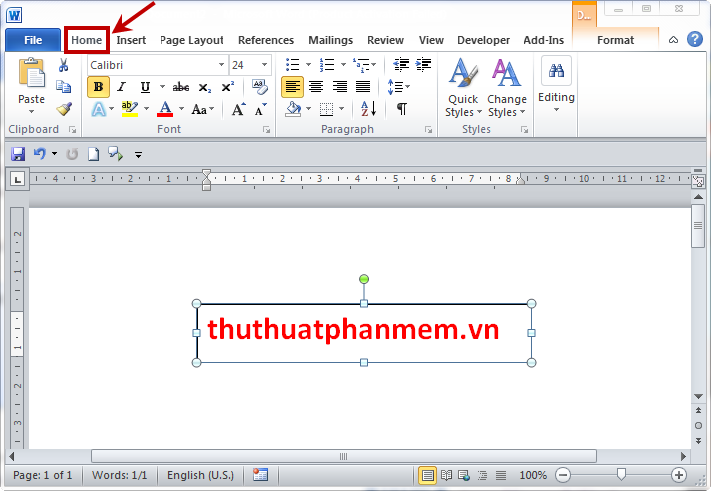
– Chèn chữ nghệ thuật WordArt Styles: các bạn muốn cách điệu kiểu chữ thay vì những kiểu chữ trong Font, các bạn chọn thẻ Format trong phần Drawing Tools (phần này xuất hiện khi các bạn tạo Text Box). Sau đó các bạn chọn kiểu chữ nghệ thuật trong phần WordArt Styles.
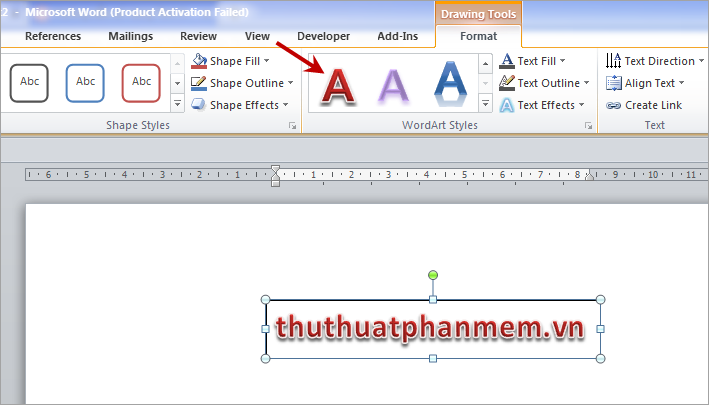
– Tiếp theo các bạn chọn hình dạng, màu sắc cho Text Box trong phần Shape Styles của Drawing Tools. Trong Shape Styles các bạn có 3 tùy chọn:
+ Shape Fill: đổ màu cho hình nền của shape.
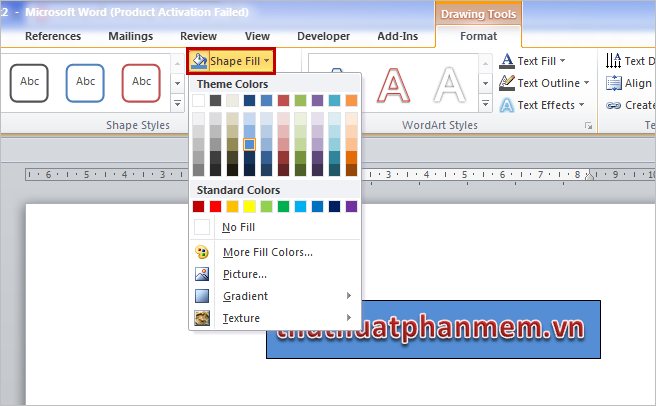
+ Shape Outline: tạo đường viền và màu sắc đường viền cho shape.
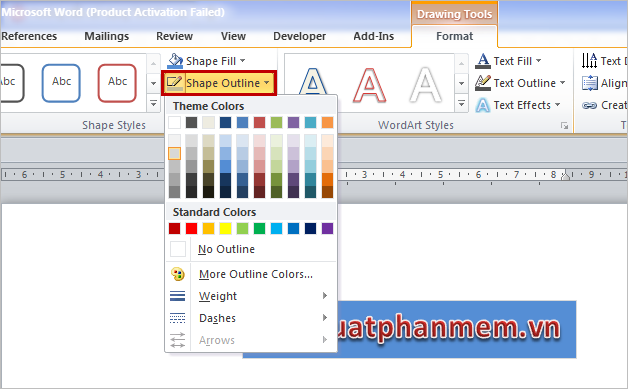
+ Shape Effects: tạo hiệu ứng cho shape.

Nếu các bạn sử dụng nhiều, các bạn sẽ biết cách kết hợp các hiệu ứng, kiểu chữ theo nhiều kiểu, hộp Text Box của các bạn sẽ rất đẹp, đa dạng và phù hợp với từng nội dung công việc mà bạn sử dụng. Chúc các bạn thành công!
Cảm ơn bạn đã xem bài viết Hướng dẫn chèn Texbox trong Word tại Neu-edutop.edu.vn bạn có thể bình luận, xem thêm các bài viết liên quan ở phía dưới và mong rằng sẽ giúp ích cho bạn những thông tin thú vị.
Nguồn: https://thuthuatphanmem.vn/huong-dan-chen-texbox-trong-word/
Từ Khoá Tìm Kiếm Liên Quan:
