Bạn đang xem bài viết Hướng dẫn chèn hình nền vào tài liệu Word tại Neu-edutop.edu.vn bạn có thể truy cập nhanh thông tin cần thiết tại phần mục lục bài viết phía dưới.
Việc chen hình nền vào tài liệu Word giúp cho tài liệu của bạn trở nên đẹp mắt và chuyên nghiệp hơn. Tuy nhiên, nhiều người vẫn chưa biết cách thực hiện điều này đúng cách. Trong bài viết này, chúng tôi sẽ hướng dẫn các bạn cách chèn hình nền vào tài liệu Word một cách dễ dàng và nhanh chóng. Hãy cùng tìm hiểu nhé!
Bạn muốn tạo ảnh nền cho văn bản của mình thêm sinh động, đọng lại ấn tượng ở người đọc. Ở bài viết này giúp bạn tạo ảnh nền cho văn bản của mình trên Word.

Để tạo ảnh nền cho trang văn bản bạn thực hiện như sau:
Bước 1: Lựa chọn văn bản cần chèn ảnh nền -> vào thẻ Home -> Page Color -> Fill Effects…
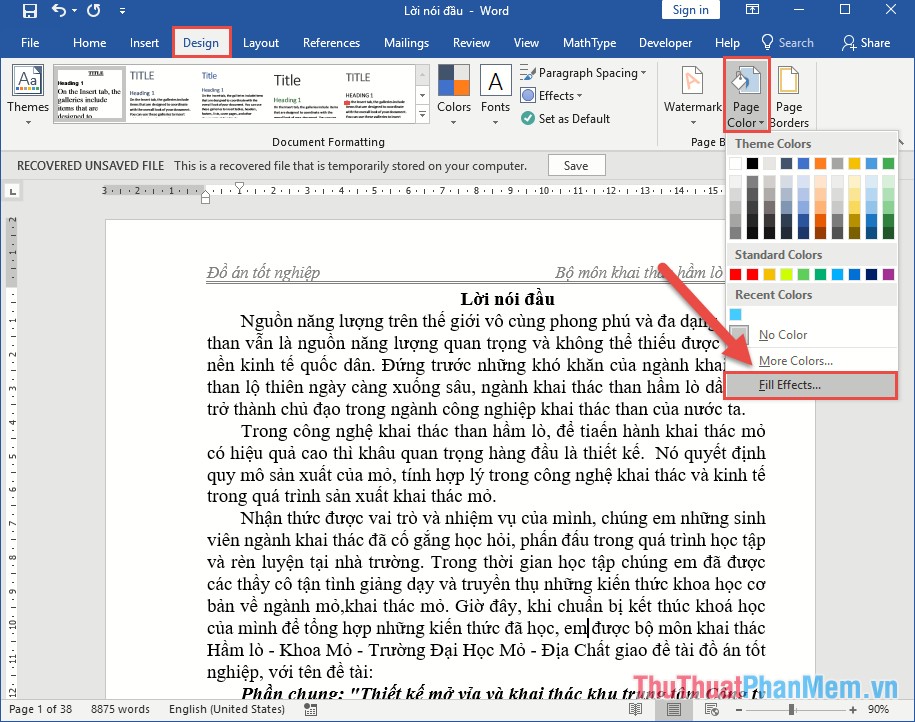
Bước 2: Tiếp theo cửa sổ Fill Effects xuất hiện kích chọn thẻ Picture -> Select Picture:
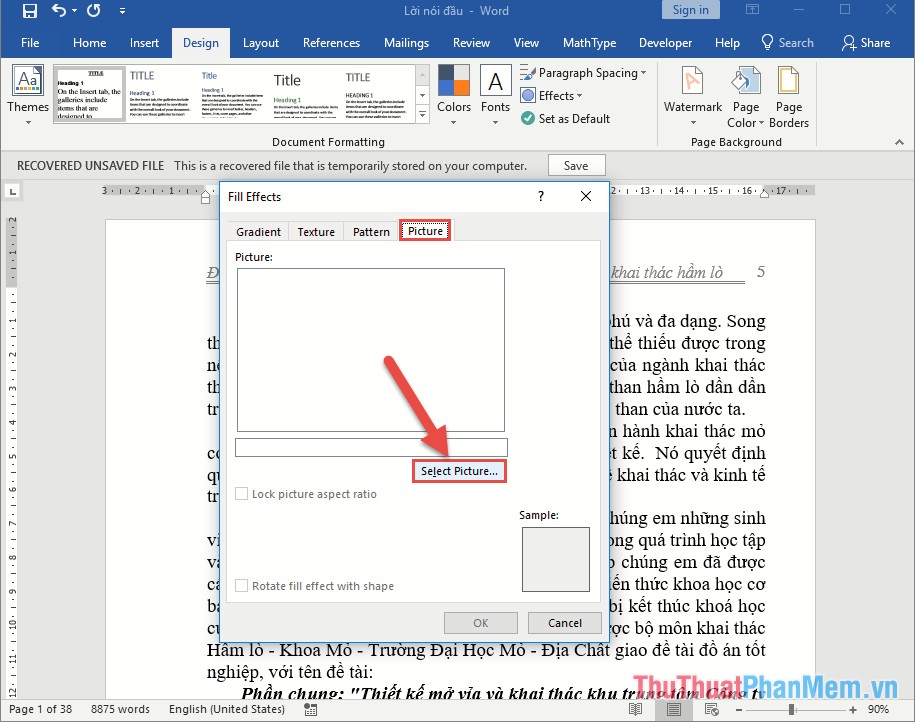
Bước 3: Hộp thoại xuất hiện cung cấp 3 tính năng cho bạn lựa chọn ảnh chèn làm ảnh nền:
– From a file: Lựa chọn ảnh nền có sẵn trên máy tính của bạn.
– Bring Image Search: Lựa chọn ảnh nền bằng cách tìm kiếm hình ảnh trên mạng Internet.
– One Driver Personal: Lựa chọn ảnh có sẵn trên Driver của bạn.
Ví dụ ở đây lựa chọn ảnh nền bằng cách tìm kiếm hình ảnh trên mạng Internet -> nhập cụm từ tìm kiếm liên quan ảnh được chọn làm ảnh nền trong mục Bring Image Search:
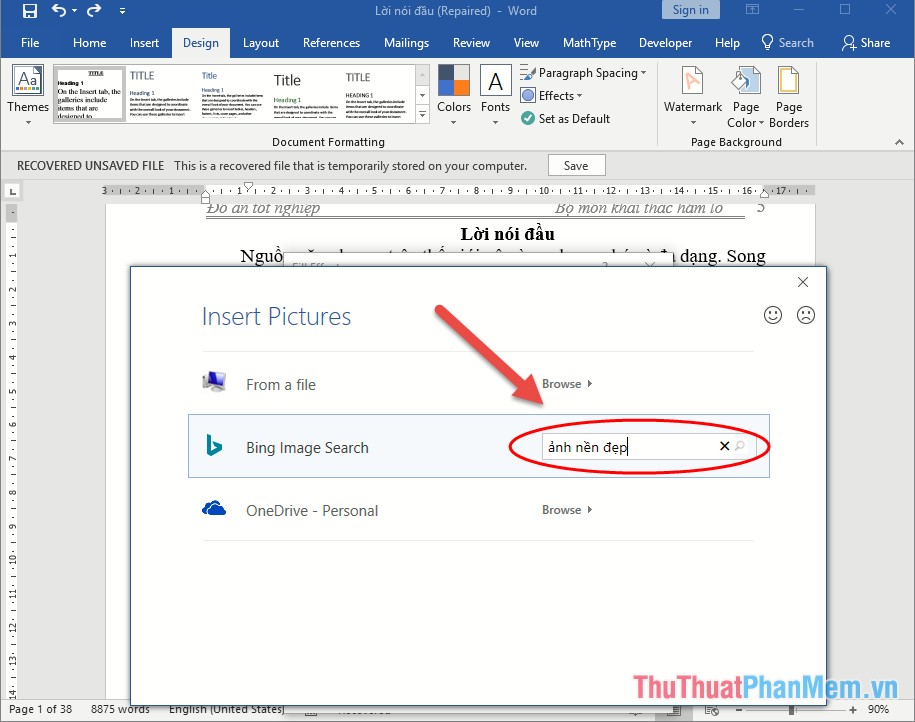
Bước 4: Sau khi nhấn Enter hình ảnh liên quan tới cụm từ tìm kiếm được hiển thị -> tích chọn hình ảnh muốn lựa chọn làm ảnh nền -> chọn Insert:
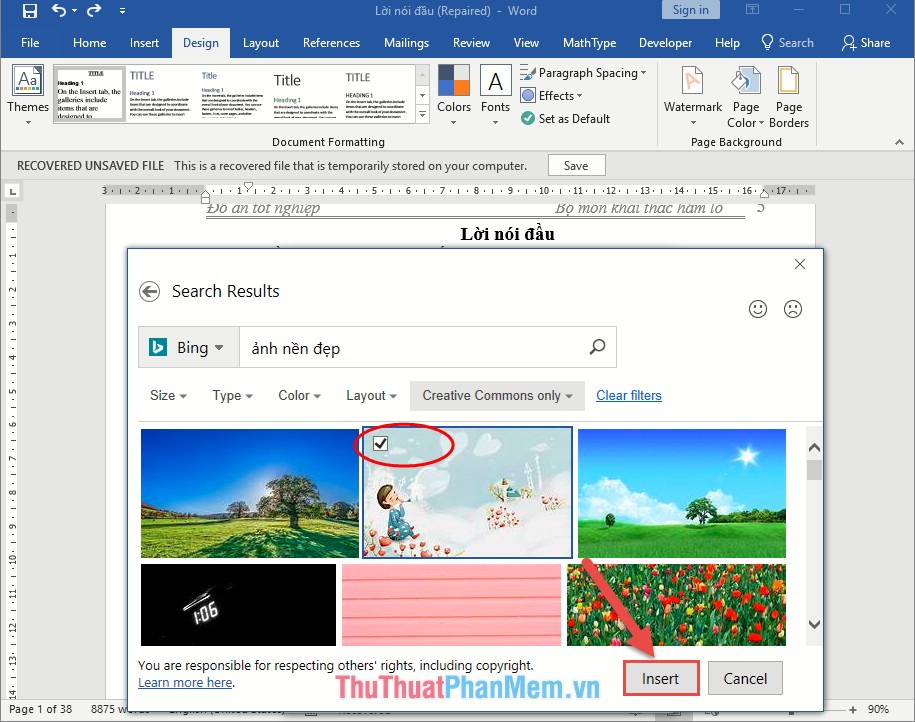
Bước 5: Tiếp tục kích chọn OK:
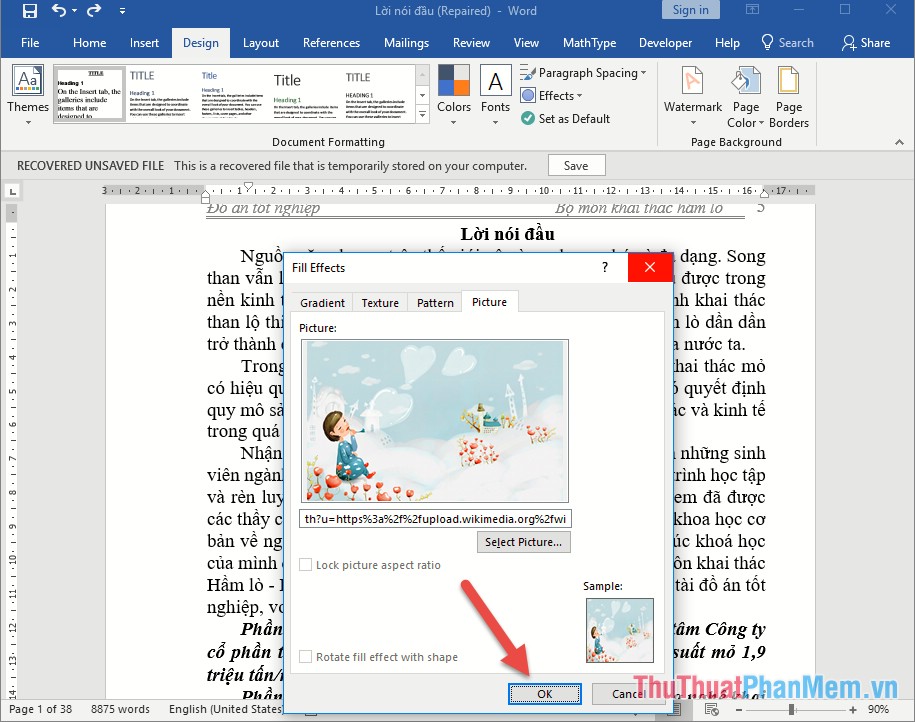
Kết quả bạn đã tạo được ảnh nền cho văn bản của mình. Chú ý ở đây hình ảnh được chọn làm ảnh nền được chèn vừa đủ trên 1 trang văn bản:
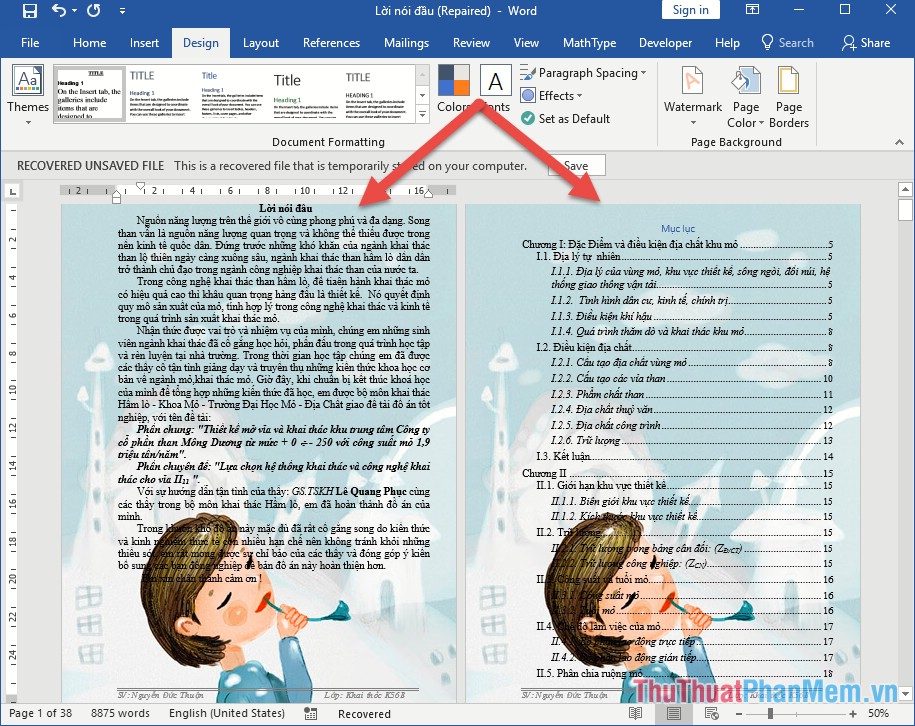
Trường hợp bạn lựa chọn hình ảnh làm ảnh nền có kích thước nhỏ hơn kích thước khổ giấy A4 ảnh nền được chọn sẽ gồm nhiều hình ảnh cho tới khi vừa đủ 1 trang giấy. Ví dụ ở đây chèn hình nền trái tim có kích thước 275*183(pixel):
![]()
Hình nền trái tim có kích thước 275*183(pixel): nhỏ hơn rất nhiều kích thước khổ giấy A4 (khi chuyển pixel khoảng 1123*794 pixel) nên khi chọn ảnh nền sẽ gồm nhiều hình cho tới khi đủ khổ giấy A4:
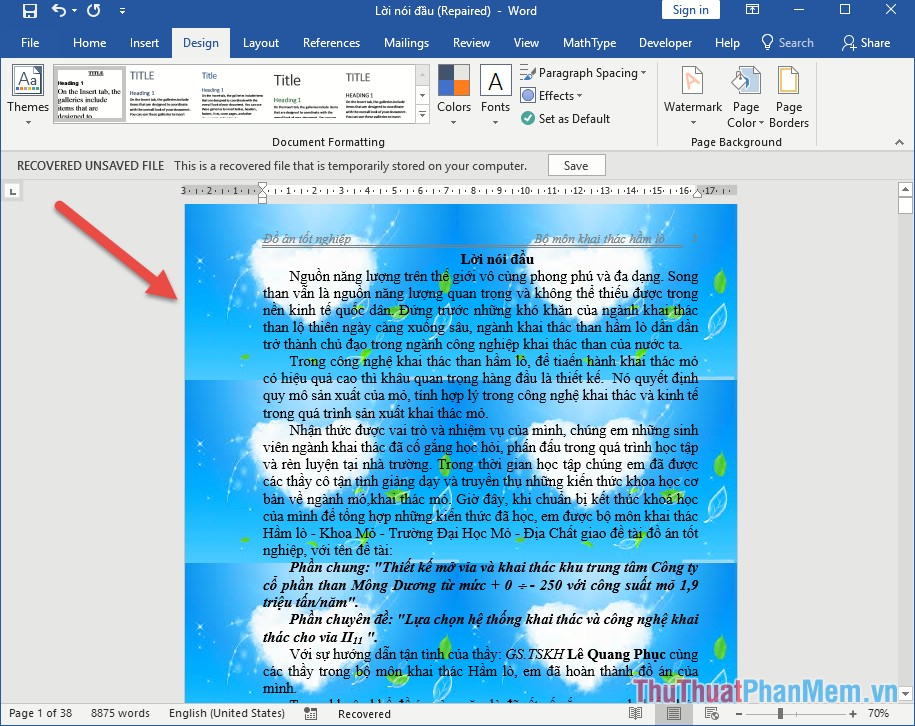
Như vậy trong quá trình chọn ảnh nền, bạn nên lựa chọn hình ảnh có kích thước phù hợp với khổ giấy để không bị lặp lại nhiều hình ảnh trong ảnh nền nhé.
Trường hợp bạn muốn loại bỏ ảnh nền bạn chỉ cần vào lại Page Color -> chọn No Color:
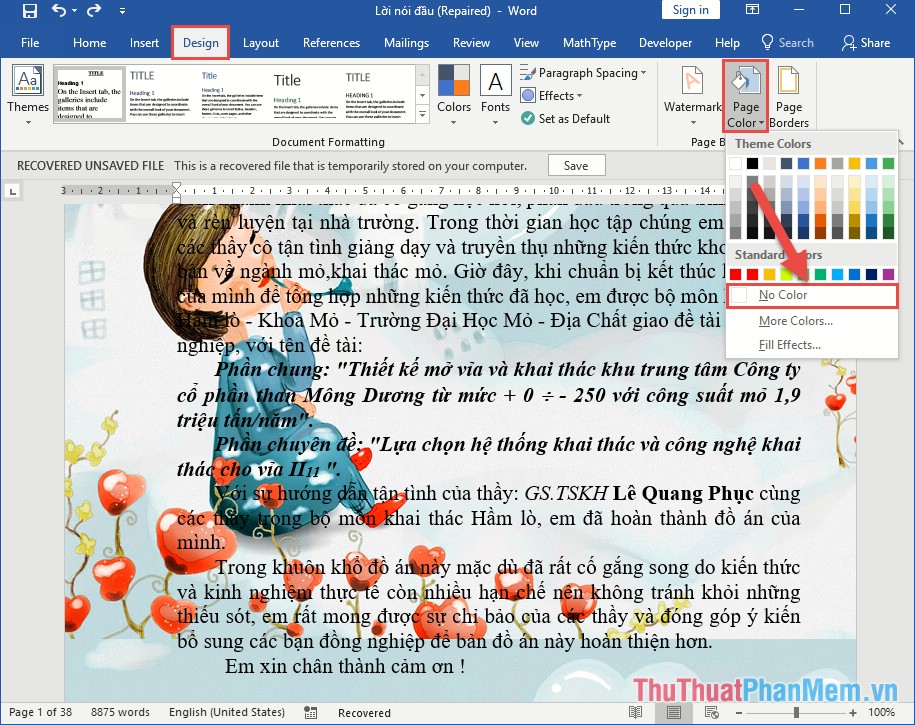
Kết quả bạn đã loại bỏ ảnh nền trên văn bản của mình:
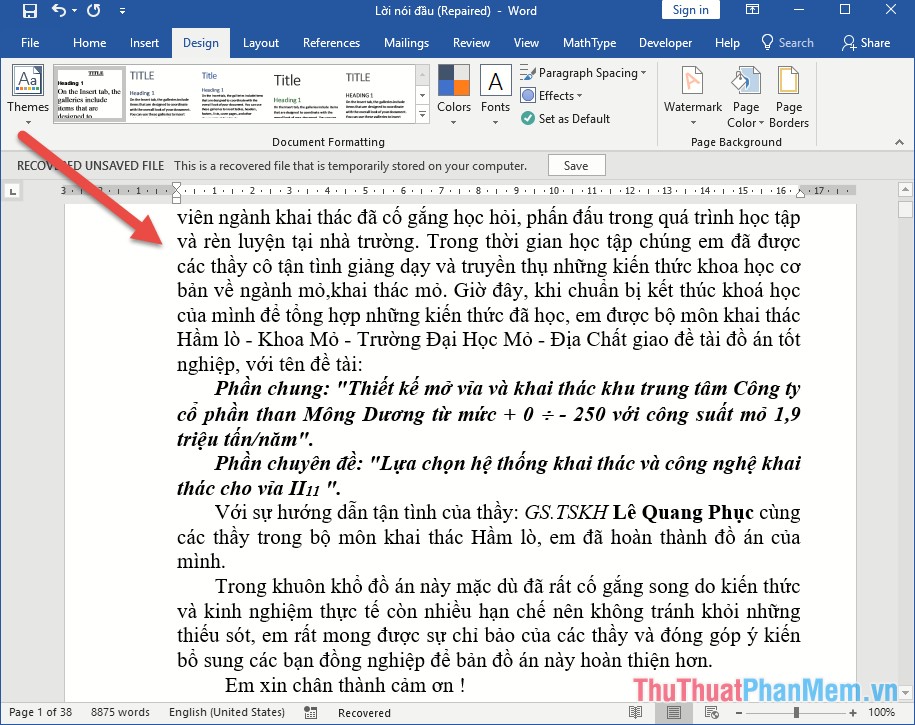
Như vậy bạn đã có thể tạo ảnh nền cho văn bản của mình. Với những bức ảnh riêng và những lời nhắn ngọt ngào đó là bức thư đầy ý nghĩa cho người bạn yêu thương. Chúc các bạn thành công!
Như vậy, việc chèn hình nền vào tài liệu Word không phải là công việc quá khó khăn như các bạn nghĩ. Chỉ với vài thao tác đơn giản, bạn có thể tạo nên một tài liệu đẹp mắt và chuyên nghiệp hơn. Hy vọng bài viết đã giúp các bạn có thêm kinh nghiệm và cách làm để tạo ra những tài liệu độc đáo của mình. Chúc các bạn thành công!
Cảm ơn bạn đã xem bài viết Hướng dẫn chèn hình nền vào tài liệu Word tại Neu-edutop.edu.vn bạn có thể bình luận, xem thêm các bài viết liên quan ở phía dưới và mong rằng sẽ giúp ích cho bạn những thông tin thú vị.
Nguồn: https://thuthuatphanmem.vn/cach-chen-anh-nen-trong-word/
Từ Khoá Tìm Kiếm Liên Quan:
1. Chèn hình nền Word
2. Định dạng trang trong Word
3. Tùy chỉnh định dạng trang Word
4. Thêm hình nền Word
5. Cách chèn ảnh nền Word
6. Thiết lập hình nền Word
7. Sử dụng hình nền Word giúp tài liệu nổi bật
8. Tạo hình nền Word độc đáo
9. Chọn hình nền phù hợp cho tài liệu Word của bạn
10. Tối ưu hình ảnh nền cho tài liệu Word



