Bạn đang xem bài viết Hướng dẫn chèn đường dẫn ảnh vào bảng tính Excel tại Neu-edutop.edu.vn bạn có thể truy cập nhanh thông tin cần thiết tại phần mục lục bài viết phía dưới.
Bảng tính Excel là một trong những công cụ hữu ích được sử dụng rộng rãi để quản lý và xử lý dữ liệu. Trong quá trình sử dụng, có đôi khi chúng ta cần thêm hình ảnh vào bảng tính để giải thích thông tin một cách trực quan và dễ hiểu hơn. Vì vậy, trong bài viết này, chúng ta sẽ cùng nhau tìm hiểu cách chèn đường dẫn ảnh vào bảng tính Excel một cách dễ dàng và nhanh chóng. Cùng theo dõi để biết thêm chi tiết!
Mục lục nội dung
Chèn link ảnh trong Excel giúp bạn theo dõi và quản lý file Excel một cách tổng quát tiện lợi. Chúng ta hãy cùng tìm hiểu cách chèn link ảnh trong Excel qua bài hướng dẫn dưới đây.
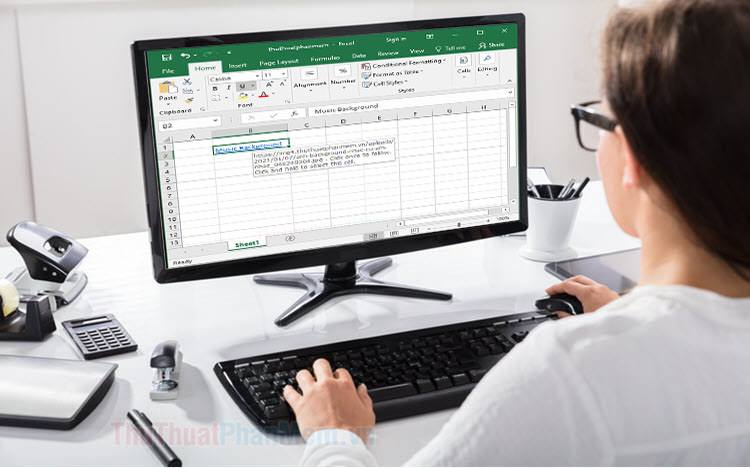
1. Chèn link hình ảnh trực tiếp
Bước 1: Bạn mở trang web chứa hình ảnh. Tiếp theo, bạn click chuột phải vào hình ảnh (1) => Sao chép địa chỉ hình ảnh (2).
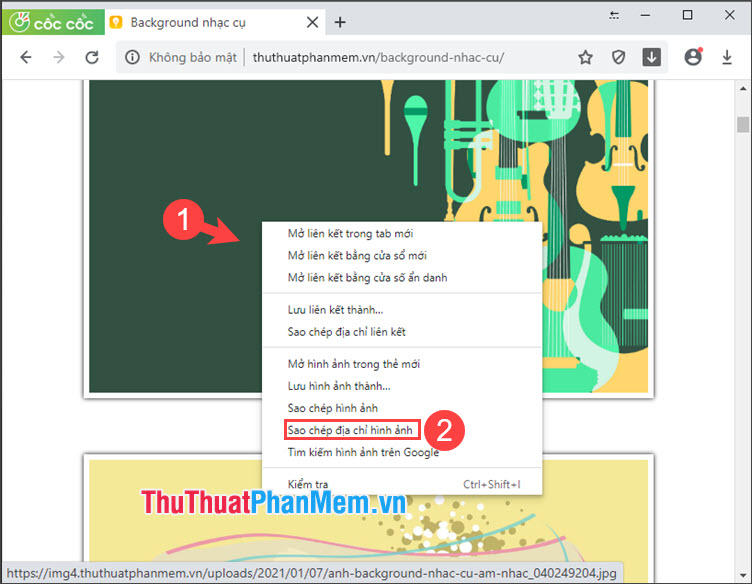
Bước 2: Bạn click chuột phải vào ô trong Excel cần chèn link ảnh (1) => Link (2).
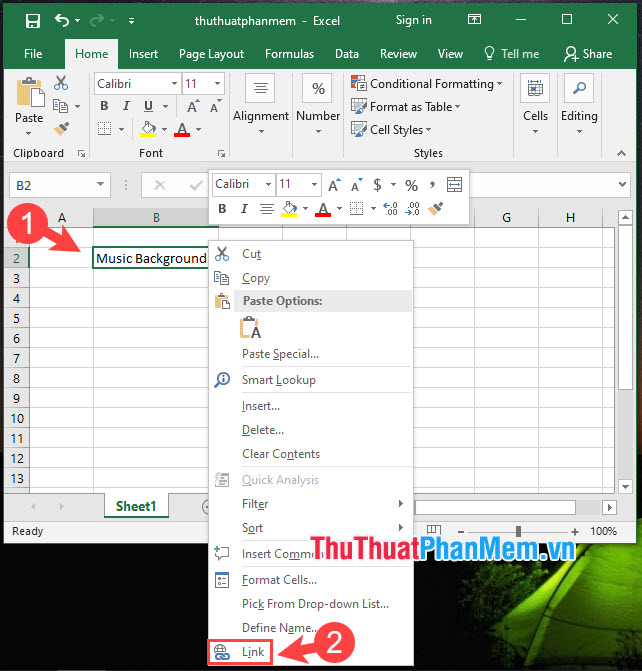
Bước 3: Bạn click chọn mục Existing File or Web Page (1) => Browsed Pages (2) => dán địa chỉ bạn sao chép từ trang web (3) => OK (4).
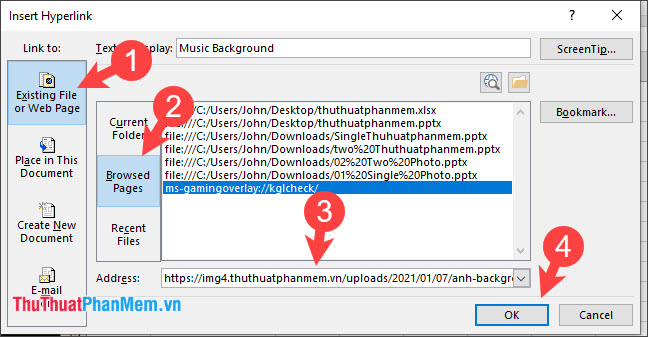
Sau khi chèn link xong thì bạn sẽ thấy liên kết hiển thị mỗi khi di chuột qua. Để mở hình ảnh, bạn giữ phím Ctrl + click chuột trái vào link.
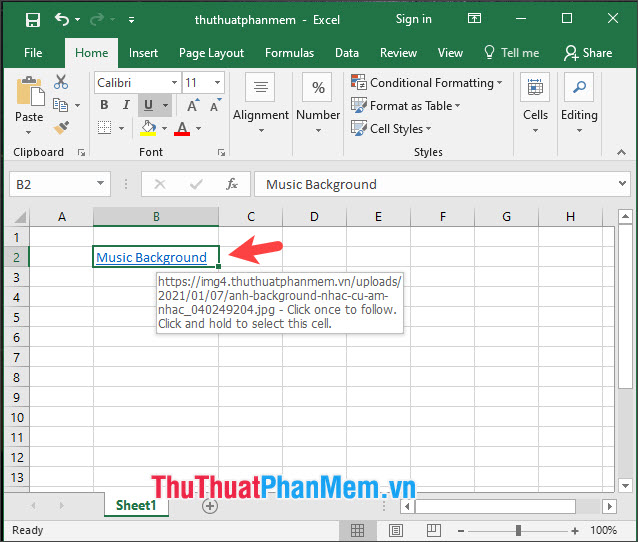
2. Chèn liên kết hình ảnh online từ Bing (áp dụng cho Excel 2013 trở lên)
Bước 1: Bạn di chuyển đến ô cần chèn ảnh (1) => vào menu Insert (2) => Illustrations (3) => Online Pictures (4).
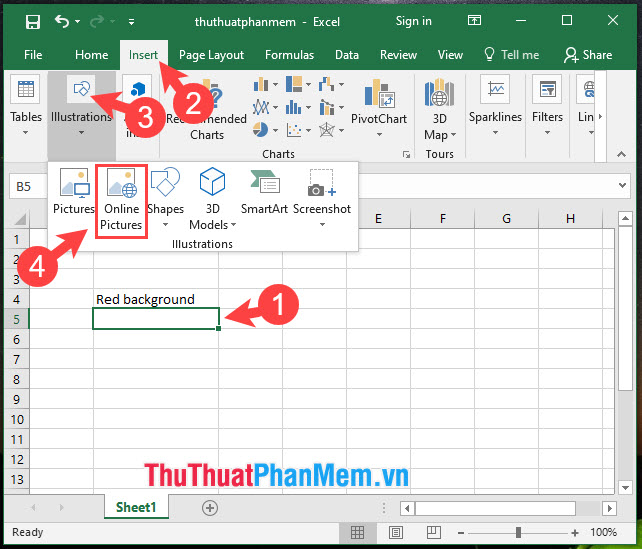
Bước 2: Bạn click vào Bing Image Search để tìm kiếm hình ảnh với thư viện ảnh của Bing.
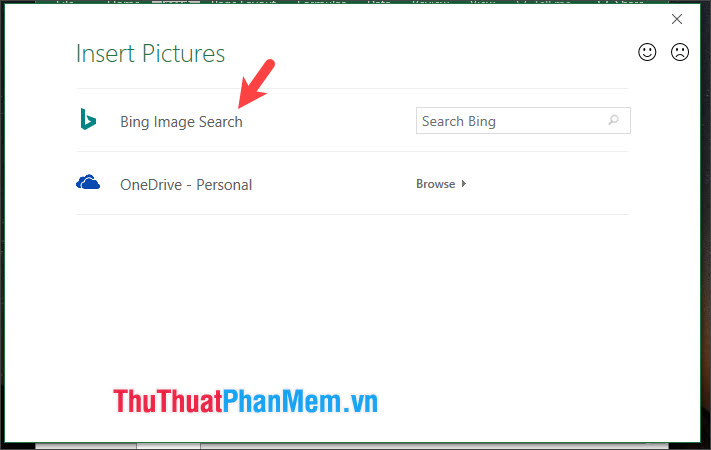
Bước 3: Bạn nhập từ khoá tìm kiếm (1) => chọn hình ảnh bạn muốn (2) => Insert (3).
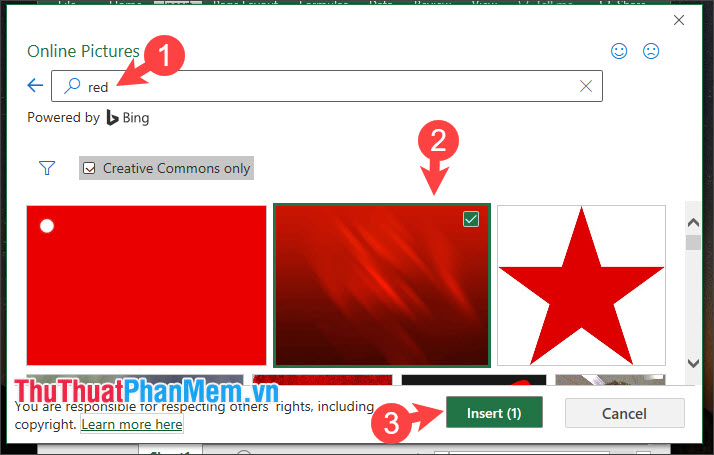
Sau khi chèn xong, phần mềm sẽ tự động tải về và bạn sẽ thấy ảnh mẫu hiện lên trong bảng tính Excel.
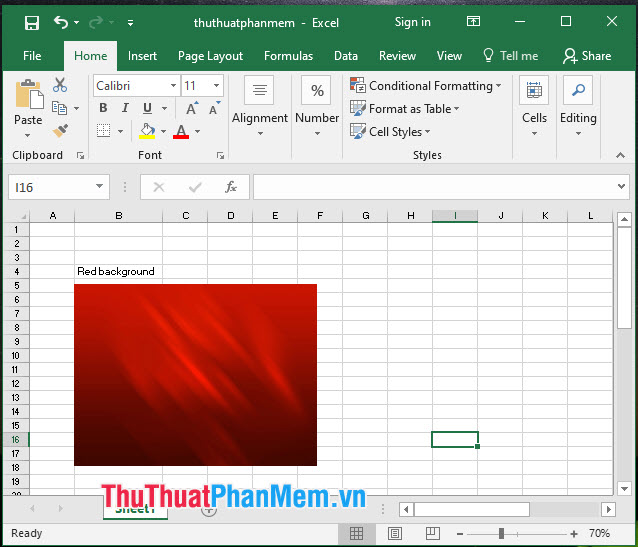
Với hướng dẫn trong bài viết thì bạn sẽ thấy thao tác chèn link ảnh vào Excel vô cùng đơn giản và dễ thực hiện. Chúc các bạn thành công!
Trên đây là những hướng dẫn cơ bản về cách chèn đường dẫn ảnh vào bảng tính Excel một cách dễ dàng và thuận tiện. Việc sử dụng hình ảnh trong bảng tính giúp người dùng trực quan hóa dữ liệu và làm cho bảng tính trở nên sinh động và thú vị hơn. Nếu bạn còn gặp khó khăn trong việc chèn đường dẫn ảnh vào bảng tính Excel, hãy cứ tham khảo lại bài viết này để có thể hoàn thành công việc của mình một cách dễ dàng nhất.
Cảm ơn bạn đã xem bài viết Hướng dẫn chèn đường dẫn ảnh vào bảng tính Excel tại Neu-edutop.edu.vn bạn có thể bình luận, xem thêm các bài viết liên quan ở phía dưới và mong rằng sẽ giúp ích cho bạn những thông tin thú vị.
Nguồn: https://thuthuatphanmem.vn/cach-chen-link-anh-vao-excel/
Từ Khoá Tìm Kiếm Liên Quan:
1. Chèn ảnh trong bảng tính Excel
2. Hướng dẫn chèn đường dẫn ảnh trong Excel
3. Tạo liên kết ảnh trong bảng tính Excel
4. Điều chỉnh kích thước và vị trí ảnh trong Excel
5. Sử dụng định dạng ảnh trong Excel
6. Cách đặt ảnh nền cho bảng tính Excel
7. Chèn nhiều ảnh trong cùng một bảng tính Excel
8. Xóa ảnh không cần thiết trong Excel
9. Làm mờ hay xem trước ảnh trong Excel
10. Thay đổi tỷ lệ hiển thị của ảnh trong Excel.



