Bạn đang xem bài viết Hướng dẫn căn giữa ô trong bảng trên Word tại Neu-edutop.edu.vn bạn có thể truy cập nhanh thông tin cần thiết tại phần mục lục bài viết phía dưới.
Trong quá trình làm việc với Microsoft Word, việc sử dụng bảng làm phần không thể thiếu. Với nhiều tính năng đa dạng, Word cho phép người dùng tạo ra những bảng thông tin chi tiết, đẹp mắt. Trong đó, căn giữa ô trong bảng là một chức năng quan trọng giúp trang trí tài liệu và tăng tính thẩm mỹ. Bài viết này sẽ hướng dẫn bạn cách căn giữa ô trong bảng trên Word một cách dễ dàng và nhanh chóng. Hãy cùng tìm hiểu nhé!
Với mỗi văn bản Word được sử dụng vào nhu cầu khác nhau thì sẽ có cách trình bày khác nhau sao cho hợp lý nhất. Với những văn bản Word có nhiều ô bảng thì việc căn chỉnh các dữ liệu bên trong đó là một vấn đề lớn nếu bạn không biết nhiều công cụ trên Word. Trong bài viết này, Thủ thuật phần mềm sẽ hướng dẫn các bạn cách căn giữa ô trong bảng trên Word.

1. Cách căn giữa ô theo chiều ngang
Trên Word có rất nhiều kiểu căn ô khác nhau nhằm đáp ứng nhiều mục đích nhu cầu người sử dụng. Các căn ô theo chiều dọc là một trong những cách đơn giản nhất.
Các bạn tiến hành bôi đen nội dung mình cần căn chỉnh. Sau đó, các bạn nhấn vào biểu tượng Center (Ctrl + E) để căn các nội dung ra chính giữa ô.
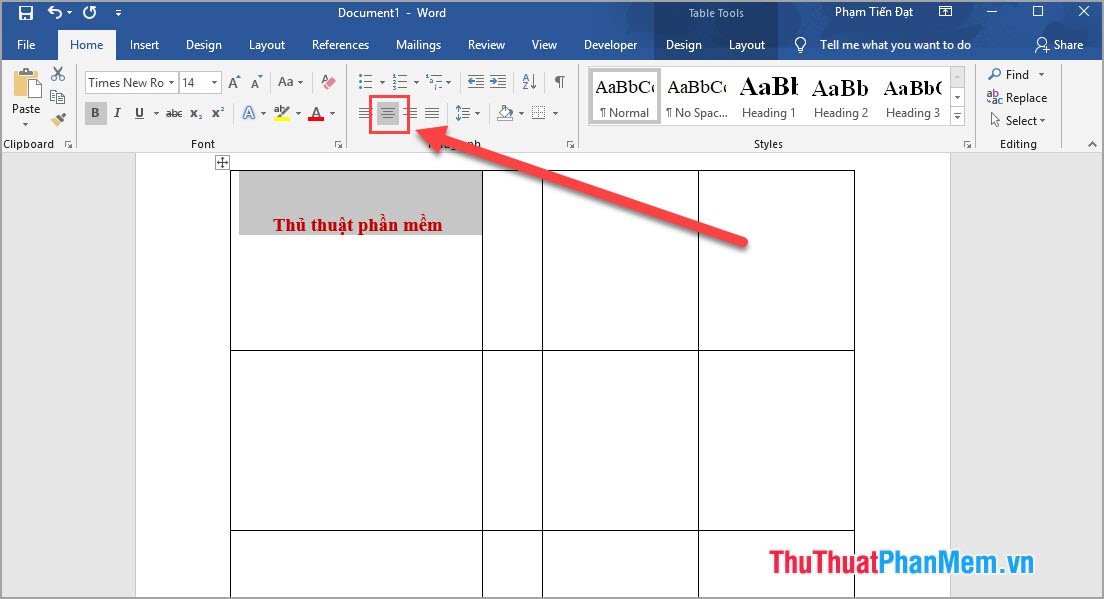
2. Cách căn ô theo chiều dọc
Với cách căn này thì ô của các bạn sẽ đều hơn và đẹp hơn, không bị quá lệch.
Bước 1. Các bạn tiến hành bôi đen nội dung ở trong ô mà mình muốn căn chỉnh (các bạn có thể bôi đen nhiều ô một lúc để tiết kiệm thời gian)
Bước 2. Sau đó, các bạn click chuột phải vào nội dung vừa bôi đen và chọn Table Properties…
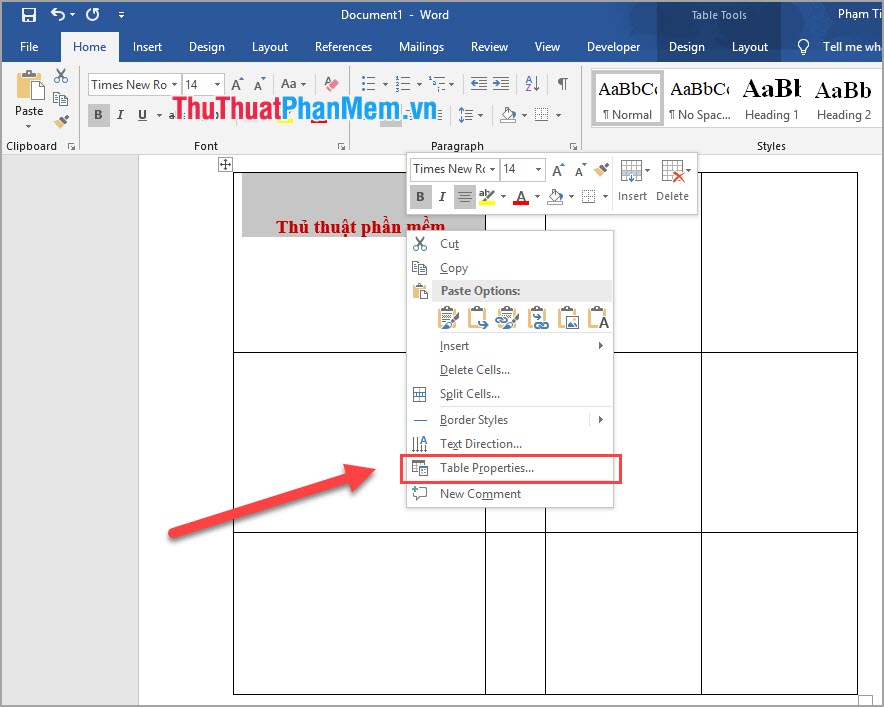
Bước 3: Lúc này sẽ có cửa sổ Table Properties xuất hiện. Các bạn chuyển đến Tab Cell và chọn phần Vertical alignment. Sau đó các bạn chọn Center để tiến hành căn ô ra giữa.
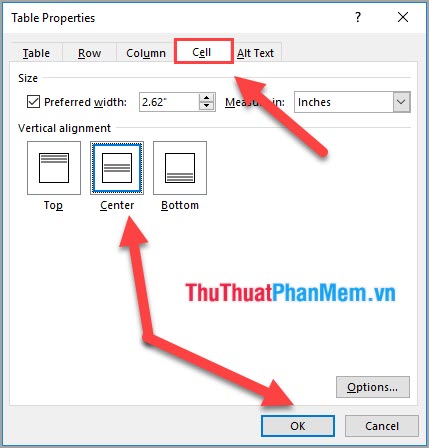
Cuối cùng, các bạn được kết quả như này.
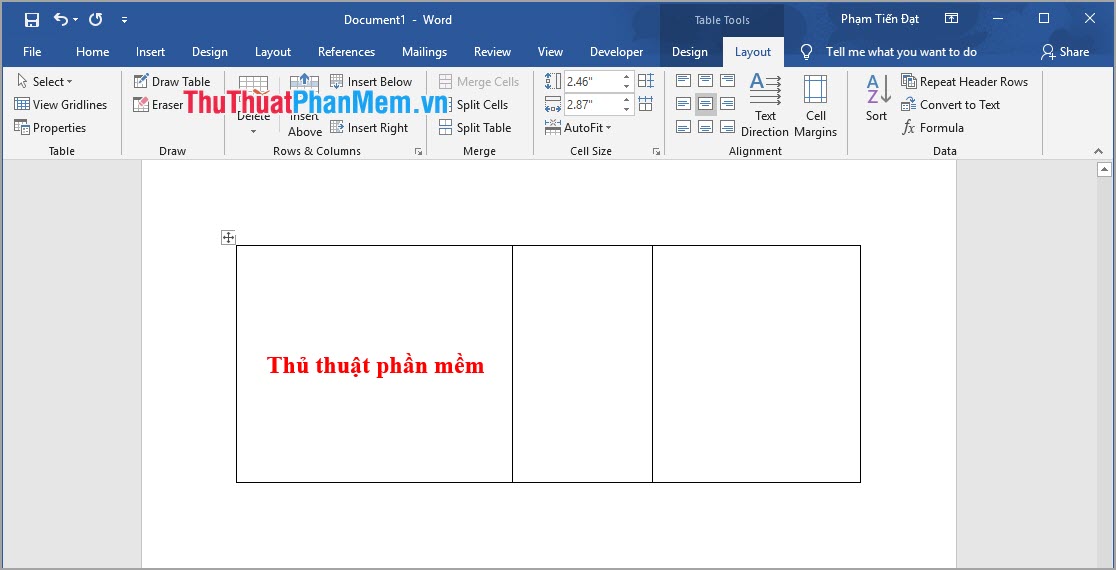
3. Căn ô nhanh trong thẻ Layout
Ngoài những cách trên các bạn có thể sử dụng thẻ Layout để căn dữ liệu trong ô. Cách này tiết kiệm được rất nhiều thời gian và thao tác.
Bước 1: Các bạn chuyển đến thẻ Layout để mở thêm các công cụ căn chỉnh. Sau đó các bạn tiến hành bôi đen những dữ liệu mà mình cần căn chỉnh.
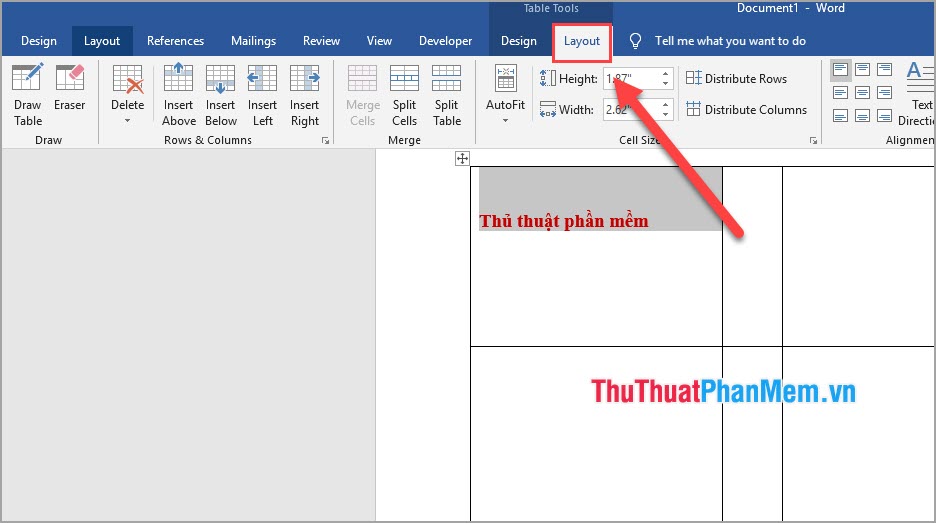
Bước 2: Tại đây, hệ thống cung cấp cho người sử dụng nhiều chế độ căn chỉnh khác nhau. Bạn có thể lựa chọn các chế độ căn chỉnh sao cho phù hợp với nhu cầu công việc của mình.
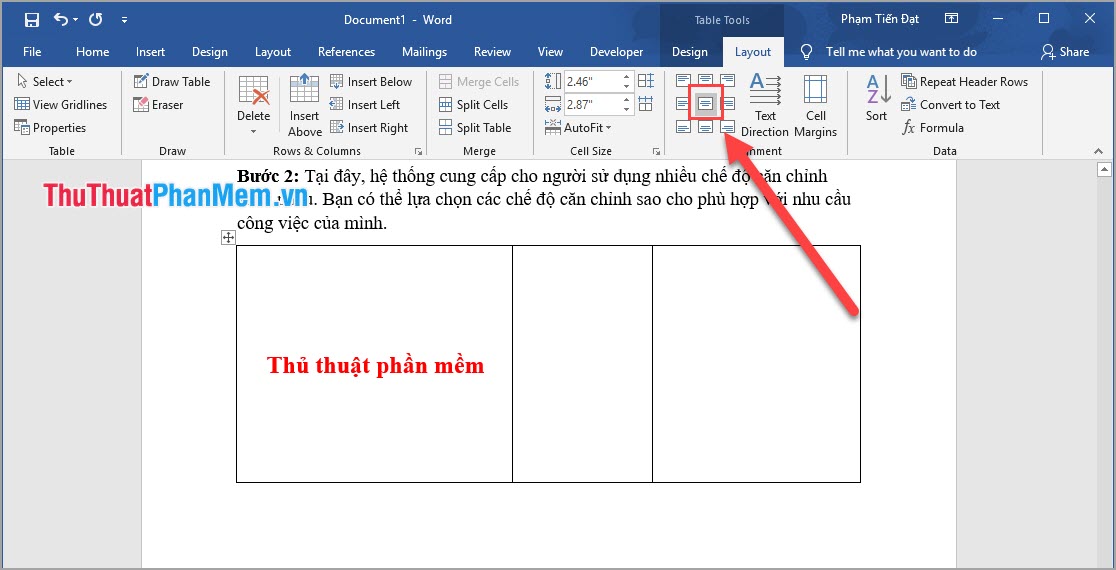
Như vậy, Thủ thuật phần mềm đã hướng dẫn các bạn Cách căn giữa ô trong bảng trên Word một cách nhanh nhất và đẹp nhất. Chúc các bạn thành công!
Tổng kết lại, việc căn giữa ô trong bảng trên Word là một kỹ năng cơ bản và quan trọng. Nó giúp bảng trông gọn gàng và chuyên nghiệp hơn, đồng thời cũng giúp tránh tình trạng thông tin không đều khi cần in ấn hoặc đưa ra chỉ dẫn. Người dùng Word có thể sử dụng các cách căn giữa ô như căn giữa theo chiều ngang, chiều dọc hoặc cả hai chiều. Với hướng dẫn trên, mỗi người dùng Word có thể dễ dàng áp dụng và tạo ra những bảng đẹp mắt, chuyên nghiệp hơn.
Cảm ơn bạn đã xem bài viết Hướng dẫn căn giữa ô trong bảng trên Word tại Neu-edutop.edu.vn bạn có thể bình luận, xem thêm các bài viết liên quan ở phía dưới và mong rằng sẽ giúp ích cho bạn những thông tin thú vị.
Nguồn: https://thuthuatphanmem.vn/cach-can-giua-o-trong-bang-tren-word/
Từ Khoá Tìm Kiếm Liên Quan:
1. Word
2. Bảng
3. Căn giữa
4. Hướng dẫn
5. Định dạng
6. Alignment
7. Table
8. Microsoft Office
9. Kẹp giữa
10. Chỉnh giữa.



