Bạn đang xem bài viết Hướng dẫn cài Windows 10 song song với Windows 7 tại Neu-edutop.edu.vn bạn có thể truy cập nhanh thông tin cần thiết tại phần mục lục bài viết phía dưới.
Tất nhiên rằng khi sử dụng máy tính, chúng ta chỉ cần một hệ điều hành duy nhất là đủ. Nhưng chắc hẳn vì những mục đích khác nhau, sẽ có nhiều người dù đang “sinh sống” cùng Windows 7 vẫn muốn cài đặt song song cả Windows 10, chẳng hạn như để trải nghiệm trước khi chính thức sử dụng, hoặc để đáp ứng nhu cầu công việc. Vậy nên trong bài viết này, Neu-edutop.edu.vn.vn sẽ hướng dẫn các bạn cách cài đặt Windows 10 song song với Windows 7.
1. Kiểm tra cấu hình máy tính
Nếu bạn muốn chạy Windows 10, máy tính của bạn cần phải có tối thiểu:
– Bộ xử lý 1 GHz hoặc nhanh hơn hoặc SoC
– RAM 1 GB (cho bản 32-bit) hoặc RAM 2 GB (cho bản 64-bit)
– Đĩa cứng có dung lượng trống 16 GB (cho bản 32-bit) hoặc 20 GB (cho bản 64-bit)
– Thiết bị đồ họa DirectX 9 trở lên có trình điều khiển WDDM 1.0
– Màn hình hiển thị 800 x 600
2. Chuẩn bị
Nếu máy tính của bạn đáp ứng các yêu cầu để cài đặt Windows 10, tiếp theo hãy chuẩn bị:
– Công cụ Media Creation Tool của Windows để tải file ISO cài Windows 10
– Nếu muốn cài đặt Windows 10 lên một phân vùng đang có sẵn mà không cần tạo mới, hãy lưu trữ mọi dữ liệu quan trọng ở phân vùng đó sang nơi khác, sau đó bỏ qua phần 3 dưới đây.
3. Tạo phân vùng để cài đặt Windows 10
Nếu muốn tạo phân vùng mới để cài đặt Windows 10, bạn làm theo các bước sau:
– Click chuột phải vào biểu tượng Computer, chọn Manage.
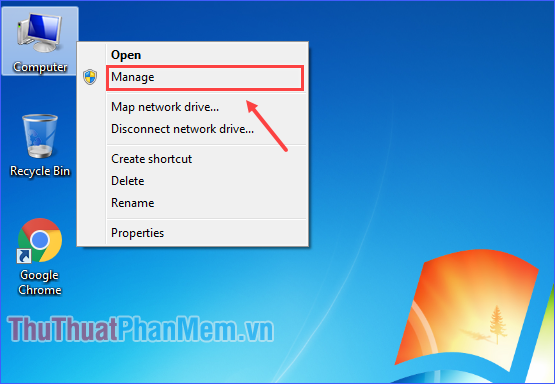
– Click vào Disk Management.
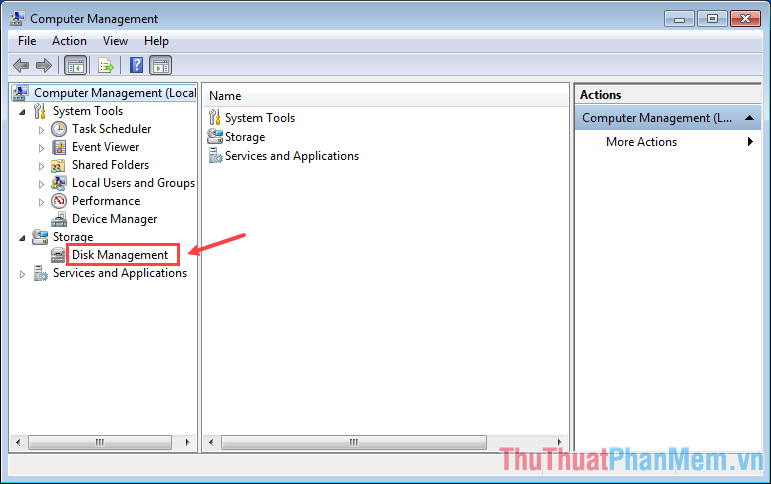
– Ở bước này chúng ta chia sẻ dung lượng từ một phân vùng đang sẵn có cho phân vùng mới.
Click chuột phải vào phân vùng muốn chia sẻ dung lượng (trong ví dụ, mình lấy dung lượng từ ổ C) rồi chọn Shrink Volume…
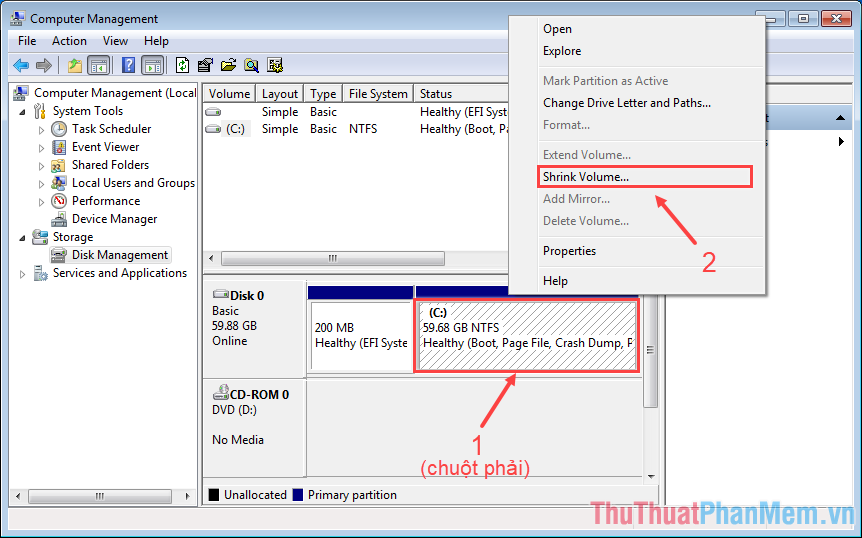
– Nhập dung lượng (đơn vị MB) mà bạn muốn chia sẻ từ phân vùng này sang phân vùng mới, sau đó ấn Shrink.
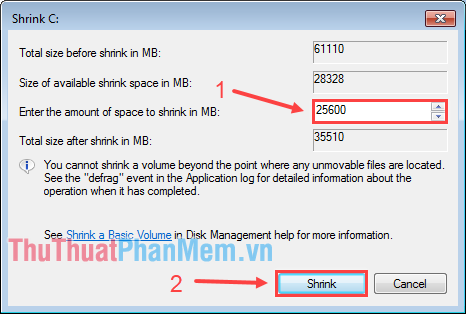
– Click chuột phải vào phân vùng trống vừa tạo, chọn New Simple Volume…
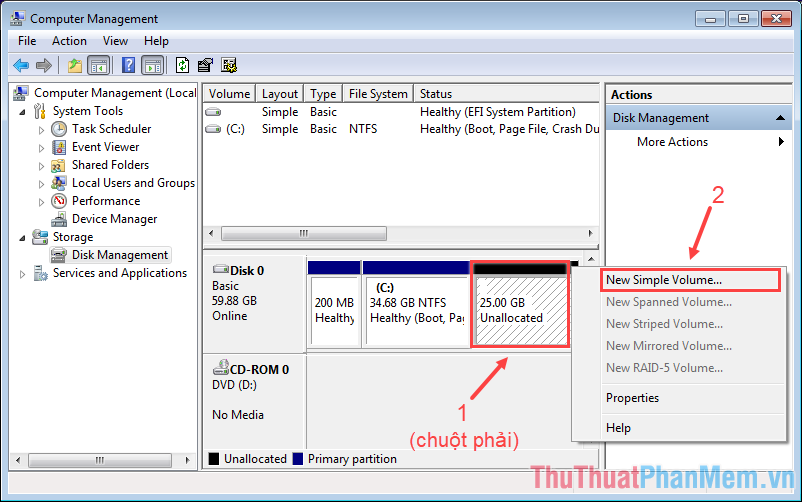
– Ấn Next.
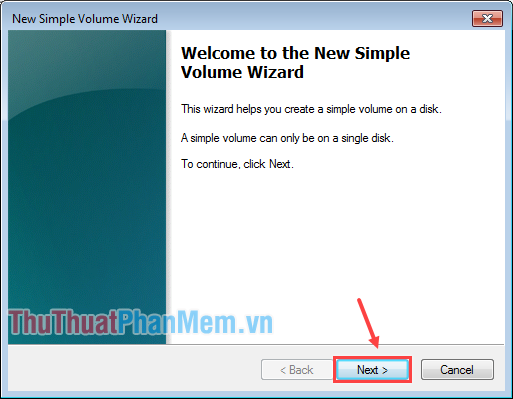
– Tiếp tục chọn Next.
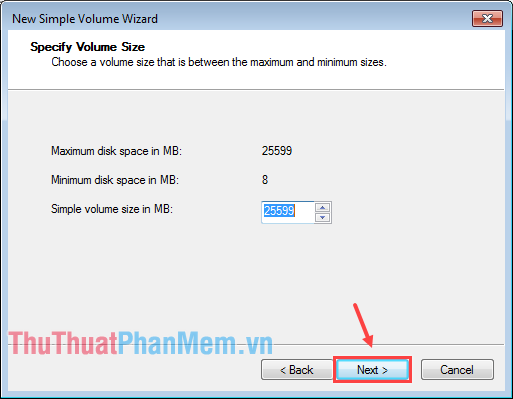
– Chọn kí tự cho phân vùng mới rồi ấn Next.
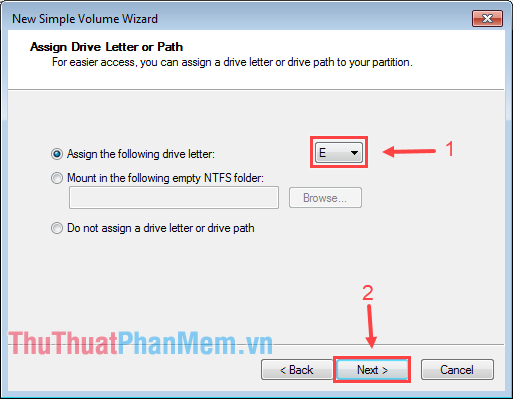
– Chọn Next.
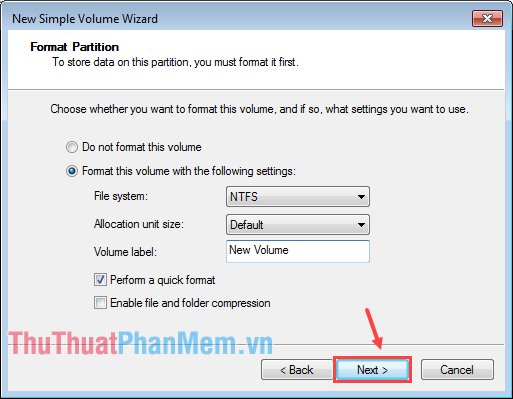
– Ấn Finish để kết thúc.
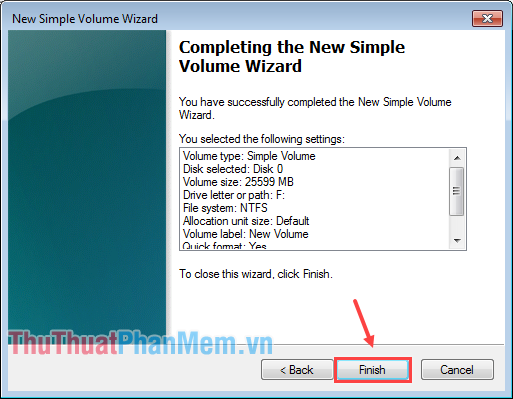
Như vậy là ta vừa hoàn tất việc tạo một phân vùng trống để những bước tiếp theo cài đặt Windows 10 lên đó.
4. Tải file ISO cài đặt Windows 10
Có nhiều cách để tải file ISO cài Windows 10 nhưng mình khuyến nghị các bạn nên tải thông qua công cụ Media Creation Tool của Windows để bộ cài vừa không bị lỗi, vừa đảm bảo an toàn.
– Mở Media Creation Tool. Chờ một lúc để chương trình tải.
– Chọn Accept.
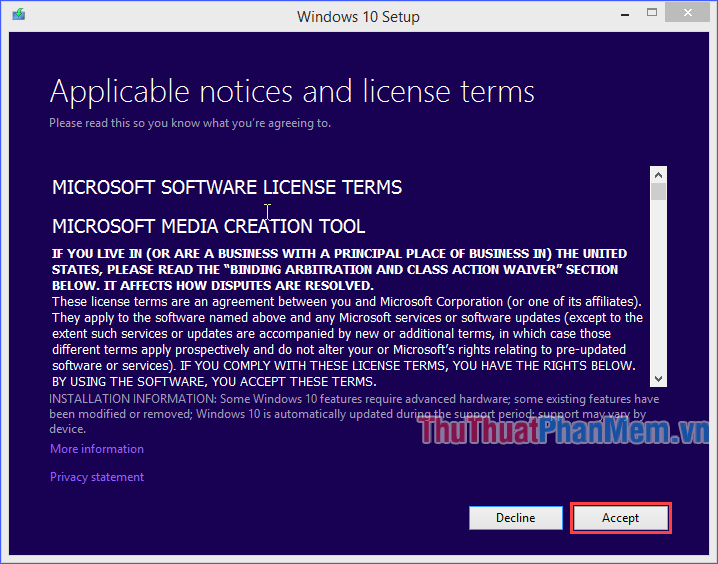
– Chọn Create installation media (…) for another PC rồi ấn Next.
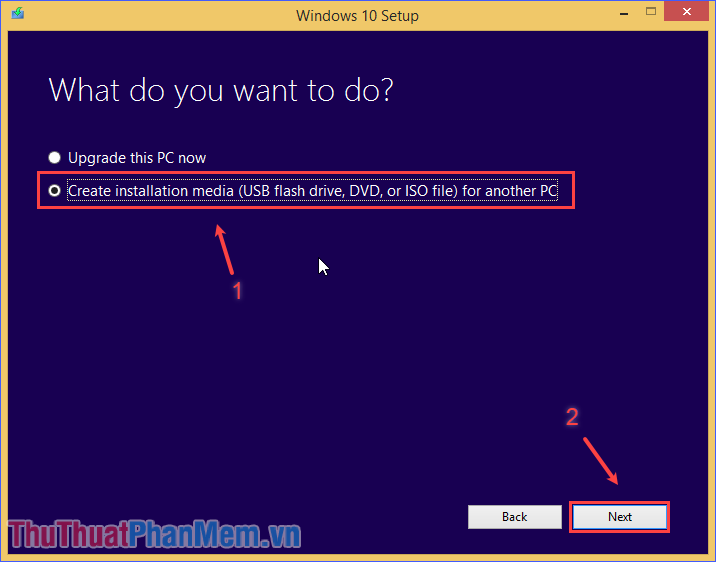
– Chương trình tự động khuyến nghị một số tuỳ chọn thích hợp cho máy tính của bạn. Nếu muốn thay đổi, bỏ chọn ô Use the recommended options for this PC rồi tự tuỳ chỉnh. Sau đó ấn Next.
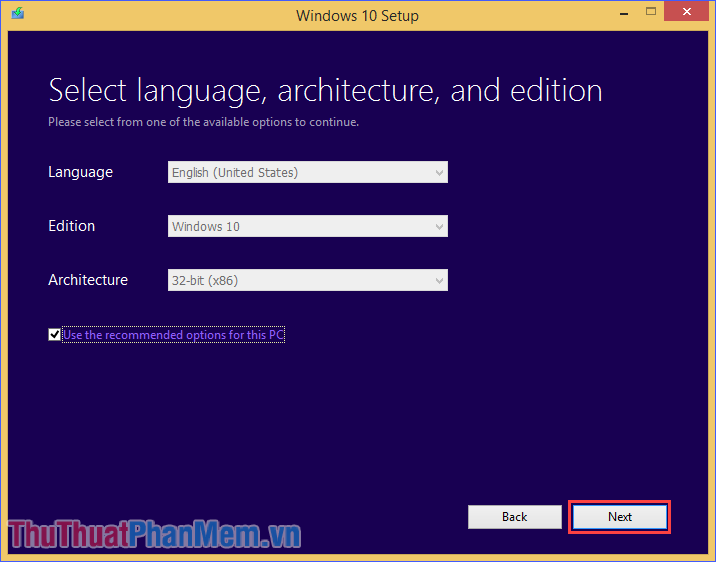
– Chọn ISO file rồi ấn Next.
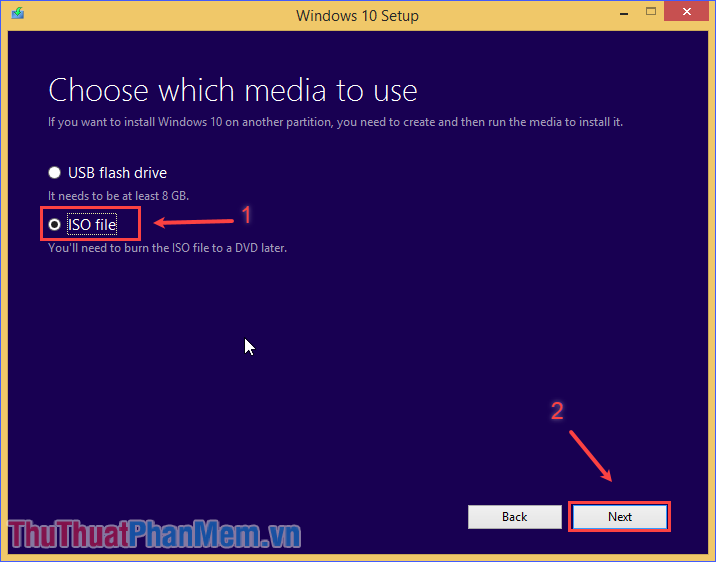
– Chọn thư mục để lưu file ISO cài Windows 10 sau khi tải về. Lưu ý: Không lưu ở phân vùng mà bạn định cài đặt Windows 10.
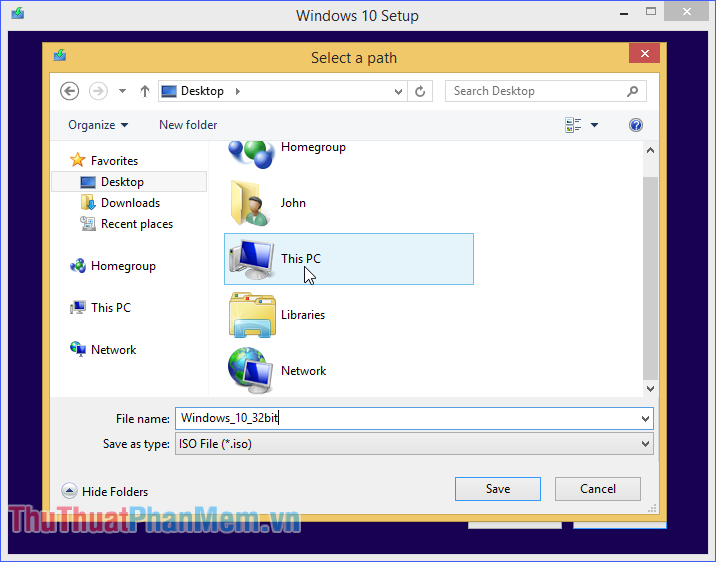
– Chờ chương trình tải file ISO Windows 10 về máy tính.
5. Cài đặt Windows 10
– Giải nén file ISO Windows 10 vừa tải về bằng WinRAR.
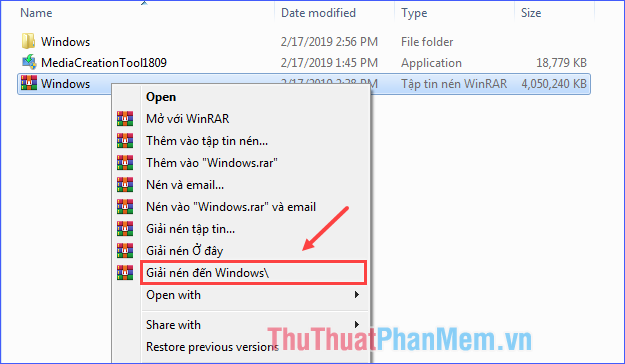
– Vào thư mục Windows vừa giải nén ra, vào tiếp thư mục sources, chạy file setup.exe.
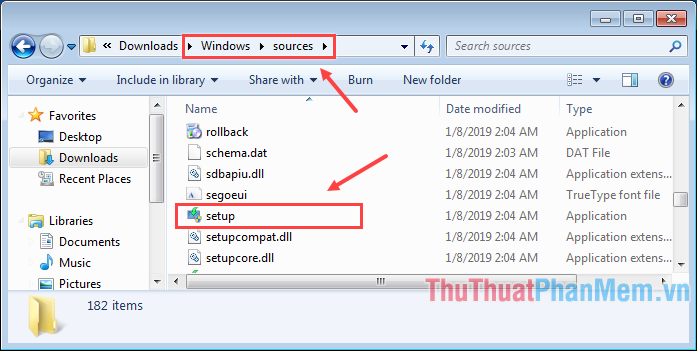
– Chọn cài đặt cập nhật cho Windows hoặc không.
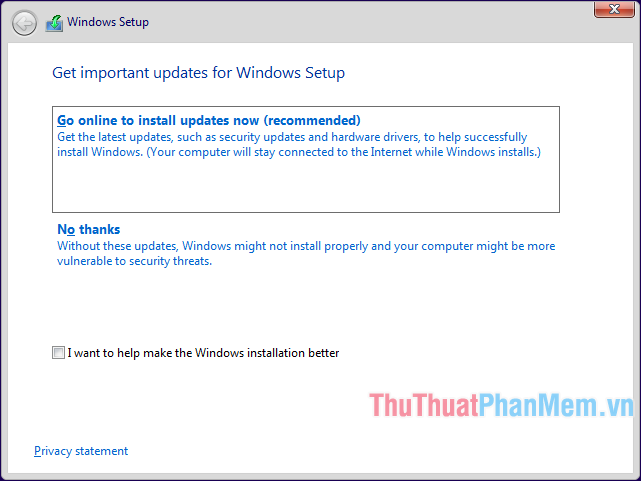
– Nhập Product Key hoặc click vào I don’t have a product key nếu chưa có.
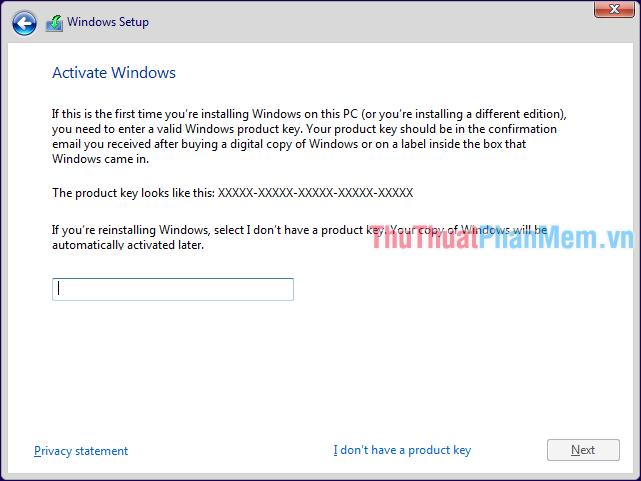
– Chọn phiên bản Windows 10 muốn cài đặt rồi ấn Next.
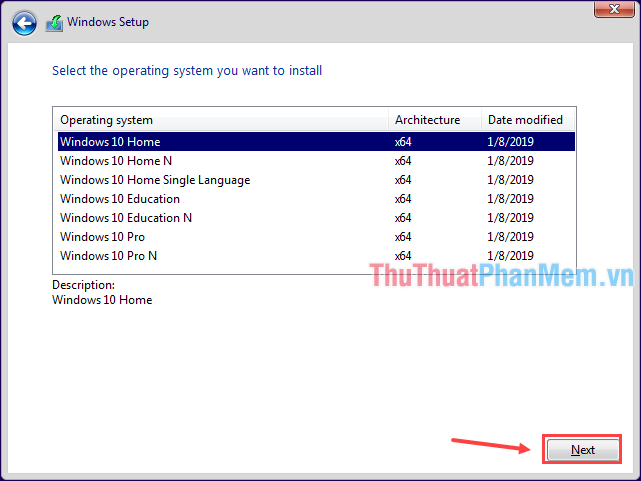
– Đánh dấu ô I accept the license terms rồi ấn Next.
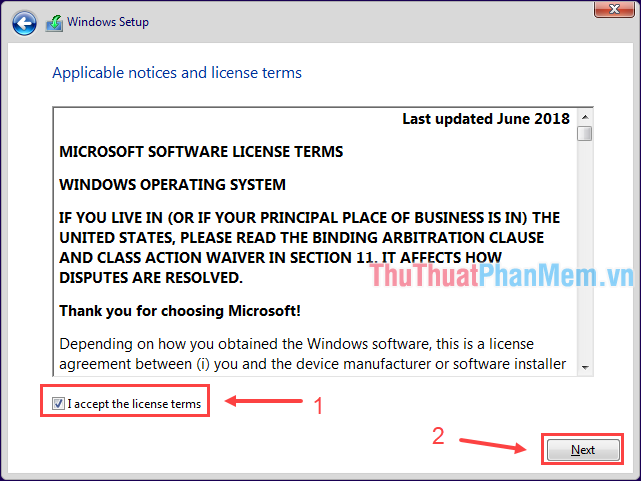
– Chọn hình thức cài đặt Custom.
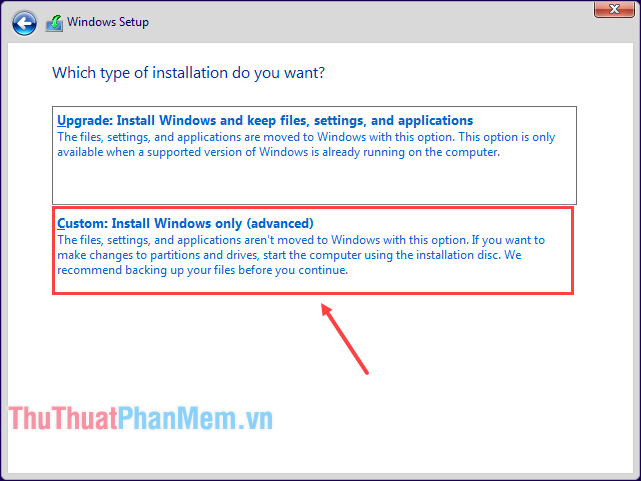
– Chọn phân vùng để cài Windows 10 (phân vùng trống vừa tạo ở phần 3) rồi ấn Next.
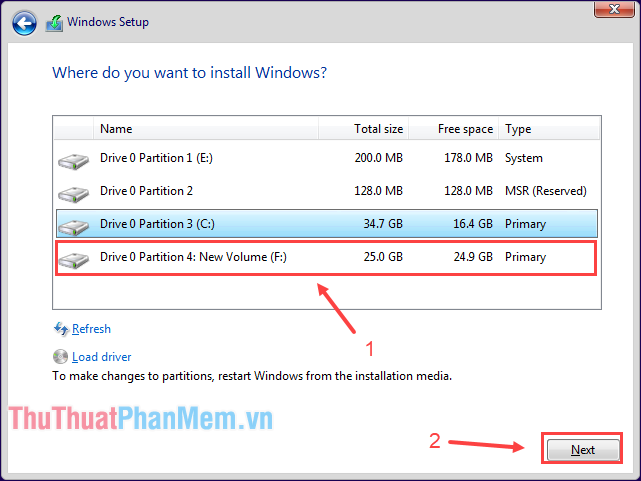
– Chờ quá trình cài đặt kết thúc.
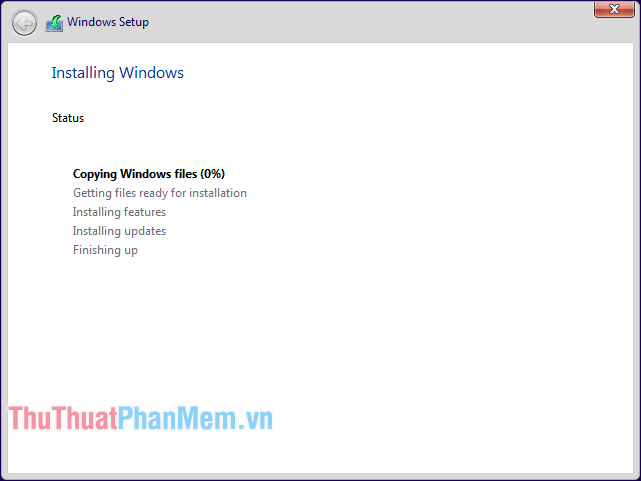
– Chọn quốc gia rồi ấn Yes.
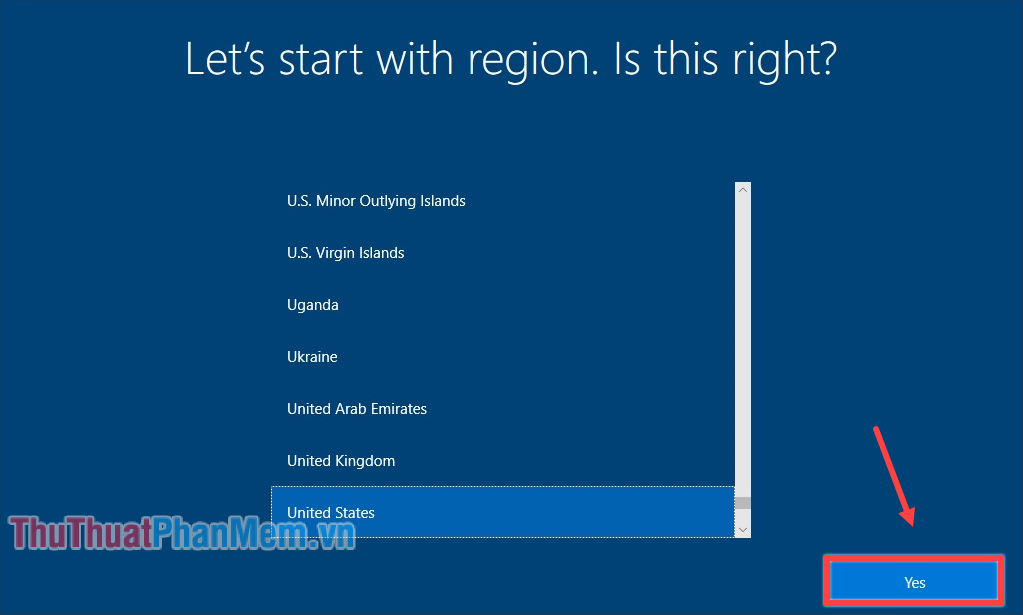
– Chọn ngôn ngữ nhập cho bàn phím rồi bấm nhấn Yes.
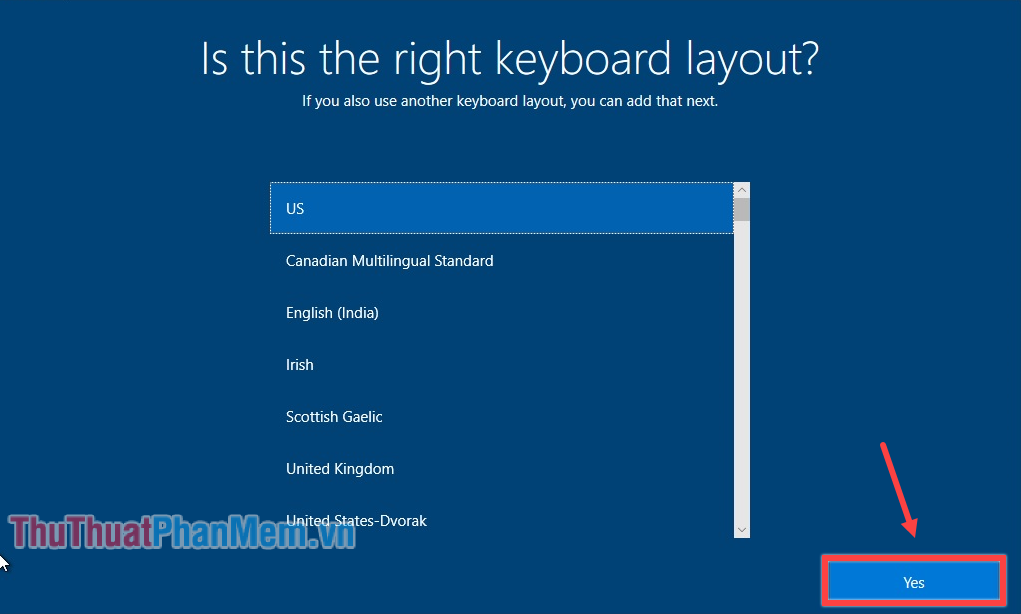
– Ấn Skip.
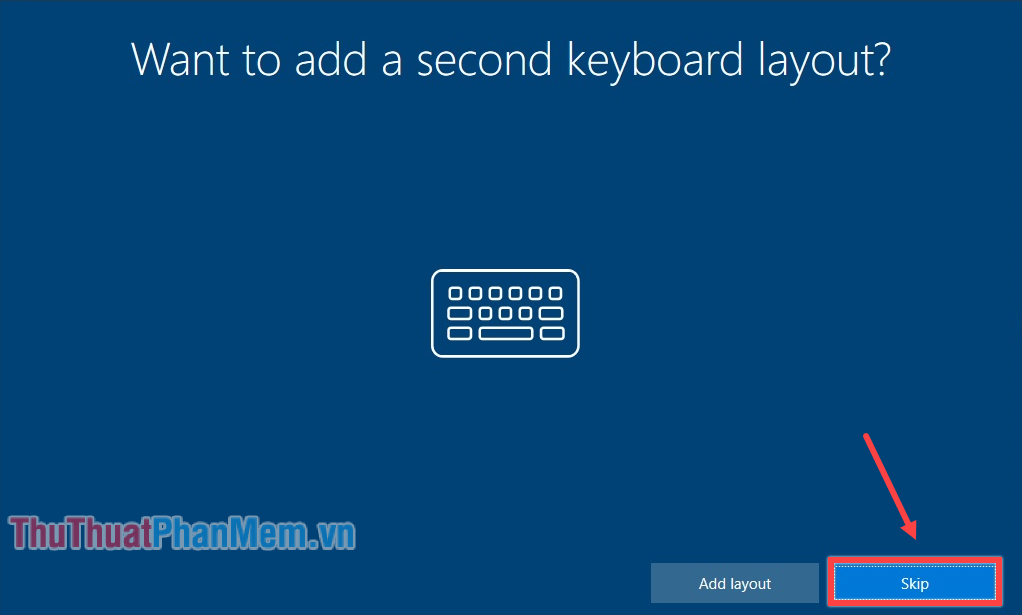
– Dùng tài khoản Microsoft để đăng nhập, hoặc tạo tài khoản offline. Ở đây mình chọn tạo tài khoản offline – click vào Offline account.
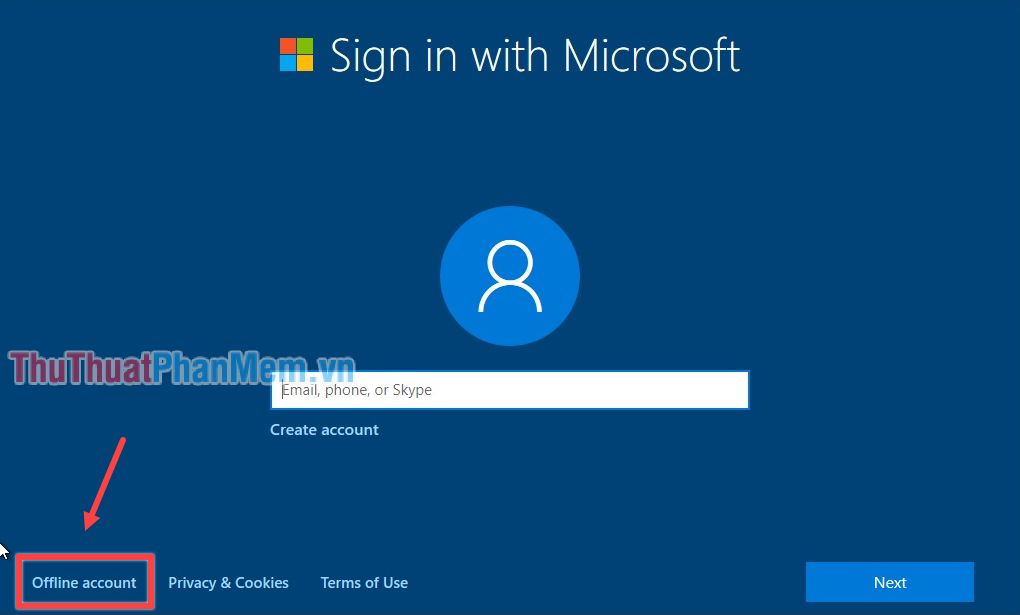
– Điền tên tài khoản đăng nhập vào máy tính rồi ấn Next.
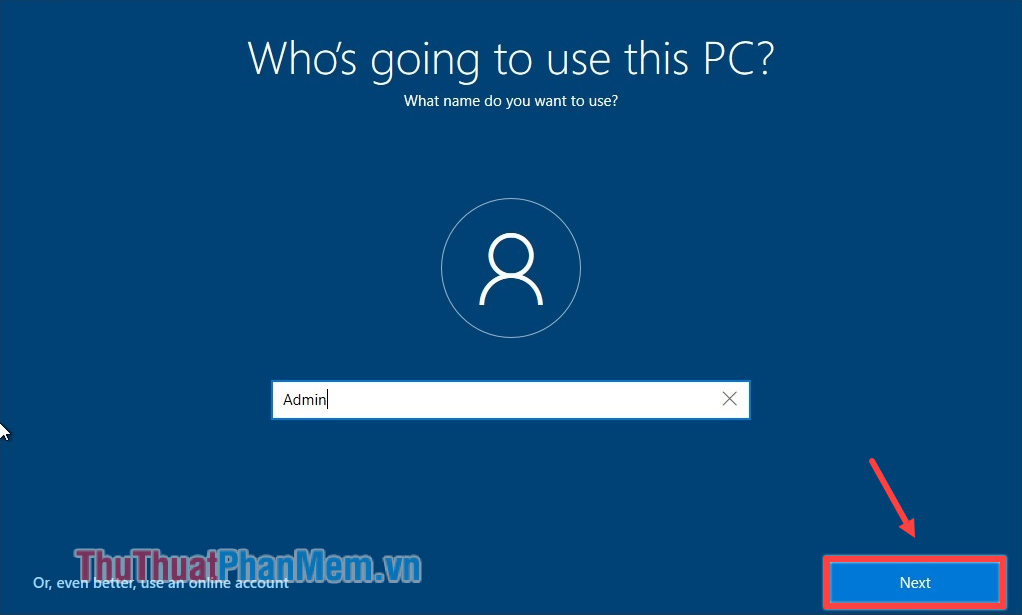
– Nhập mật khẩu bạn muốn đặt rồi ấn Next.
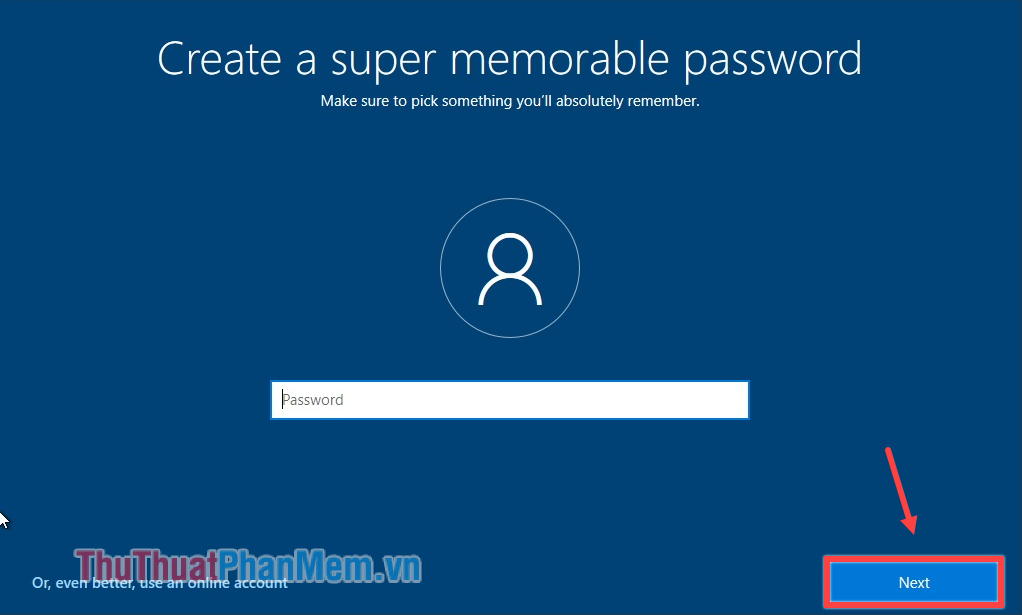
– Chọn sử dụng Cortana làm trợ lý cá nhân hay không. Mình chọn không – ấn Decline.
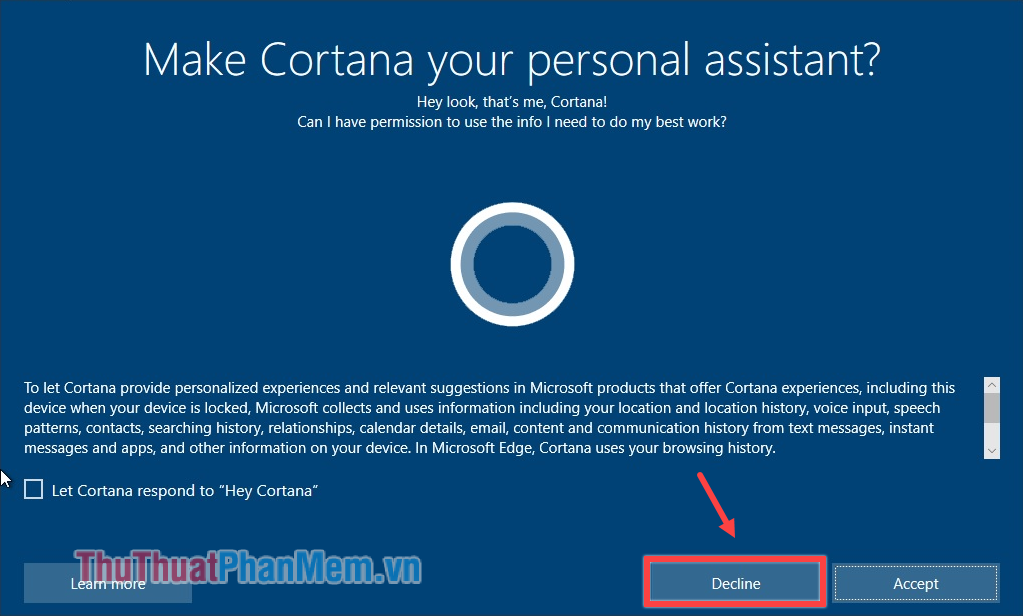
– Chọn đồng bộ các thiết bị khác thông qua lịch sử hoạt động hay không. Mình chọn No.
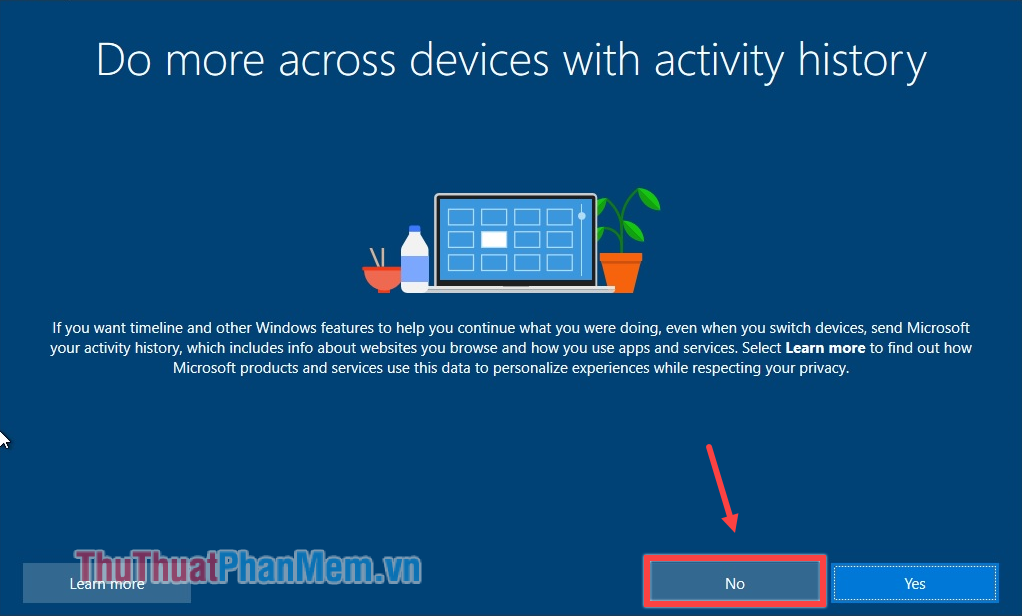
– Đến đây, Windows 10 đã sẵn sàng!
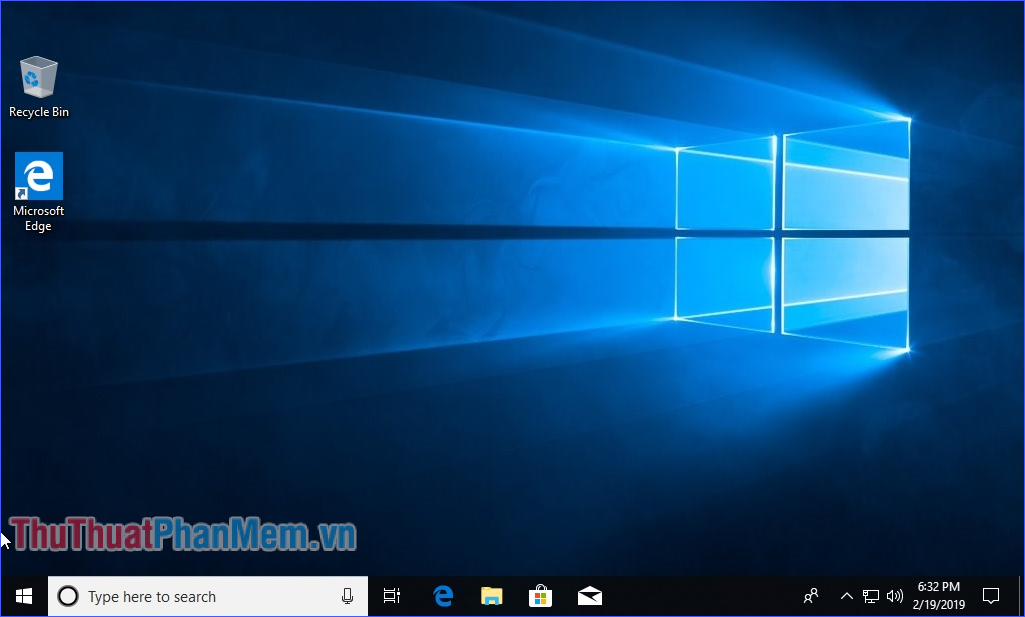
Lần khởi động máy sau, bạn có thể chọn khởi động vào một trong hai phiên bản Windows.
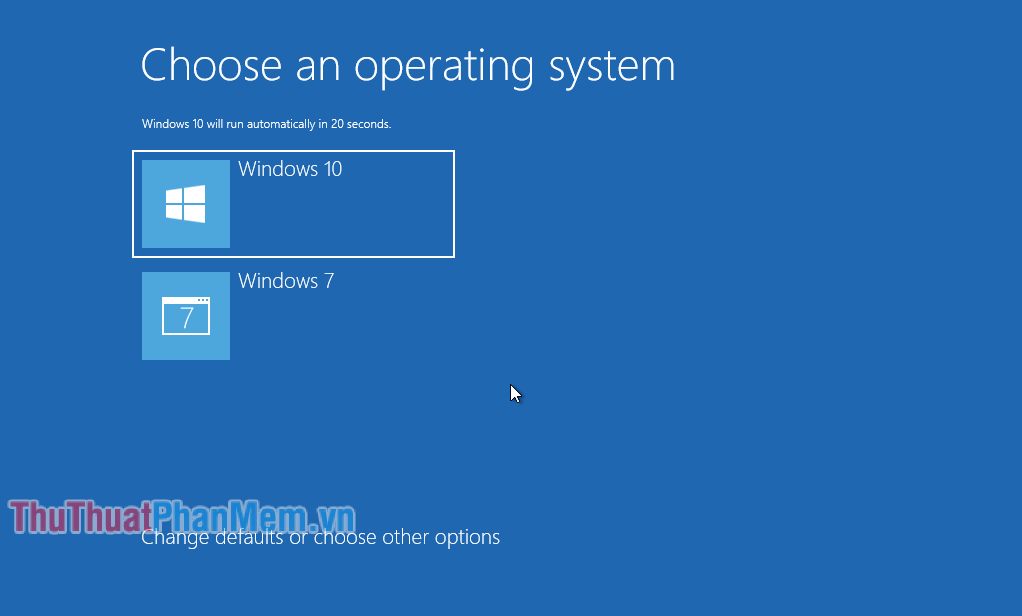
Như vậy là Neu-edutop.edu.vn.vn đã hướng dẫn chi tiết cho bạn cách cài Windows 10 song song với Windows 7 rồi đấy. Chúc bạn thành công!
Cảm ơn bạn đã xem bài viết Hướng dẫn cài Windows 10 song song với Windows 7 tại Neu-edutop.edu.vn bạn có thể bình luận, xem thêm các bài viết liên quan ở phía dưới và mong rằng sẽ giúp ích cho bạn những thông tin thú vị.
Nguồn: https://thuthuatphanmem.vn/huong-dan-cai-windows-10-song-song-voi-windows-7/
Từ Khoá Tìm Kiếm Liên Quan:
