Bạn đang xem bài viết Hướng dẫn cài đặt và sử dụng Google Drive trên điện thoại và máy tính tại Neu-edutop.edu.vn bạn có thể truy cập nhanh thông tin cần thiết tại phần mục lục bài viết phía dưới.
Dịch vụ lưu trữ đám mây Google Drive đang là một trong những dịch vụ có nhiều người sử dụng nhất hiện nay. Sử dụng Google Drive, bạn sẽ có miễn phí 15GB lưu trữ và trả phí cho phần dung lượng lớn hơn.
Để giúp nhanh chóng hơn trong quá trình sao lưu dữ liệu, Google cung cấp cho bạn ứng dụng cài đặt vào máy tính, bạn sẽ không cần phải sao lưu dữ liệu thủ công trên trang web nữa.
Còn bây giờ hãy tìm hiểu cách cài đặt và sử dụng Google Drive ngay nhé!

Cài đặt và sử dụng Google Drive trên điện thoại
Tải và đăng nhập Google Drive
Bạn tải Google Drive cho hệ điều hành phù hợp:
Google Drive cho Android.
Google Drive cho iOS.
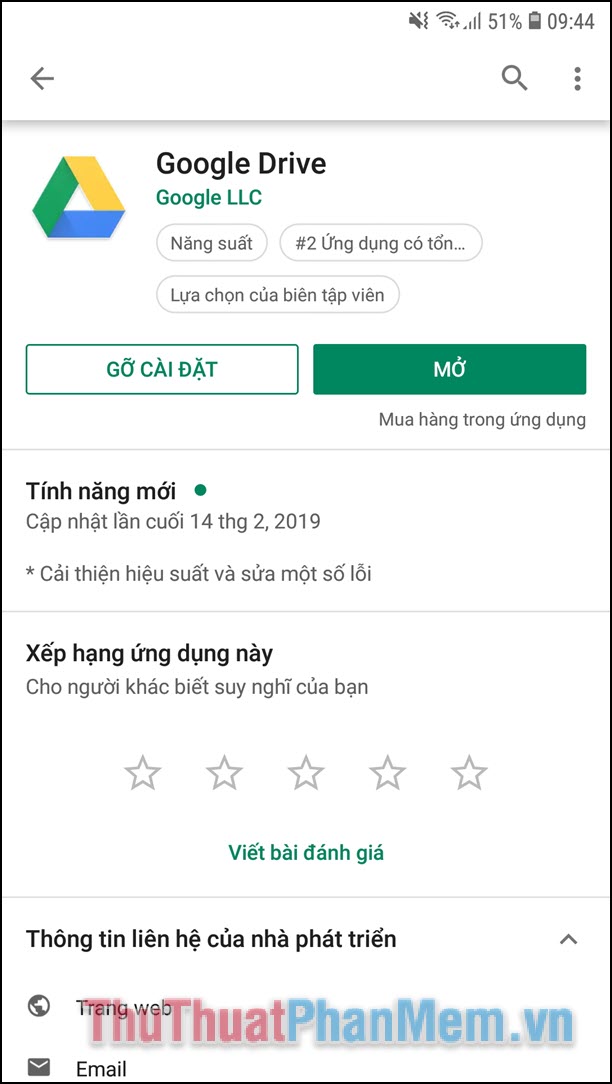
Bạn mở ứng dụng Google Drive và tiến hành đăng nhập bằng tài khoản Google của bạn. Nếu chưa có tài khoản, bạn theo dõi bài viết này để biết cách tạo tài khoản Google.
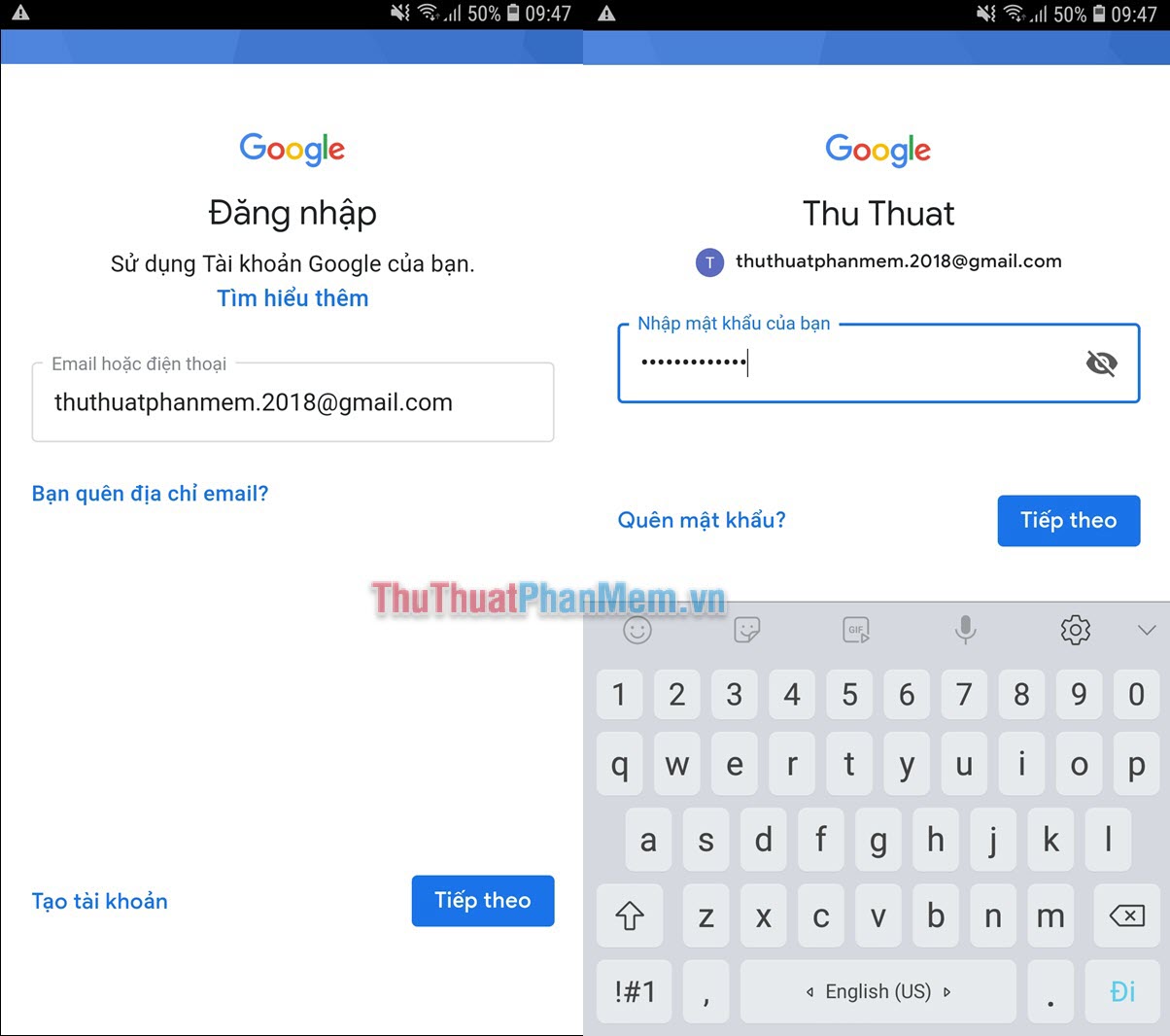
Đây là giao diện chính của ứng dụng Google Drive:
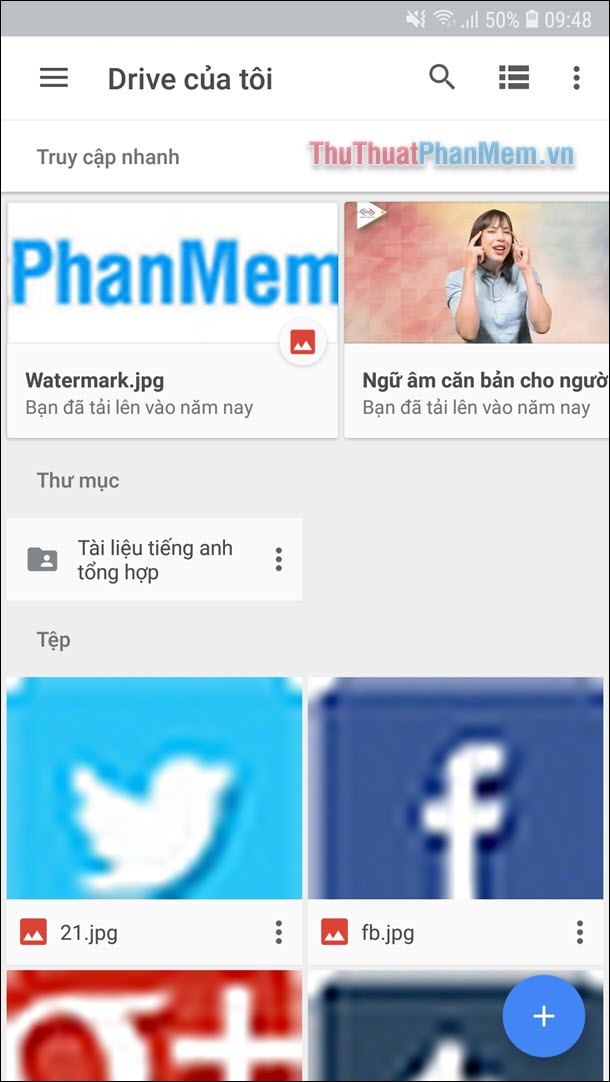
Các thao tác với Google Drive trên điện thoại
1. Thao tác với thư mục, tập tin trên Google Drive
Google Drive cung cấp cho bạn các thao tác cơ bản để điều hành các thư mục tập tin. Bạn nhấn vào dấu 3 chấm bên cạnh mỗi tập tin, các chức năng sẽ xuất hiện.
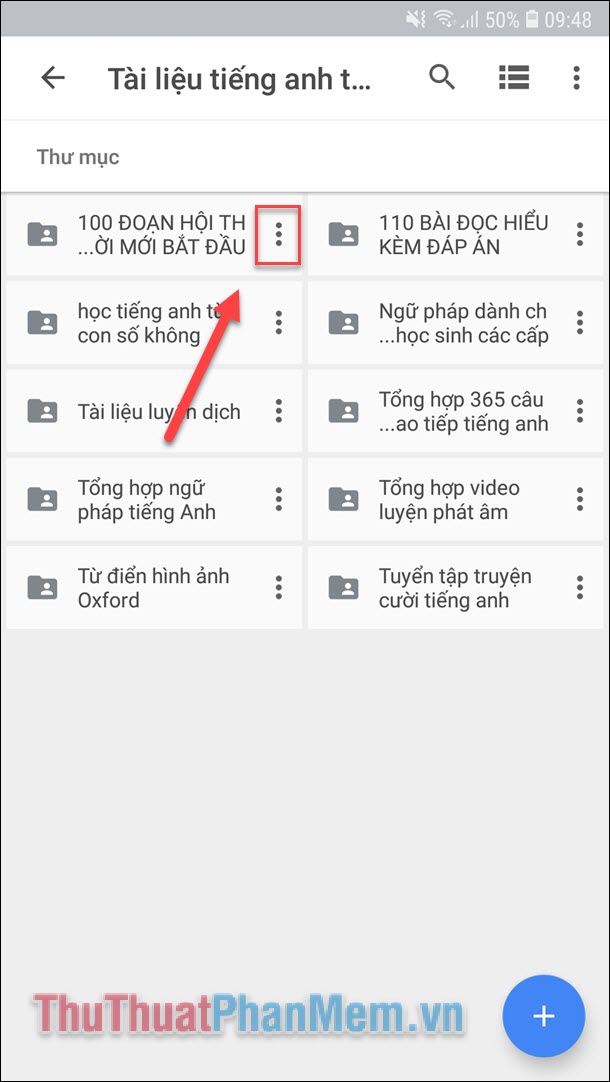
Các chức năng này bao gồm:
- Chia sẻ tệp tinvới người khác
- Di chuyển tệp tin
- Đánh dấu Sao ( cho tệp tin quan trọng)
- Thêm vào màn hình chính để tiện cho việc mở tệp
- Đổi tên
- Đối màu
- Xóa
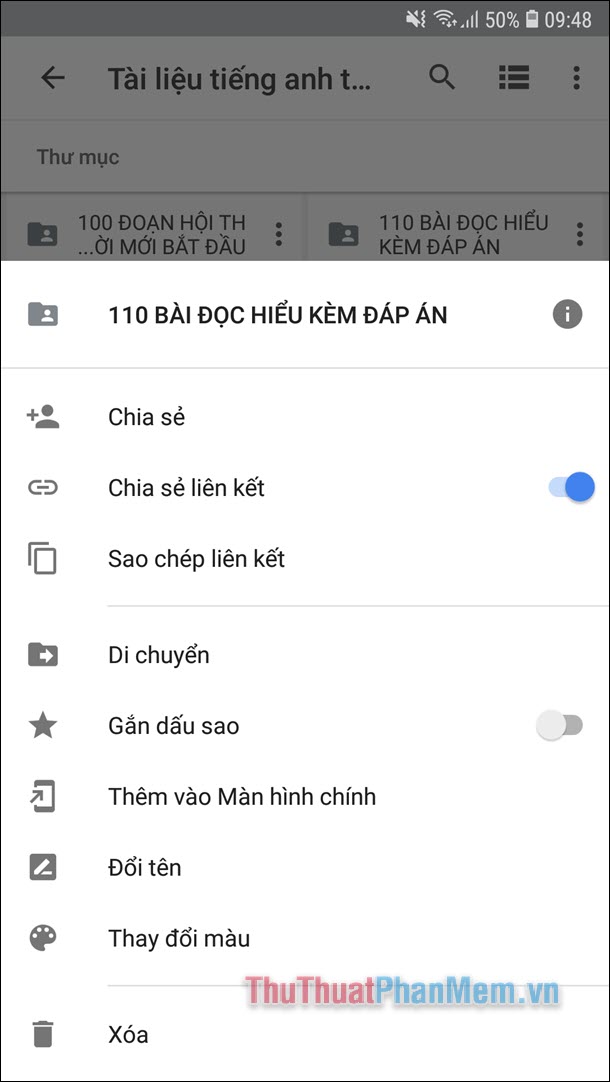
2. Tạo thư mục, tải lên tệp tin
Để tạo thư mục, bạn nhấn vào dấu cộng ở góc bên dưới màn hình.
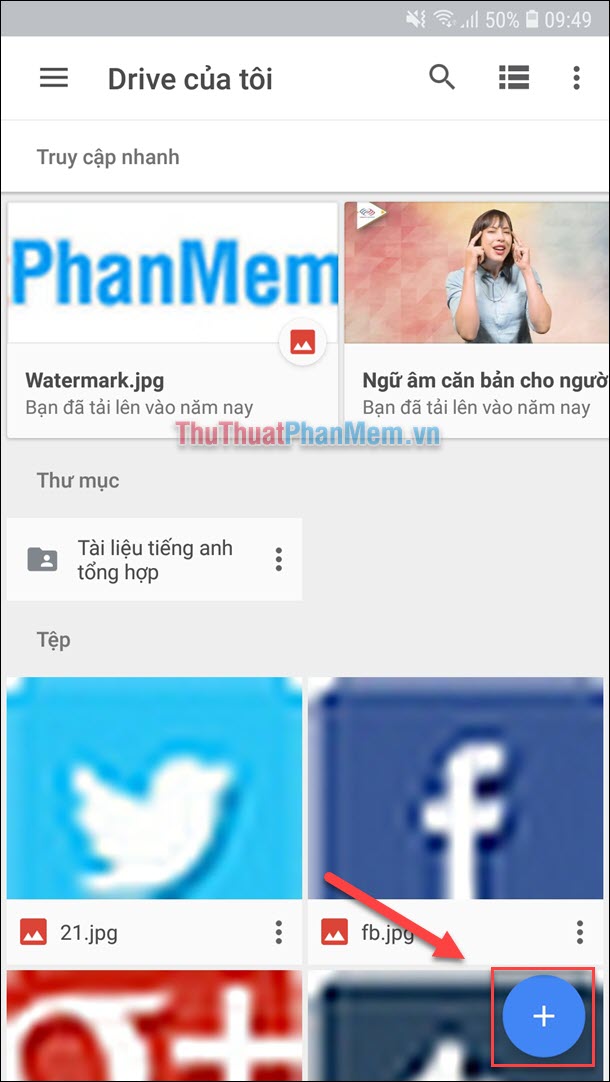
Tiếp tục chọn Thư mục.
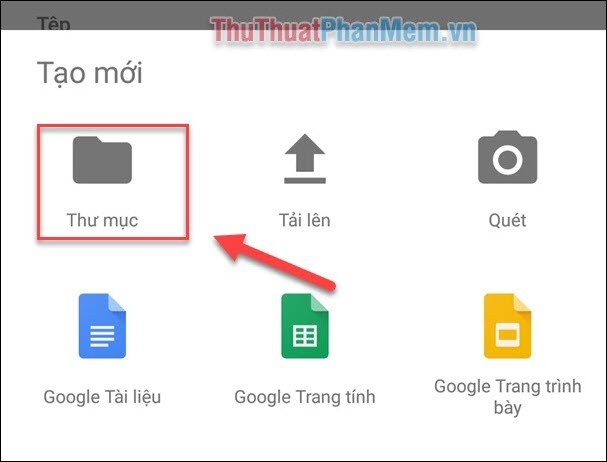
Bạn nhập tên thư mục và nhấn OK.
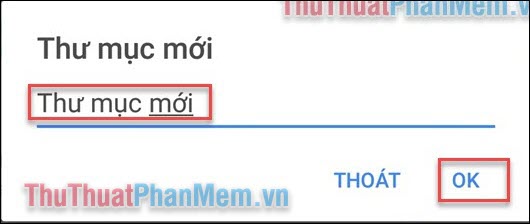
Để tải lên tệp tin từ điện thoại của bạn, bạn tiếp tục nhấn vào hình dấu cộng và chọn Tải lên.
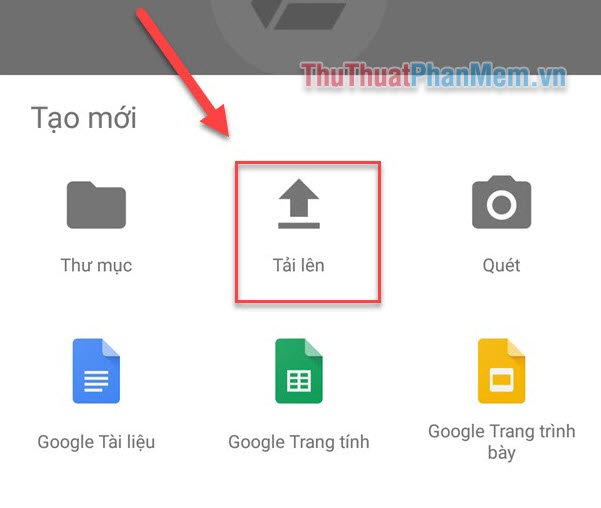
Tại màn hình này bạn chọn biểu tượng 3 dấu gạch ngang ở thanh trên cùng.
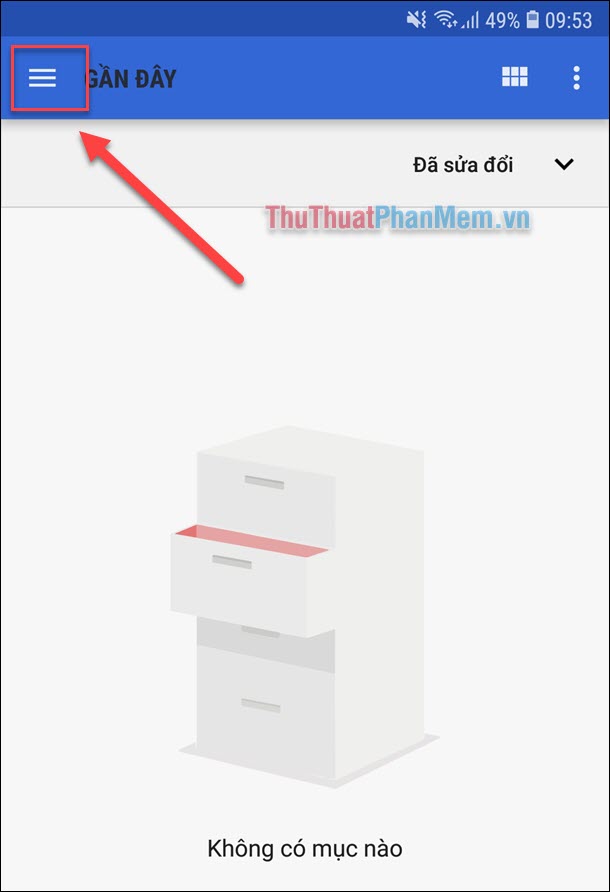
Các lựa chọn tải lên của bạn sẽ được hiển thị bao gồm tải lên từ Ảnh, OneDrive, Âm thanh hay Bộ sưu tập. Tôi sẽ thử tại lên một tệp Âm thanh.
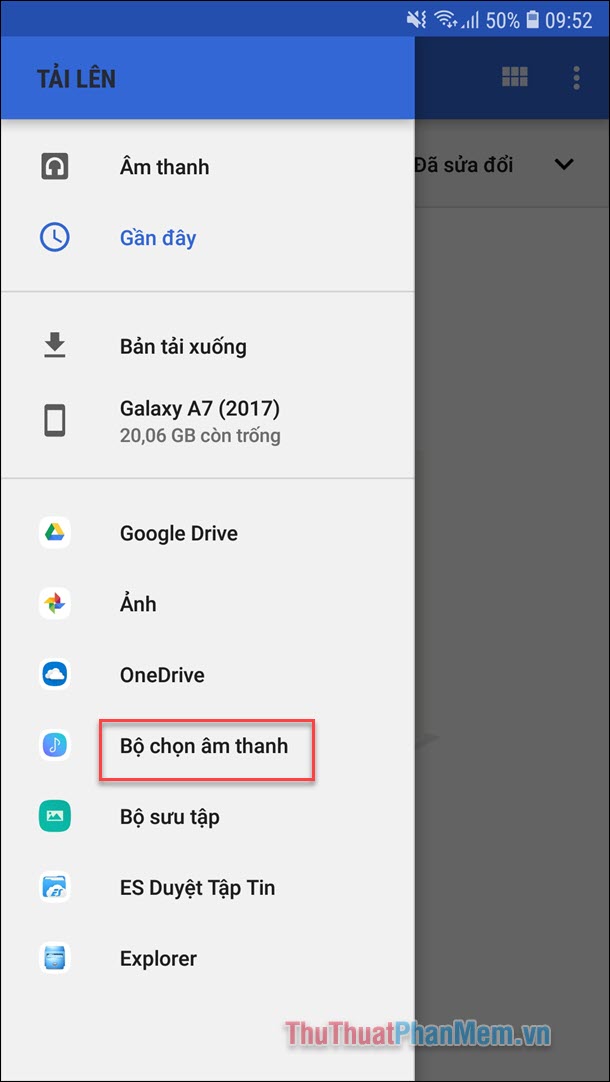
Bạn chọn tệp cần tải lên và nhấn Hoàn tất.
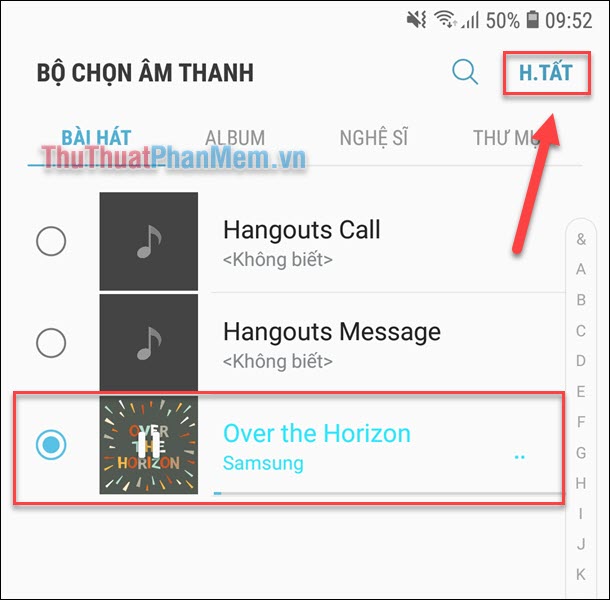
Các thao tác hiển thị
Tại giao diện chính bạn chọn biểu tượng dấu 3 chấm ở góc trên cùng bên phải.
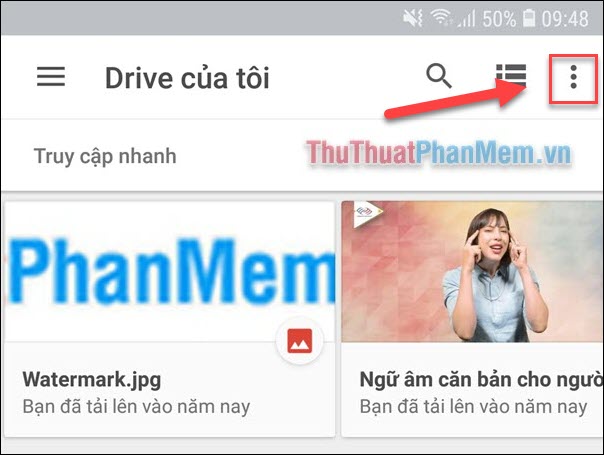
Để Lọc tệp tin cho dễ tìm kiếm, bạn chọn Lọc theo.
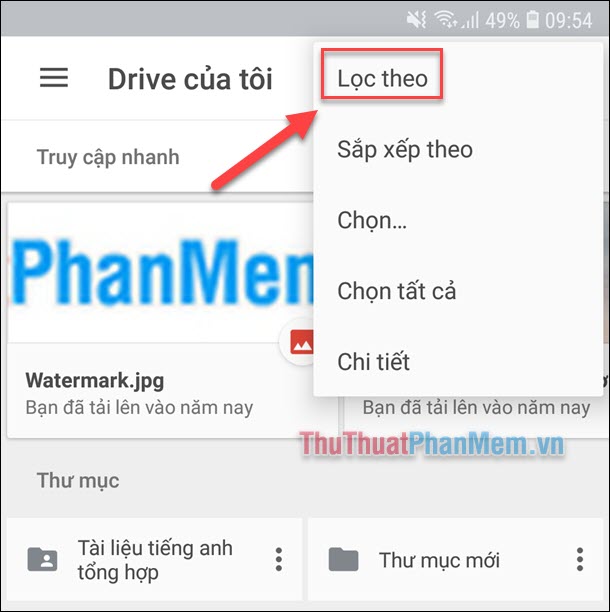
Chọn loại tập tin mà bạn muốn lọc.
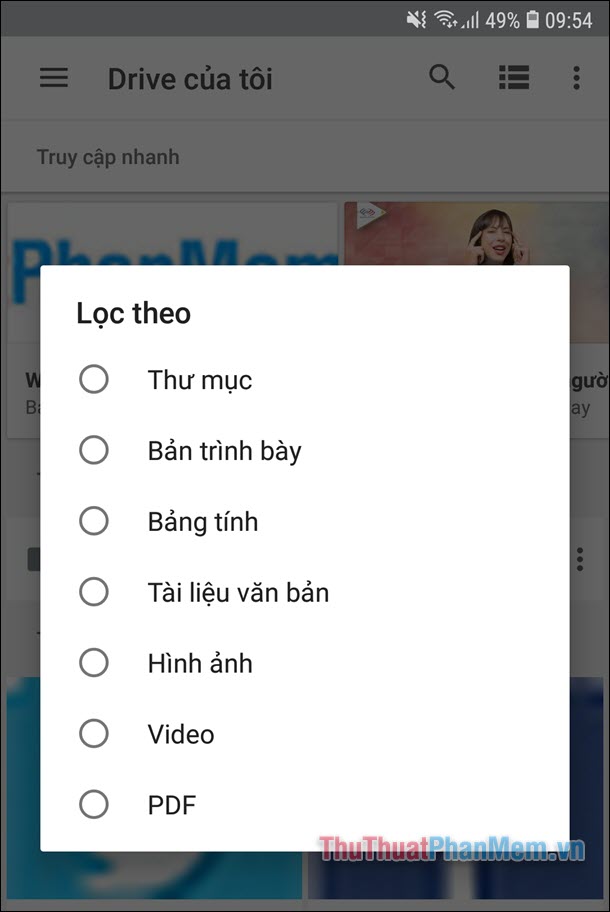
Chọn Sắp xếp theo để sắp xếp lại thứ tự hiển thị của các tập tin. Bạn sẽ có các lựa chọn như sau.
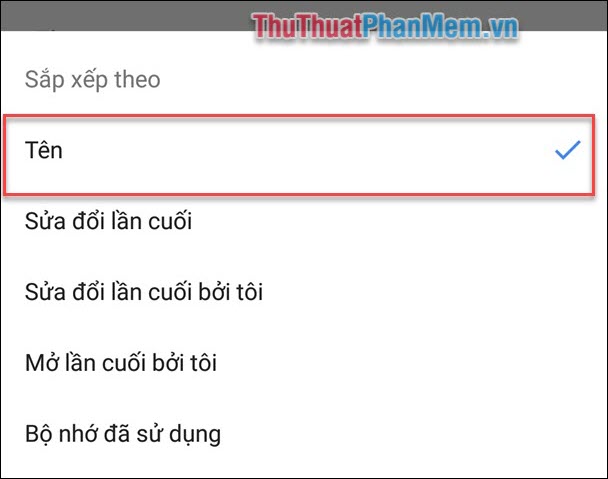
Bạn nhấn Chọn… để chọn nhiều tập tin cùng một lúc và xử lý chúng.
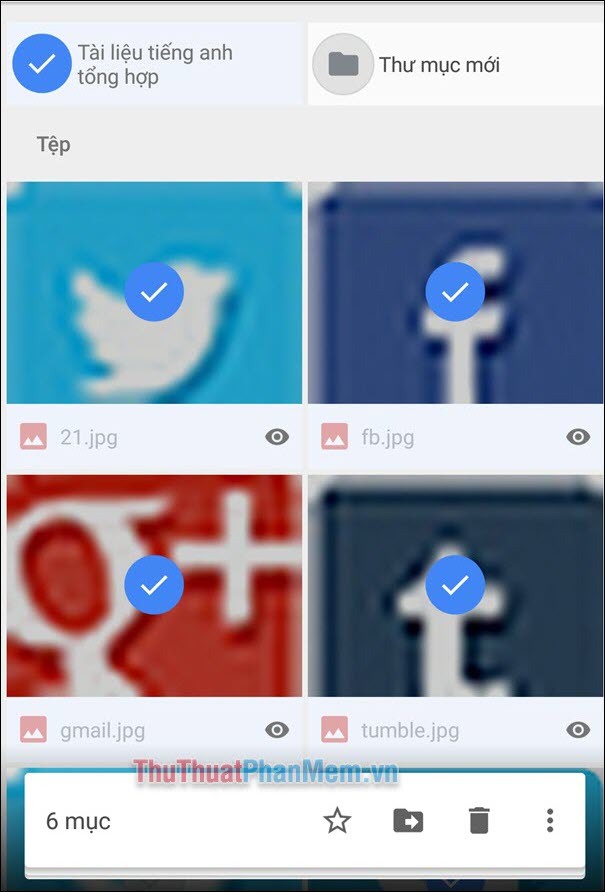
Cài đặt và sử dụng Google Drive trên máy tính
Bạn truy cập địa chỉ này dể tải xuống Google Drive cho máy tính, chỉ cần mở lên là ứng dụng sẽ tự động được cài đặt.
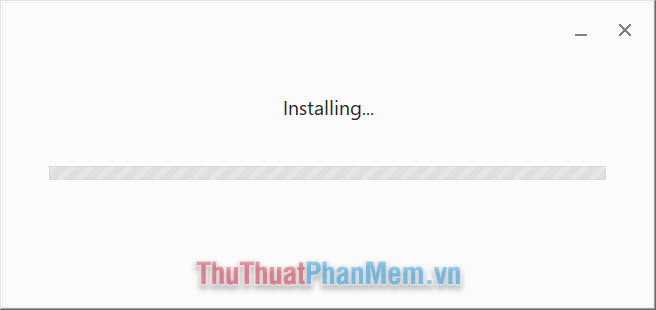
Khi quá trình cài đặt hoàn thành, bạn nhấn phím Windows và mở ứng dụng Backup and Sync from Google.
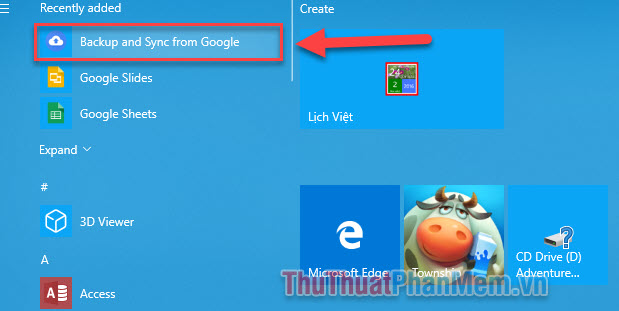
Bạn sử dụng tài khoản Google để đăng nhập.
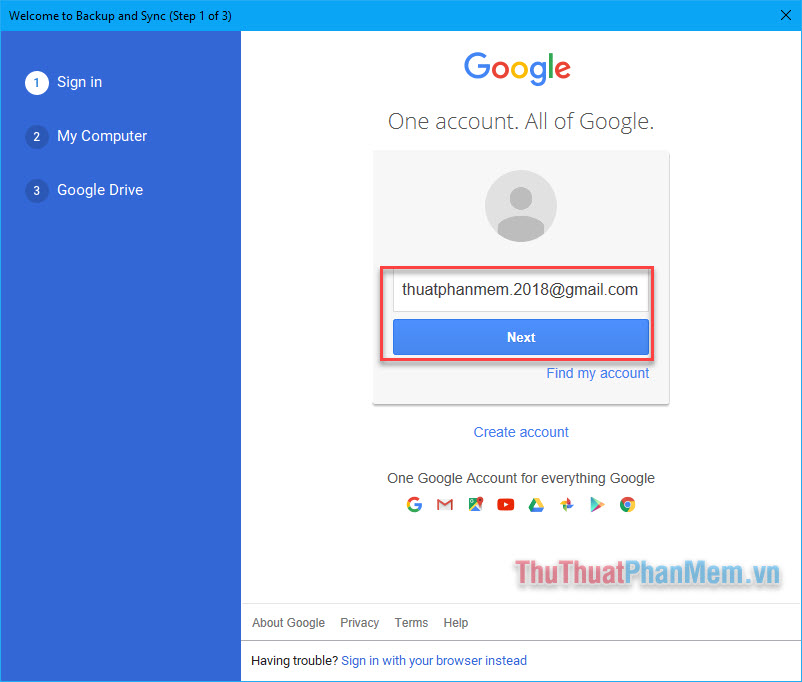
Tại phần này, bạn có thể lựa chọn vùng lưu trữ muốn tự động sao lưu trên Google Drive, giúp tránh mất dữ liệu ngoài ý muốn.
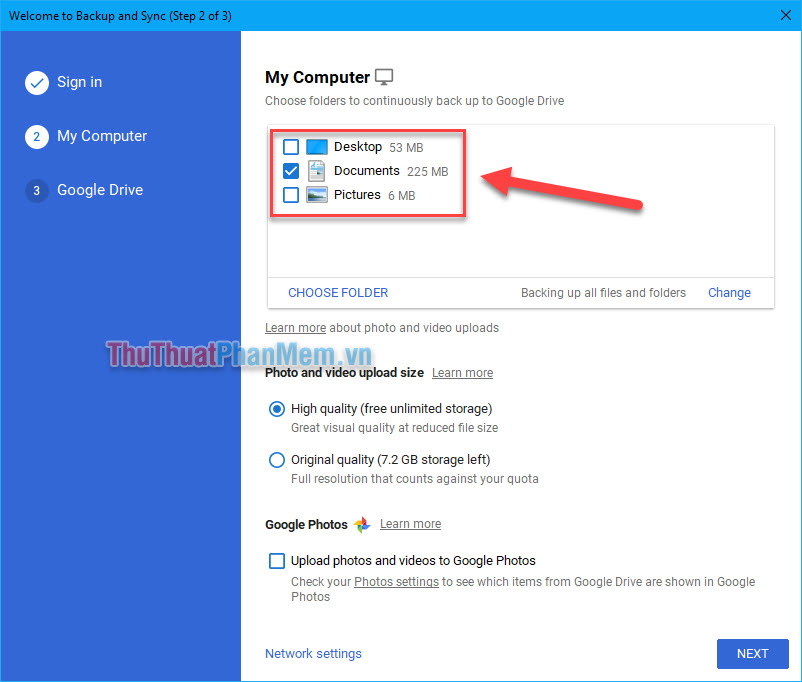
Nhấn Next đến phần tiếp theo để lựa chọn Đồng bộ hóa dữ liệu trên Google Drive xuống máy tính, bạn có thể chọn toàn bộ hoặc một vài thư mục theo ý muốn. Sau đó nhấn Start để bắt đầu sử dụng.
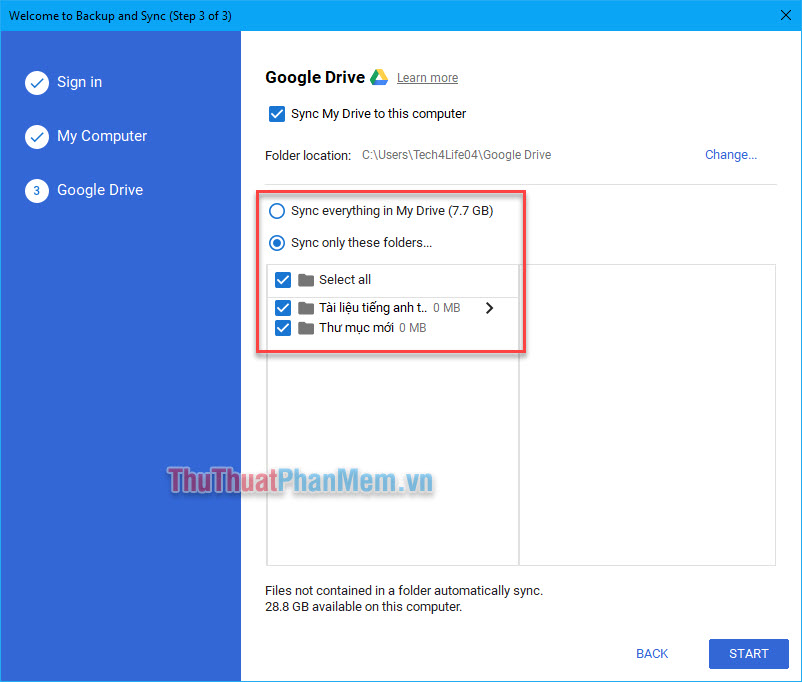
Trở lại với màn hình chính, bạn sẽ thấy xuất hiện thêm các ứng dụng Google Docs, Slides, Sheets nhằm hỗ trợ đắc lực cho các công việc văn phòng của bạn.
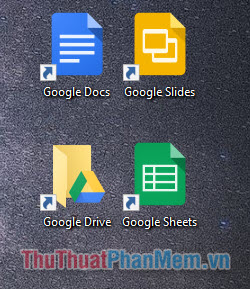
Bạn mở Google Drive và thực hiện các thao tác với thư mục và tệp như thông thường trên File Explorer của Windows.
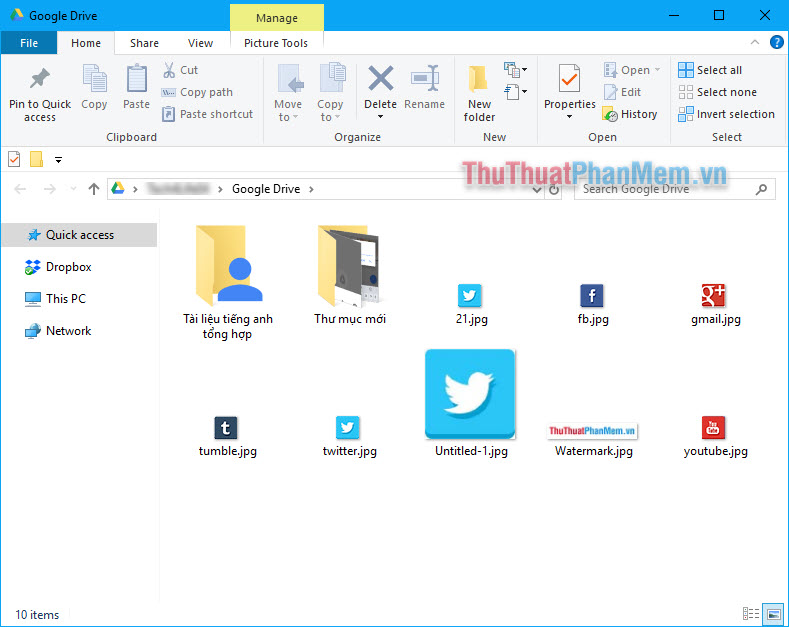
Như vậy qua bài viết vừa rồi ThủThuậtPhầnMềm.vn đã hướng dẫn bạn cách cài đặt và sử dụng Google Drive trên các thiết bị di động và máy tính. Chúc bạn thành công!
Cảm ơn bạn đã xem bài viết Hướng dẫn cài đặt và sử dụng Google Drive trên điện thoại và máy tính tại Neu-edutop.edu.vn bạn có thể bình luận, xem thêm các bài viết liên quan ở phía dưới và mong rằng sẽ giúp ích cho bạn những thông tin thú vị.
Nguồn: https://thuthuatphanmem.vn/huong-dan-cai-dat-va-su-dung-google-drive-tren-dien-thoai-va-may-tinh/
Từ Khoá Tìm Kiếm Liên Quan:
