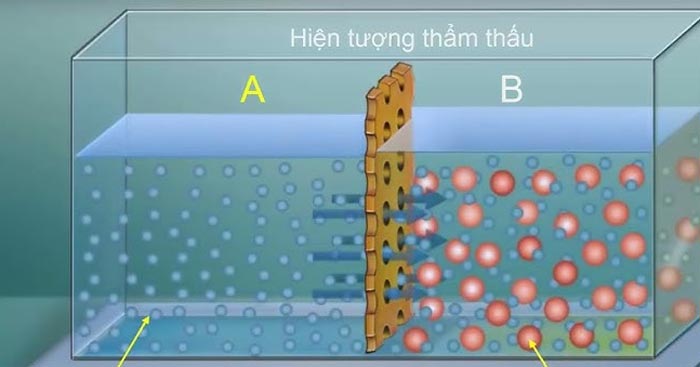Cách cài server Minecraft không khó. Hãy cùng Neu-edutop.edu.vn học cách tải Minecraft Server và những điều cần biết khác nhé!
Game Minecraft cho phép người chơi xây dựng hàng loạt khối hình khác nhau trong thế giới 3D được tạo theo quy trình. Minecraft phổ biến tới mức nó đã đạt danh hiệu game PC bán chạy nhất mọi thời đại với hơn 29 triệu bản được tiêu thụ.
Đối với những ai muốn chơi Minecraft cùng bạn bè thì cần phải cài Minecraft Server. Nó cho phép người dùng kết nối tới máy tính trung tâm lưu trữ game cho tất cả người chơi khác cùng trải nghiệm một lúc.
Trước khi bắt đầu
Bạn có hai tùy chọn khi tạo Minecraft Server. Bạn có thể thiết lập trên máy tính cá nhân hoặc trả một khoản phí nhỏ hàng tháng để lưu trữ game online.
Nếu muốn thiết lập server game Minecraft online đáng tin cậy với mức giá phải chăng, hãy truy cập Empower Servers để biết thêm thông tin chi tiết. Web này cung cấp các server game Minecraft hiệu suất cao trên phần cứng tốt nhất, đảm bảo độ trễ thấp nhất. Lưu trữ Minecraft Server online sẽ mang tới trải nghiệm chơi game tuyệt nhất do máy chủ chạy trên mạng tốc độ cao và bạn có thể online 24/7.
Đối với những ai thiết lập server trên máy tính cá nhân, bài viết này sẽ hướng dẫn từng bước cài đặt Minecraft Server trên Windows 10.
Chuẩn bị
- Máy tính hoặc server Windows 10.
- RAM tối thiểu 3GB.
- Kết nối mạng dây ổn định.
- Dung lượng băng thông Internet dồi dào: Minecraft có thể dùng tới 100MB/người chơi mỗi tiếng, do đó, băng thông không giới hạn là lý tưởng nhất.
Hướng dẫn cài đặt
Bước 1: Mở Windows 10 và tải Java

Download Java cho Windows 10 mới nhất. Mở file .EXE và click Install. Khởi động lại máy tính sau khi quá trình cài đặt hoàn tất.
Bước 2: Download Minecraft Server

Bước 3: Mở thư mục Downloads và tới Minecraft Server

Điều hướng tới Downloads và chuyển thư mục Minecraft tới vị trí mong muốn. Bài viết sẽ kéo nó vào một vị trí trên màn hình máy tính.
Bước 4: Click đúp vào file Minecraft JAR

Click đúp vào file Minecraft JAR. Giải nén một số file trước khi bắt đầu chạy server.
Bước 5: Đồng ý với EULA

Mở file EULA và cập nhật eula=false sang eula=true, rồi lưu file đó lại.
Bước 6: Click đúp vào file Minecraft JAR

Bước 7: Cho phép chạy Minecraft Server trong Firewall

Bước 8: Đánh giá thống kê Minecraft Server

Giờ Minecraft Server sẽ được tải và một bảng thống kê hiện ra. Tuy nhiên, máy tính gia đình thường không thể đáp ứng yêu cầu tài nguyên cần thiết. Do đó, bài viết sẽ cài đặt nó trên một server lưu trữ để tăng trải nghiệm.
Bước 9: Kết nối tới Minecraft Server

Giờ máy chủ đã được cài đặt, bạn có thể kết nối nó từ Minecraft. Mở Minecraft và chọn Multiplayer > Click Add Server.

Nhập thông tin chi tiết về server và click Done. Bạn có thể lấy địa chỉ IP của máy chủ Minecraft bằng cách truy cập Google và gõ từ khóa “what’s my IP”. Bạn cần mở truy cập tới cổng 25565 trên router nếu bạn bè không thể kết nối với nó. Nhớ rằng địa chỉ IP gia đình có thể thay đổi thường xuyên. Vì thế, bạn cần cung cấp cho họ chi tiết kết nối cập nhật mỗi khi có thay đổi.

Click nút Play bên cạnh server của bạn để bắt đầu chơi!
Nếu đã thiết lập server chính xác, bạn bè có thể kết nối với Minecraft Server của bạn. Bạn có thể làm theo hướng dẫn này và hoán đổi file jar: Vanilla Minecraft mặc định với Forge, Spigot hoặc Feed The Beast khi muốn tùy biến trải nghiệm Minecraft Server với mod và plugin Minecraft.
Cách tìm địa chỉ IP của Minecraft Server
Đối với server Minecraft riêng tư
Nếu bạn bè có sẵn server riêng và bạn muốn tham gia, chỉ cần hỏi họ địa chỉ IP. Nếu họ đã mua server do trang thứ ba quản lý, bạn chỉ cần tìm địa chỉ IP bằng cách kiểm tra bảng điều khiển của trang hoặc email đã nhận sau khi mua.
Nếu họ đang chạy server đó trên máy tính cá nhân, bạn có hai lựa chọn kết nối – qua mạng LAN và Internet. Nếu đang dùng chung mạng LAN, bạn có thể kết nối bằng IP nội bộ và không cần phải chuyển cổng.
Đối với server Minecraft công khai
Nếu muốn tham gia vào một server Minecraft dành cho tất cả mọi người, bạn chỉ cần tìm nó trên Internet. Google sẽ gợi ý cho bạn rất nhiều lựa chọn. Sau đó, chỉ cần sao chép địa chỉ IP Minecraft Server yêu thích vào clipboard (Ctrl+C trên Windows và Cmd+C trên Mac) rồi dán nó vào trường tương ứng thế là xong.
Một số Minecraft Server hay để chơi cùng bạn bè
- Hypixel (IP: hypixel.net): Hypixel đã nổi tiếng từ lâu và nhất định bạn nên tham gia server này nếu muốn chơi game Minecraft cùng bạn bè vui hơn. Bạn có thể trải nghiệm một bộ mini game từ Blitz Survival Games tới Mega Walls hoặc Murder Mystery.
- UniverseMC (IP: mcc.universemc.us): UniverseMC có chế độ Factions sẽ khiến bạn muốn quay lại đây mỗi ngày. Server này thực sự dễ gây “nghiện”. KitPVP cũng là cách tuyệt vời để mài giũa kỹ năng chiến đấu kiếm của bạn.

- Snapcraft (IP: mc.snapcraft.net): Chế độ Prison là điểm thú vị ở Minecraft server này. Nếu không thích vượt ngục, hãy thử Parkour của Snapcraft.
- DestinyMC (IP: play.thedestinymc.com): Chế độ Skyblock của DestinyMC là một chuyến phiêu lưu hay mà chắc chắn bạn sẽ muốn đắm mình trong đó. Bạn rất dễ bị lạc trong mê cung “khối vuông kì diệu” nếu không thận trọng trong từng hành động.
- RealismTown (IP: play.realismtownmc.com): RealismTown mang tới một game sinh tồn thú vị. Máy chủ sinh tồn này có các plugin tùy biến, hệ sinh thái phong phú và hàng loạt gương mặt thân thiện.
Hi vọng bài viết hữu ích với các bạn.
Cảm ơn bạn đã theo dõi bài viết Hướng dẫn cài đặt Minecraft Server trên Windows 10 của Neu-edutop.edu.vn nếu thấy bài viết này hữu ích đừng quên để lại bình luận và đánh giá giới thiệu website với mọi người nhé. Chân thành cảm ơn.