Bạn đang xem bài viết Hướng dẫn cách viết phân số trong Word. tại Neu-edutop.edu.vn bạn có thể truy cập nhanh thông tin cần thiết tại phần mục lục bài viết phía dưới.
Viết phân số trong Word là một kỹ năng cần thiết cho những ai thường xuyên làm việc với các tài liệu văn bản chuyên nghiệp. Tuy nhiên, không phải ai cũng biết cách làm điều này một cách chính xác và nhanh chóng. Trong bài viết này, chúng ta sẽ hướng dẫn cách viết phân số trong Word một cách đơn giản và dễ hiểu. Cùng tìm hiểu nhé!
Trong quá trình soạn thảo văn bản các bạn nhiều khi cần nhập các công thức phân số, nhưng nhiều bạn chưa biết cách nhập phân số trong Word thế nào?
Cách 1: Viết phân số bằng tổ hợp phím Ctrl + F9
Cách đơn giản nhất để các bạn có thể viết phân số trong Word nhanh chóng và không cần sử dụng các add-ins khác, các bạn thực hiện như sau:
Bước 1: Đặt con trỏ chuột vào vị trí các bạn muốn viết phân số, và bấm tổ hợp phím
Ctrl + F9.
Sau khi nhấn Ctrl + F9 xuất hiện cặp dấu ngoặc nhọn như sau:
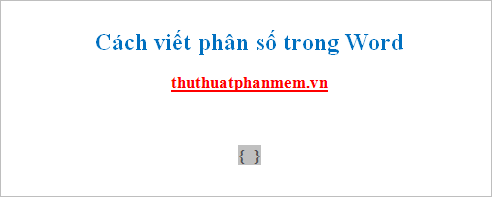
Bước 2: Trong dấu ngoặc nhọn các bạn nhập như sau: EQ F(x,y)
Lưu ý:
– Không tự nhập dấu ngoặc nhọn mà bắt buộc nhấn Ctrl + F9 mới có hiệu lực.
– Sau EQ là khoảng trắng rồi đến dấu “”.
– Không phân biệt chữ hoa và chữ thường, các bạn có thể nhập eq f(x,y).
– x là tử số, y là mẫu số.
Ví dụ: Phân số 5/6 các bạn nhập EQ F(5,6).

Bước 3: Bôi đen lại và nhấn Shift + F9 hoặc Alt + F9 để hiện kết quả, các bạn sẽ được phân số như sau:
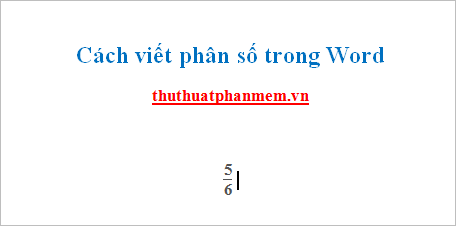
Cách 2: Viết phân số bằng công cụ Equation có sẵn trên Word.
Bước 1: Đặt con trỏ chuột tại vị trí muốn chèn công thức -> vào thẻ Insert -> Symbols -> Equation -> Insert New Equation:
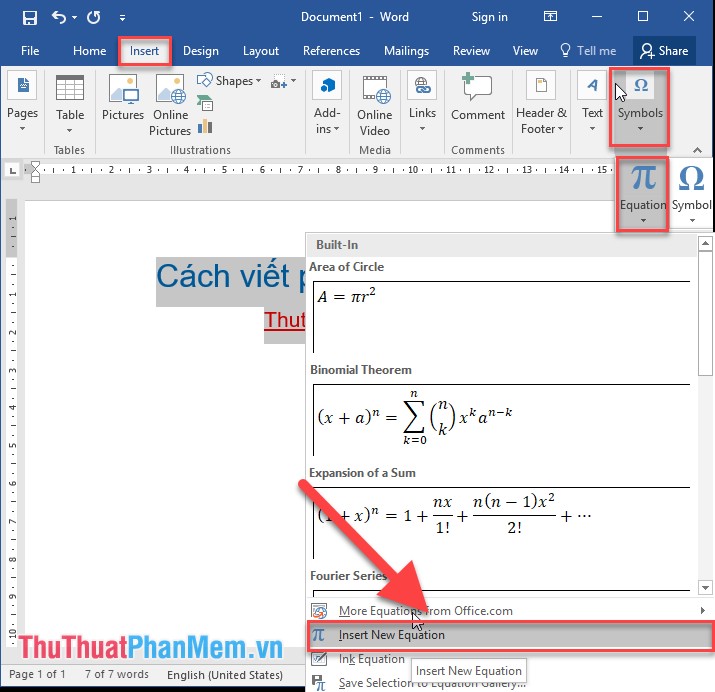
Bước 2: Sau khi chọn xong, vùng nhập công thức toán học hiển thị, bạn kích chọn Design (để lựa chọn định dạng phân số) -> Structures -> trong phần Fraction lựa chọn kiểu phân số bạn muốn hiển thị:
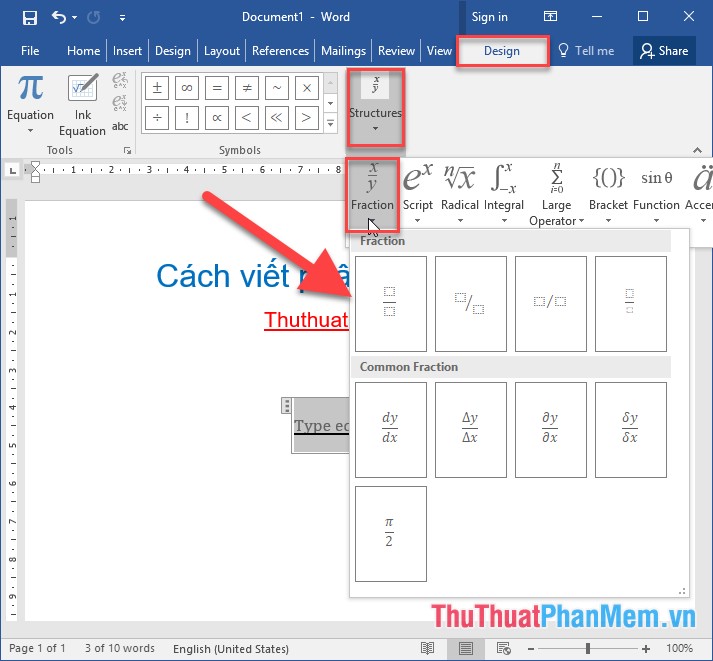
Bước 3: Định dạng phân số hiển thị, bạn nhập tử số và mẫu số theo yêu cầu kết quả đã tạo được phân số:
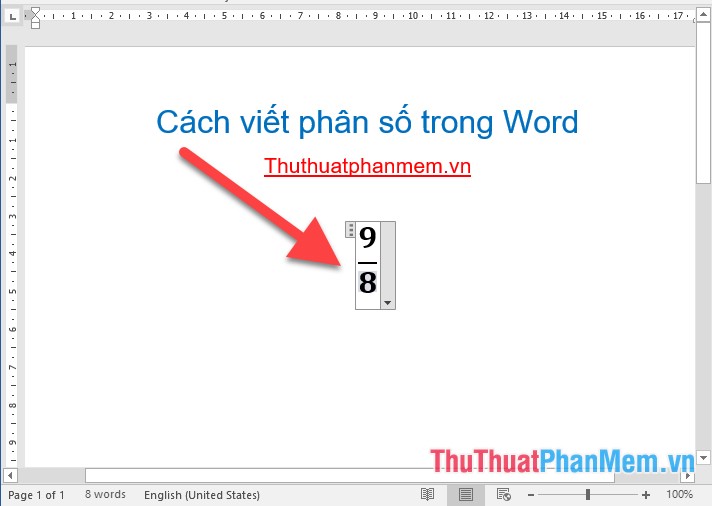
– Ví dụ thực hiện cộng 2 phân số:
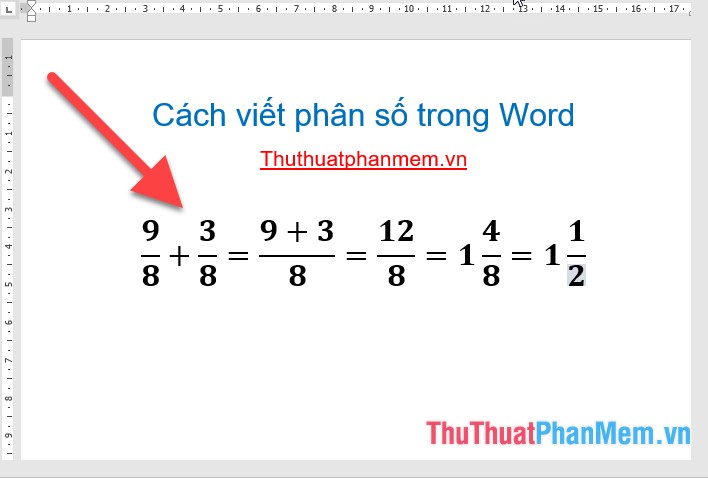
– Ngoài ra bạn có thể lựa chọn các định dạng khác cho phân số như:

Tuy nhiên với định dạng này phù hợp khi bạn cần liệt kê các phân số.
Trường hợp nếu phân số bạn nhập quá nhỏ hoặc lớn hơn so với nội dung thực hiện bôi đen toàn bộ phân số -> Vào thẻ Home thay đổi cỡ chữ hoặc màu chữ tùy ý tương tự như khi làm việc với text.
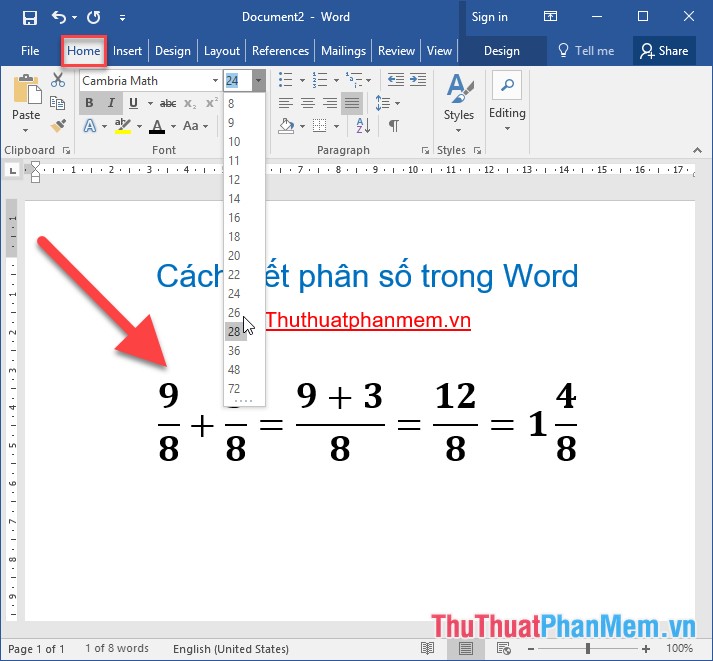
Chỉ với những thao tác rất đơn giản là các bạn đã nhanh chóng viết được phân số trong Word. Các bạn không cần mất thời gian cài các add-ins hỗ trợ viết công thức toán học mà có thể sử dụng ngay cách đơn giản trong bài viết. Chúc các bạn thành công!
Như vậy, viết phân số trong Word không phải là điều khó khăn, chỉ cần làm theo các bước đơn giản sau đó tận dụng các tính năng có sẵn thì bạn sẽ tạo ra các phân số hoàn hảo trong tài liệu của mình một cách dễ dàng. Hy vọng qua bài viết này, bạn đã hiểu rõ hơn về cách viết phân số trong Word và có thể áp dụng cho công việc của mình.
Cảm ơn bạn đã xem bài viết Hướng dẫn cách viết phân số trong Word. tại Neu-edutop.edu.vn bạn có thể bình luận, xem thêm các bài viết liên quan ở phía dưới và mong rằng sẽ giúp ích cho bạn những thông tin thú vị.
Nguồn: https://thuthuatphanmem.vn/cach-viet-phan-so-trong-word/
Từ Khoá Tìm Kiếm Liên Quan:
1. Phân số
2. Viết phân số
3. Hướng dẫn viết phân số trong Word
4. Cách viết phân số trong Word
5. Làm thế nào để viết phân số trong Word
6. Chèn phân số trong Word
7. Viết phân số đứng trong Word
8. Viết phân số ngang trong Word
9. Viết phân số trên nền màu trong Word
10. Thêm phân số vào văn bản Word



