Bạn đang xem bài viết Hướng dẫn cách tạo đường kẻ ngang trong Word tại Neu-edutop.edu.vn bạn có thể truy cập nhanh thông tin cần thiết tại phần mục lục bài viết phía dưới.
Trong quá trình làm việc với Microsoft Word, việc sử dụng đường kẻ ngang là một trong những thao tác cơ bản và thường xuyên được áp dụng để tạo ra những định dạng văn bản chuyên nghiệp. Tuy nhiên, không phải ai cũng biết cách tạo đường kẻ ngang trong Word một cách chính xác và hiệu quả. Vì vậy, hôm nay chúng ta sẽ cùng nhau tìm hiểu về cách thực hiện thao tác này, giúp bạn có thể sử dụng Word một cách thông thạo và tiện lợi hơn. Dưới đây là một số bước hướng dẫn chi tiết để tạo đường kẻ ngang trong Word một cách dễ dàng và nhanh chóng.
Trong quá trình làm việc với Word, các bạn cần tạo những dòng kẻ ngang để phù hợp với những yêu cầu của văn bản cần soạn thảo trong Word, bạn lại chưa biết cách tạo dòng kẻ ngang trong Word như thế nào. Vậy các bạn hãy cùng tham khảo những cách tạo dòng kẻ ngang trong Word mà bài viết dưới đây sẽ hướng dẫn.
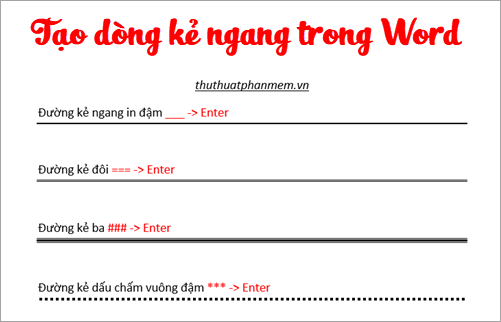
Mời các bạn cùng theo dõi ba cách tạo dòng kẻ ngang, dòng chấm trong Word mà bài viết chia sẻ dưới đây.
Cách 1: Tạo dòng kẻ ngang nhanh sử dụng phím Enter
Các bạn có thể sử dụng các biểu tượng sau đó nhấn Enter để tạo những đường kẻ ngang tùy ý trong Word.
- Đường kẻ ngang in đậm: các bạn nhấn liên tiếp 3 dấu gạch dưới ___ sau đó nhấn phím Enter.
- Đường kẻ đôi: các bạn nhấn liên tiếp 3 dấu === sau đó nhấn phím Enter để tạo dòng kẻ.
- Đường kẻ ba: các bạn nhấn liên tiếp 3 dấu thăng ### sau đó nhấn phím Enter để tạo nhanh dòng kẻ ba.
- Đường kẻ dấu chấm vuông đậm: các bạn nhấn liên tiếp 3 dấu sao *** và nhấn phím Enter.
- Đường kẻ ziczac: các bạn nhấn liên tiếp 3 dấu ~~~ sau đó nhấn phím Enter để tạo dòng kẻ.

Cách 2: Tạo dòng kẻ ngang sử dụng Border
Các bạn cũng có thể sử dụng Border Bottom của tính năng Border để tạo nhiều kiểu dòng kẻ ngang và nhiều màu sắc cho dòng kẻ ngang hơn như sau:
Bước 1: Đặt con trỏ chuột vào dòng mà bạn muốn tạo dòng kẻ ngang phía dưới. Tiếp theo chọn thẻ Design -> Page Borders.
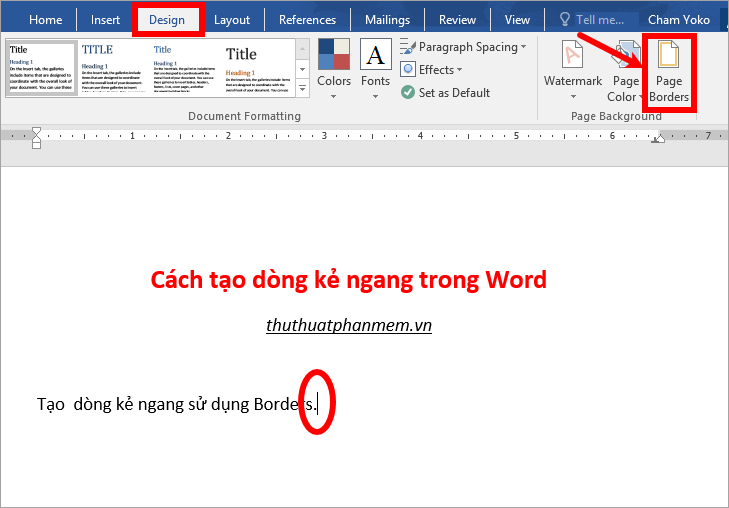
Bước 2: Xuất hiện Borders and Shading các bạn chọn thẻ Borders, trong phần Setting các bạn chọn None(1), tiếp theo chọn kiểu kẻ ngang trong phần Style (2), chọn màu sắc trong phần Color (3), độ dày của của đường kẻ ngang trong phần Width (4).
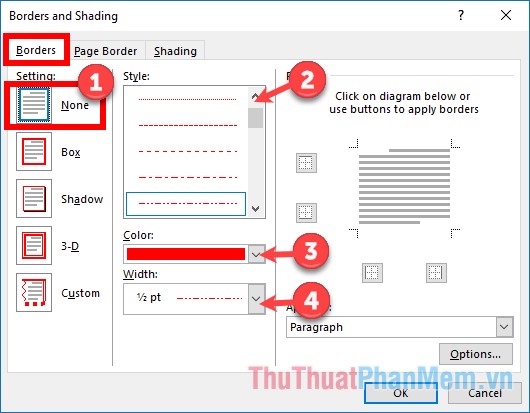
Tiếp theo chọn vào biểu tượng đường viền dưới (lưu ý chỉ phần dưới là được chọn màu xanh, còn các phần đường viền trên, đường viền trái, đường viền phải không được chọn là màu xám), Sau khi đã thiết lập xong các bạn nhấn OK để tạo dòng kẻ ngang.
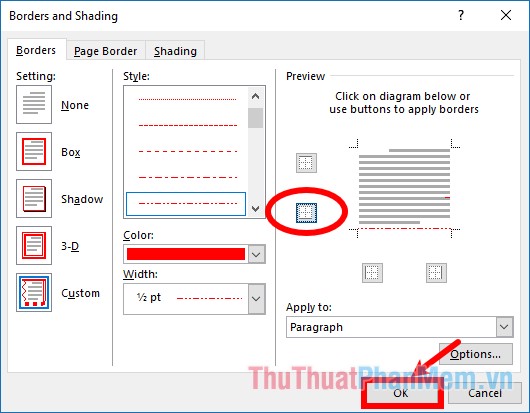
Như vậy các bạn sẽ tạo dòng kẻ ngang như bạn đã thiết lập.
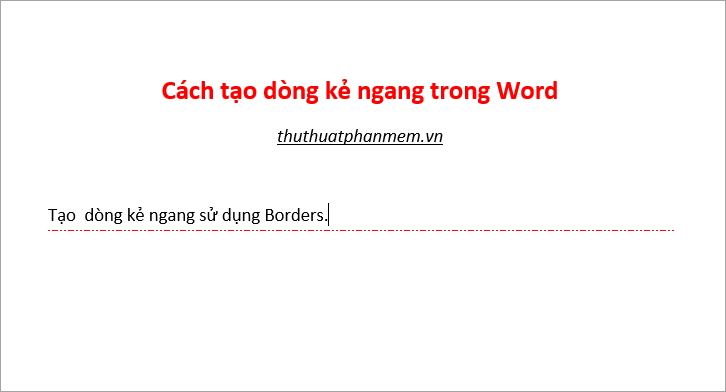
Để xóadòng kẻ ngang được tạo bằng cách 1 và cách 2, các bạn đặt con trỏ chuột vào dòng chứa đường kẻ ngang đó và chọn Design -> Page Borders.
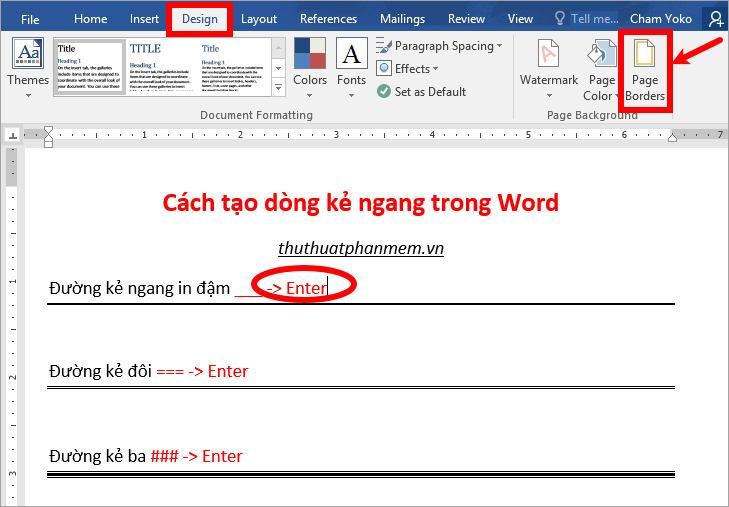
Xuất hiện Borders and Shading các bạn chọn thẻ Borders và nhấn chọn vào biểu tượng đường viền dưới để bỏ chọn đường viền dưới và nhấn OK.
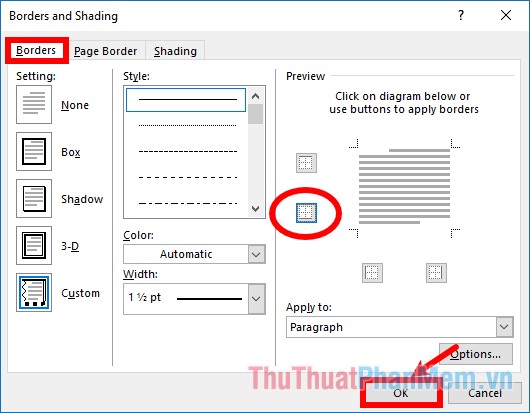
Như vậy dòng kẻ ngang sẽ được xóa.
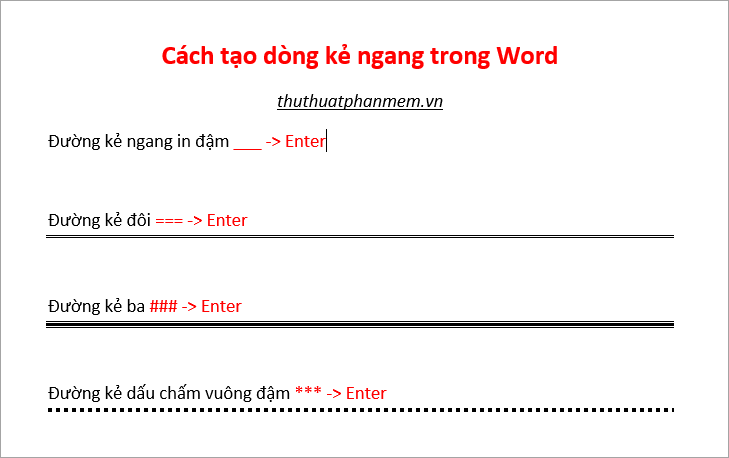
Hoặc các bạn có thể chọn (bôi đen) vị trí cuối của dòng trên và vị trí dầu của dòng dưới dòng kẻ ngang và nhấn Delete để xóa như hình dưới.
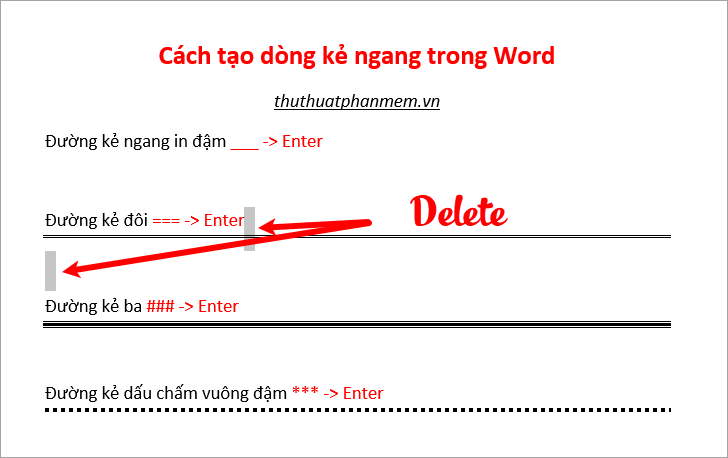
Cách 3: Tạo dòng kẻ ngang sử dụng Tab
Ngoài 2 cách tạo dòng kẻ ngang trong Word ở trên thuthuatphanmem.vn xin chia sẻ đến các bạn một cách tạo dòng kẻ ngang nữa đó là sử dụng Tab. Các bạn cùng theo dõi tiếp nhé.
Bước 1: Nếu các bạn muốn tạo dòng kẻ ngang cho tất cả dòng thì các bạn chọn biểu tượng Tab phía trên thanh thước dọc, và nhấn chọn vào vị trí cuối cùng trên thanh thước ngang như hình dưới.
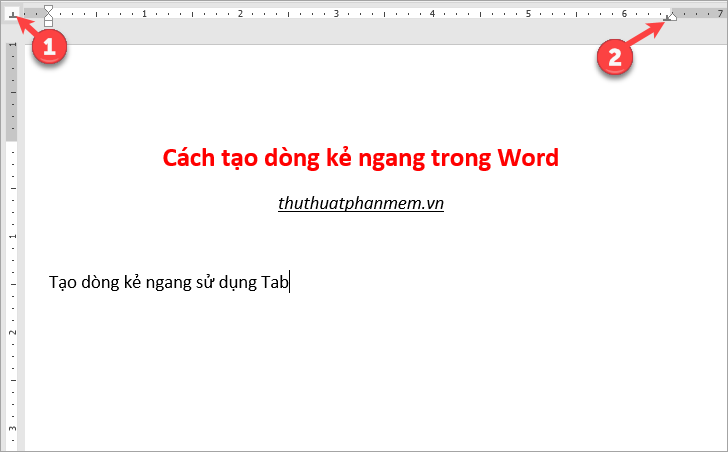
Bước 2: Nhấp đúp chuột vào đúng biểu tượng Tabs mà bạn vừa đặt trên thanh thước ngang để mở hộp thoại Tabs.
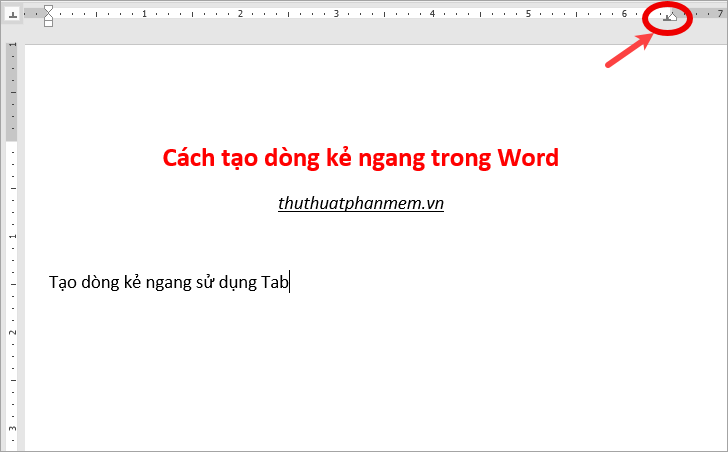
Bước 3: Xuất hiện hộp thoại Tab, các bạn chọn kiểu kẻ ngang trong phần Leader (có 3 kiểu), vì các bạn tạo kẻ ngang cho toàn bộ dòng nên các bạn không cần tùy chỉnh trong phần Alignment. Sau đó chọn Set -> OK.
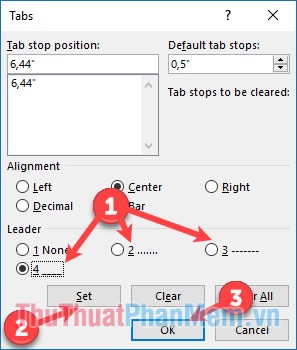
Như vậy, khi các bạn nhấn phím Tab trên bàn phím thì sẽ tạo được dòng kẻ ngang trong Word. Dòng kẻ ngang này sẽ bắt đầu từ vị trí con trỏ chuột đến hết dòng.
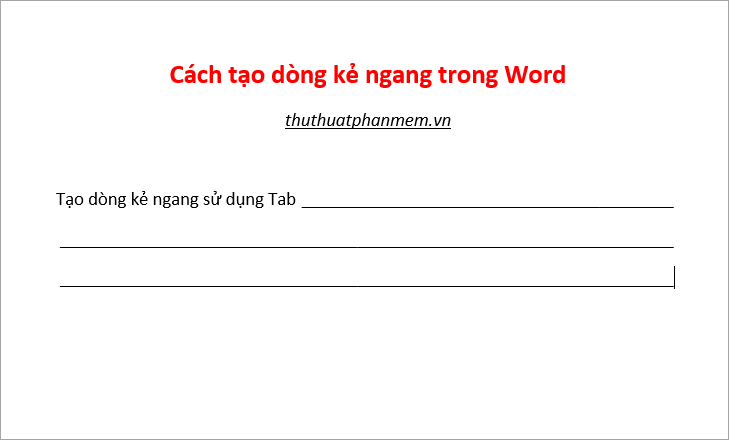
Để xóa dòng kẻ ngang mà bạn đã tạo khi sử dụng Tab thì các bạn đặt con trỏ chuột tại cuối dòng kẻ và chọn Backspace trên bàn phím để xóa.
Trên đây là 3 cách giúp các bạn tạo dòng kẻ ngang, dòng chấm trong Word, hi vọng bài viết này sẽ hữu ích đối với các bạn. Chúc các bạn thành công!
Tạo đường kẻ ngang trong Word là một trong những tính năng cơ bản và hữu ích để căn chỉnh văn bản, tạo sự tương phản và giúp chúng ta áp dụng những kỹ thuật hiệu quả trong việc định dạng văn bản. Việc tạo đường kẻ ngang trong Word không phải là việc khó khăn, và chỉ cần thực hiện một vài thao tác đơn giản, chúng ta đã có thể tạo ra những đường kẻ ngang chất lượng cao và đầy tinh tế.
Điểm mạnh của tính năng này là nó được tích hợp sẵn trong Word, do đó chúng ta không cần phải tải xuống và cài đặt bất kỳ phần mềm hay plugin nào khác. Chỉ cần biết những thao tác đúng, chúng ta đã có thể tạo ra các đường kẻ ngang bắt mắt và dễ dàng chỉnh sửa.
Tóm lại, việc biết cách tạo đường kẻ ngang trong Word là một kỹ năng cần thiết cho các nhà văn, nhân viên văn phòng hay bất kỳ ai thường xuyên sử dụng Word trong công việc. Hy vọng những hướng dẫn trên sẽ giúp các bạn làm việc hiệu quả hơn và tăng cường trải nghiệm công việc của mình trên Word.
Cảm ơn bạn đã xem bài viết Hướng dẫn cách tạo đường kẻ ngang trong Word tại Neu-edutop.edu.vn bạn có thể bình luận, xem thêm các bài viết liên quan ở phía dưới và mong rằng sẽ giúp ích cho bạn những thông tin thú vị.
Nguồn: https://thuthuatphanmem.vn/cach-tao-dong-ke-ngang-trong-word/
Từ Khoá Tìm Kiếm Liên Quan:
1. Tạo đường kẻ ngang trong Word
2. Cách tạo đường kẻ ngang trong Word
3. Hướng dẫn tạo đường kẻ ngang trong Word
4. Đường kẻ ngang trong Word là gì?
5. Tạo đường kẻ ngang giữa văn bản trong Word
6. Cách thêm đường kẻ ngang trên Word 2010, 2013, 2016
7. Làm thế nào để tạo đường kẻ ngang ngay trên Word
8. Các bước tạo đường kẻ ngang trong Microsoft Word
9. Đường kẻ ngang trong Word có thể làm gì?
10. Tính năng đường kẻ ngang trong Word.



