Bạn đang xem bài viết Hướng dẫn cách đính kèm file trong Word tại Neu-edutop.edu.vn bạn có thể truy cập nhanh thông tin cần thiết tại phần mục lục bài viết phía dưới.
Đính kèm file trong Word sẽ giúp bạn dễ dàng trao đổi nội dung và chèn các tài liệu cần thiết vào file word, chia sẻ và đính kèm trên email tiện lợi hơn. Nếu bạn chưa biết cách làm như thế nào thì bạn hãy theo dõi hướng dẫn trong bài viết này.

1. Đính kèm file trong Word 2003
Bước 1: Bạn đặt con trỏ tới vị trí cần chèn file (1) => Insert (2) => Object (3).
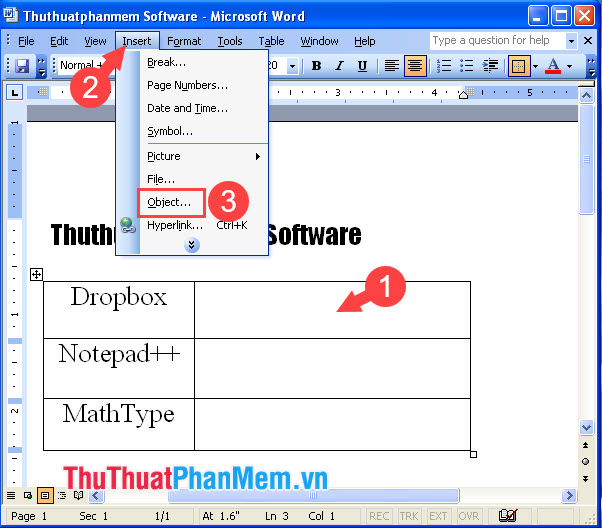
Bước 2: Bạn chọn Create from file (1) => Browse (2).
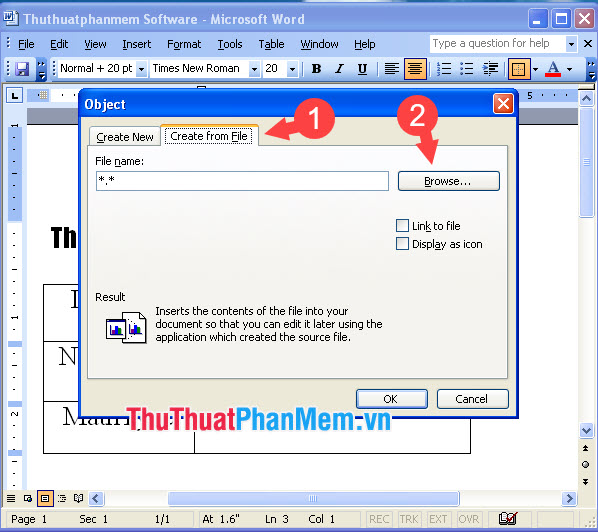
Tiếp theo, bạn tìm đến file cần chèn (3) => Insert (4).
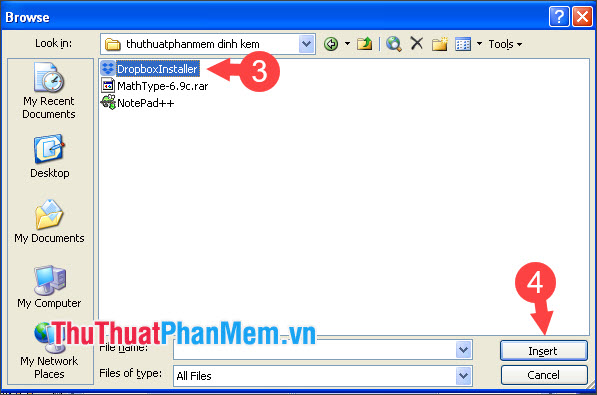
Ấn OK để chèn file.
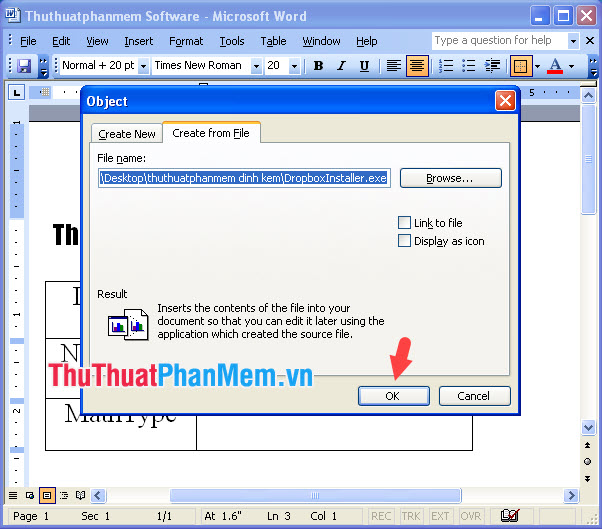
Sau đó, file của bạn sẽ tự động được đính kèm và hiển thị tên file như hình dưới.
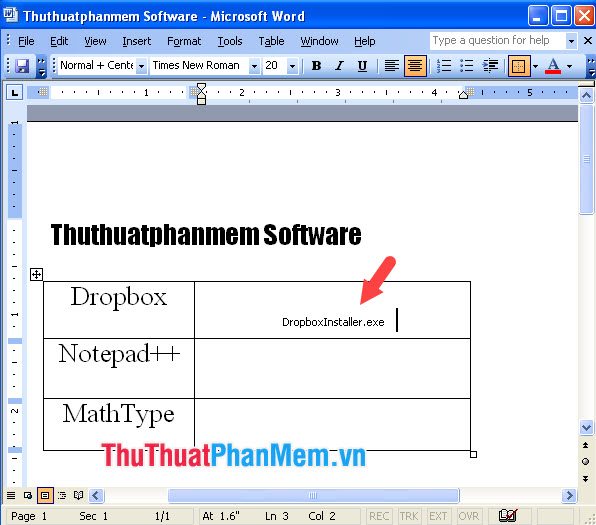
Bước 3: Bạn chèn hết các file cần thiết và lưu lại file Word.
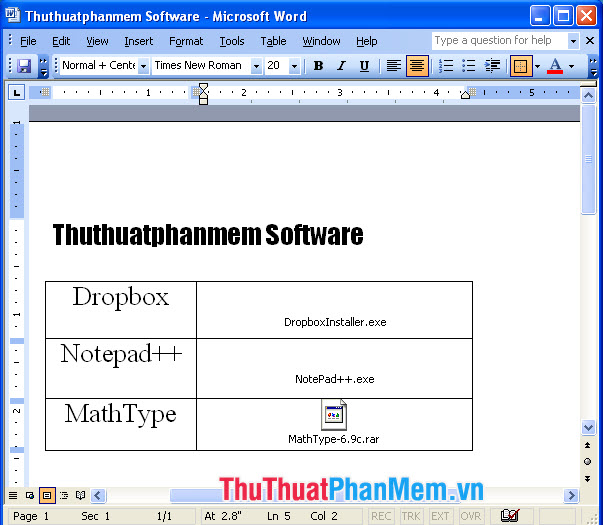
Sau khi lưu lại, bạn kiểm tra file word nếu thấy dung lượng file tăng lên là thành công!

2. Đính kèm file trong Word 2007
Bước 1: Bạn di chuyển chuột đến vị trí cần chèn file (1) => Insert (2) => Object (3) => Object (4).
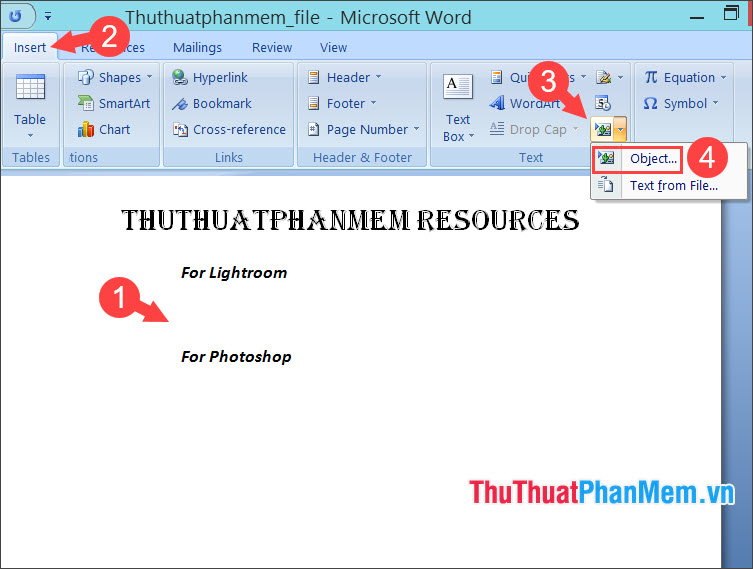
Bước 2: Bạn click vào Create from file (1) => Browse (2).
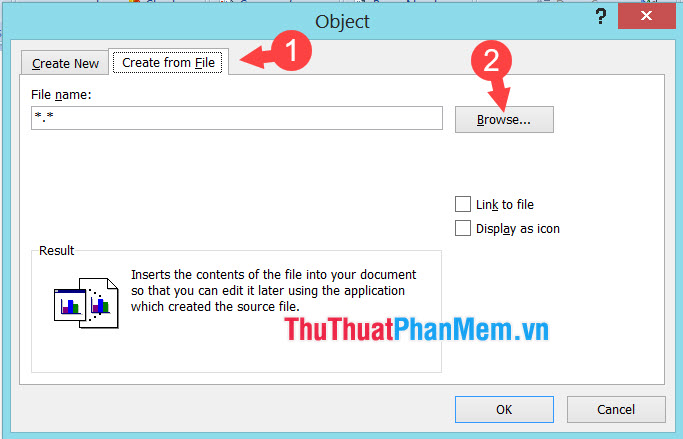
Tiếp theo, bạn chọn file cần chèn (3) => Open (4).
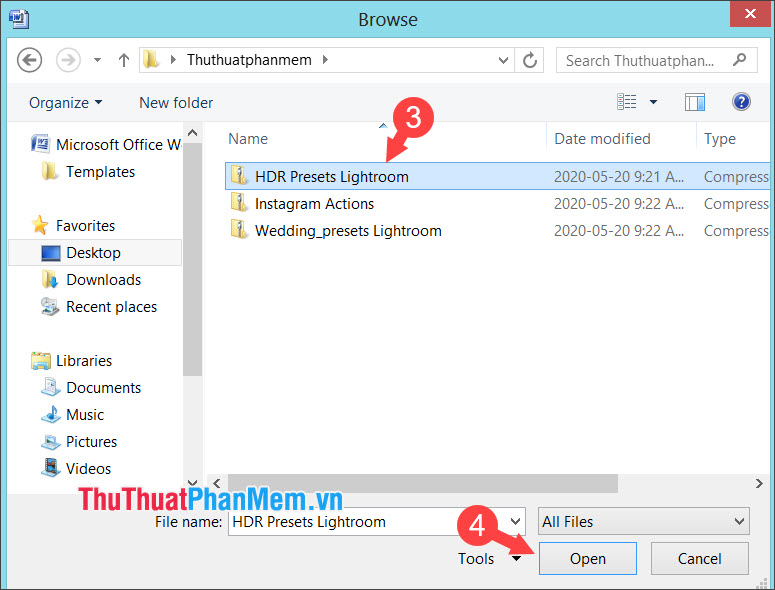
Ấn OK để chèn file vào file Word.
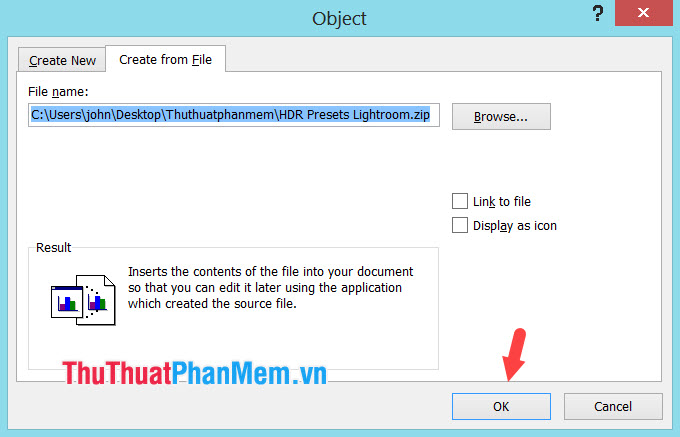
Sau đó, bạn sẽ thấy file được chèn như hình dưới là thành công. Bạn hãy lưu file lại.

Bước 3: Bạn kiểm tra file sau khi đã lưu mà dung lượng tăng lên là thành công.
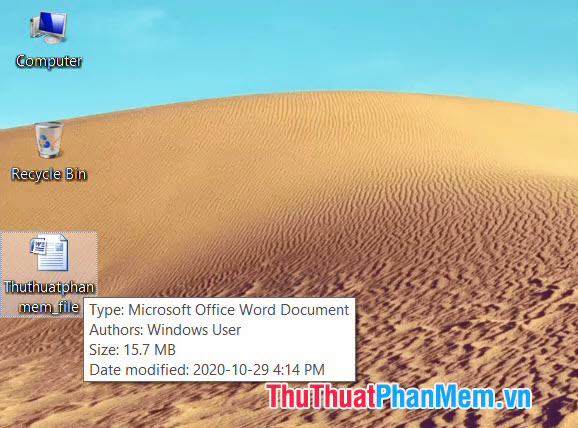
3. Chèn file đính kèm trong Word 2016 trở lên
Bước 1: Bạn đặt con trỏ đến vị trí cần chèn (1) => Insert (2) => Object (3) => Object (4).
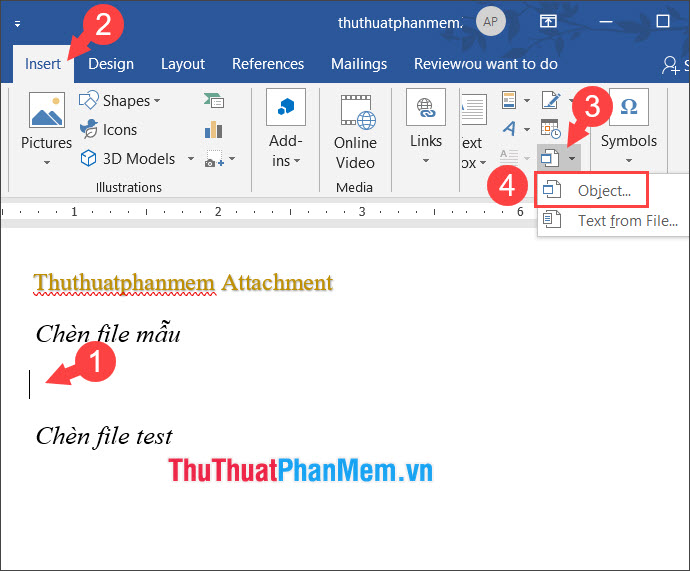
Bước 2: Bạn nhấn Create from file (1) => Browse (2).
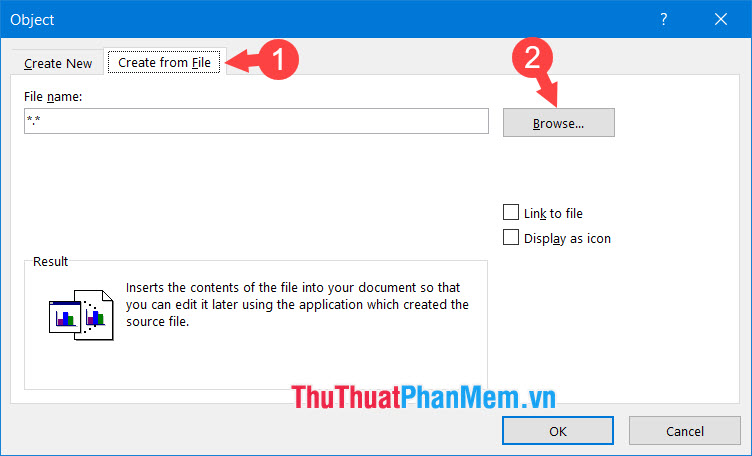
Tiếp theo, bạn click chọn file cần chèn (3)=> Open (4).
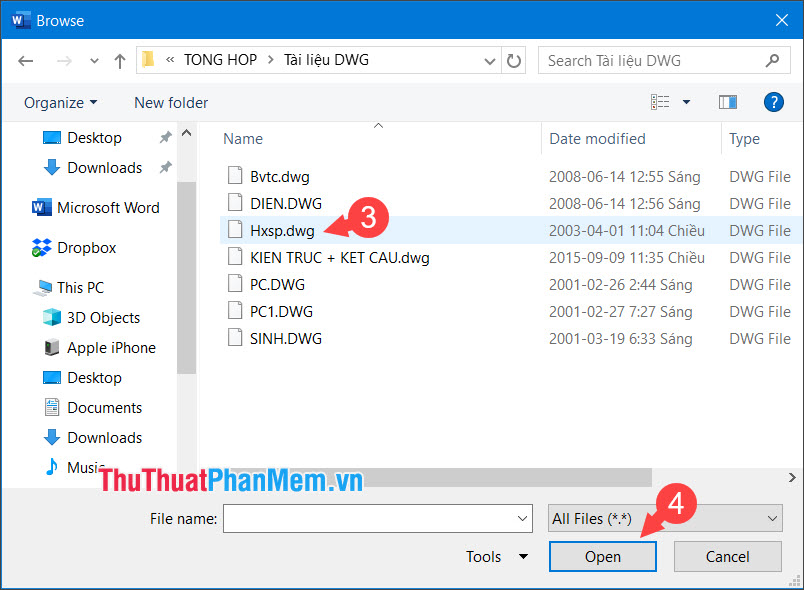
Bấm OK để chèn file.
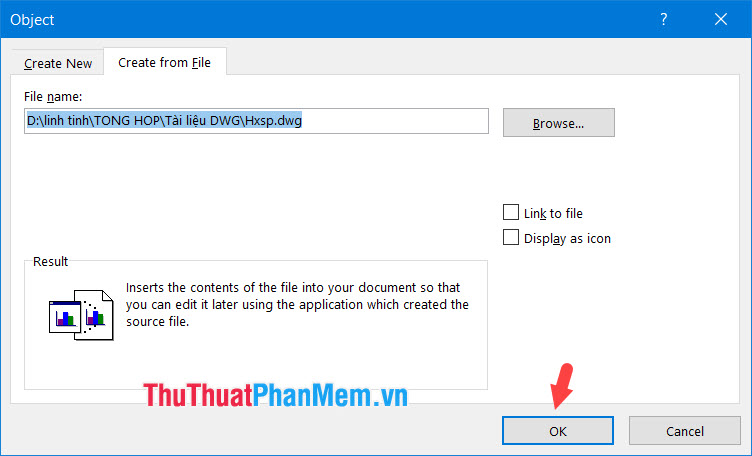
Sau khi chèn file, bạn sẽ thấy kết quả như hình dưới.
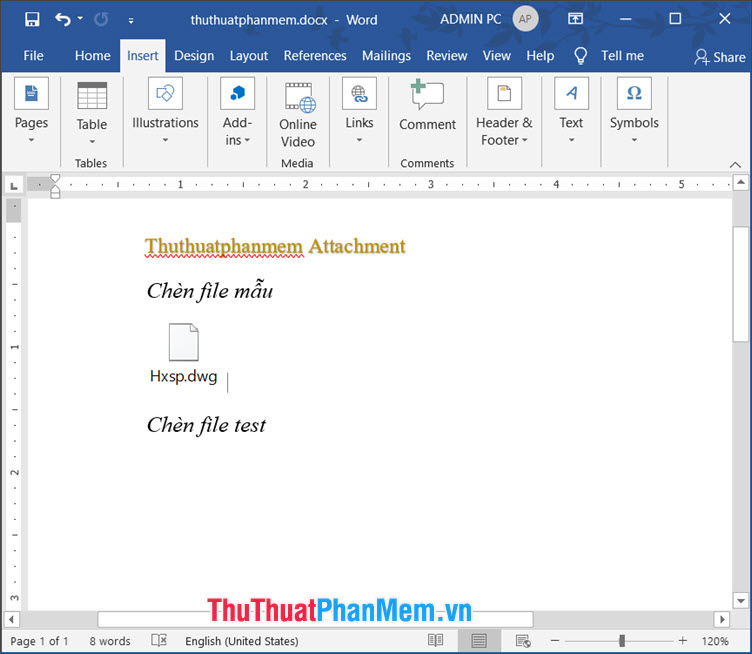
Bước 3: Bạn kiểm tra file word sau khi đã lưu nếu dung lượng tăng lên là thành công.
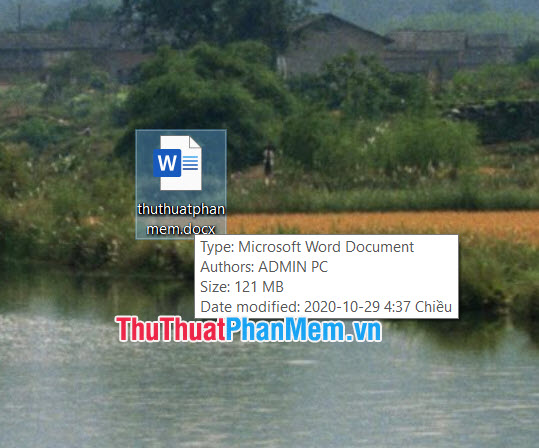
4. Lấy file đính kèm trong file Word
Bước 1: Bạn mở file Word chứa file đính kèm. Tiếp theo, bạn click chuột phải vào vùng file đính kèm (1) => Packager Shell Object Object (2) => Properties (3).
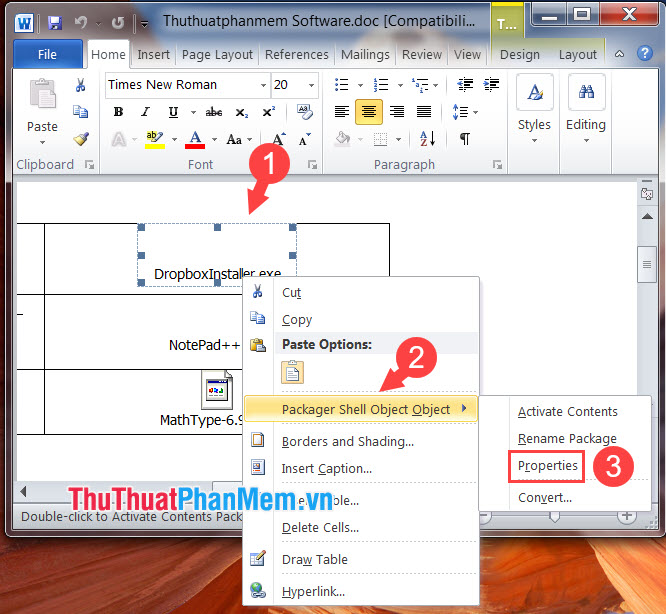
Sau đó, bạn hãy xem và copy phần Location như ảnh dưới vì đó là thư mục chứa file đính kèm.
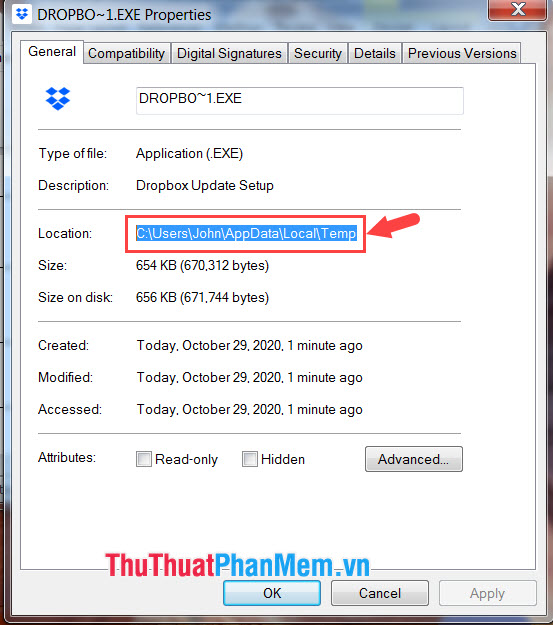
Bước 2: Bạn mở This PC/Computer và dán (nhập) địa chỉ vừa copy ở bước trên vào. Ấn Enter để mở thư mục.
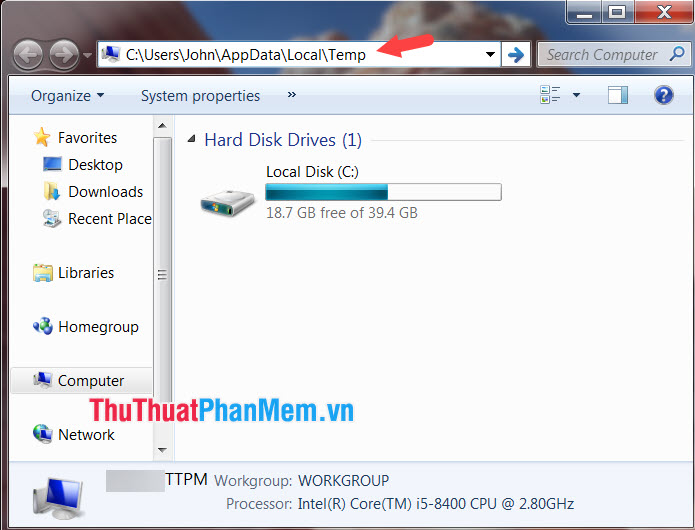
Tại đây, bạn có thể xem và cắt file đó sang thư mục khác để sử dụng.
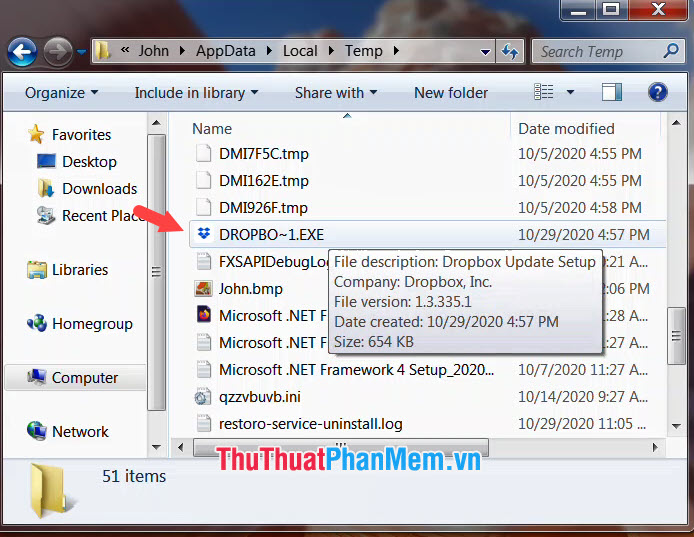
Với hướng dẫn nhanh chóng, đơn giản, bạn có thể tận dụng các đính kèm file để chèn những tài liệu cần thiết mà không cần tạo thêm thư mục chứa file riêng. Chúc các bạn thành công!
Cảm ơn bạn đã xem bài viết Hướng dẫn cách đính kèm file trong Word tại Neu-edutop.edu.vn bạn có thể bình luận, xem thêm các bài viết liên quan ở phía dưới và mong rằng sẽ giúp ích cho bạn những thông tin thú vị.
Nguồn: https://thuthuatphanmem.vn/huong-dan-cach-dinh-kem-file-trong-word/
Từ Khoá Tìm Kiếm Liên Quan:
