Bạn đang xem bài viết Hướng Dẫn Cách Chỉnh Định Dạng Ngày Giờ Theo Kiểu Việt Nam Trên Windows 10 tại Neu-edutop.edu.vn bạn có thể truy cập nhanh thông tin cần thiết tại phần mục lục bài viết phía dưới.
Ngày giờ là một trong những thông tin cơ bản được sử dụng trong hầu hết các văn bản hay hệ thống máy tính hiện nay. Tuy nhiên, định dạng ngày giờ trên Windows 10 mặc định là theo kiểu quốc tế và khá khó hiểu đối với người sử dụng Việt Nam. Vì vậy, trong bài viết này, chúng ta sẽ tìm hiểu cách chỉnh định dạng ngày giờ theo kiểu Việt Nam trên hệ điều hành Windows 10.
Sau khi cài Windows thông thường máy tính sẽ tự động nhận diện ngày giờ theo đúng múi giờ của Việt Nam. Tuy nhiên một số trường hợp Windows sẽ nhận sai múi giờ nên ngày giờ và định dạng ngày tháng sẽ không giống theo kiểu của Việt Nam nên sẽ gây khó chịu cho người dùng, một vài trường hợp còn gây lỗi cho phần mềm vì sai giờ. Bài viết sau đây của Neu-edutop.edu.vn.vn sẽ hướng dẫn các bạn cách chỉnh định dạng ngày giờ trên Windows 10. Mời các bạn theo dõi!

Bước 1: Các bạn chuột phải lên đồng hồ trên thanh Taskbar và chọn Adjust date/time
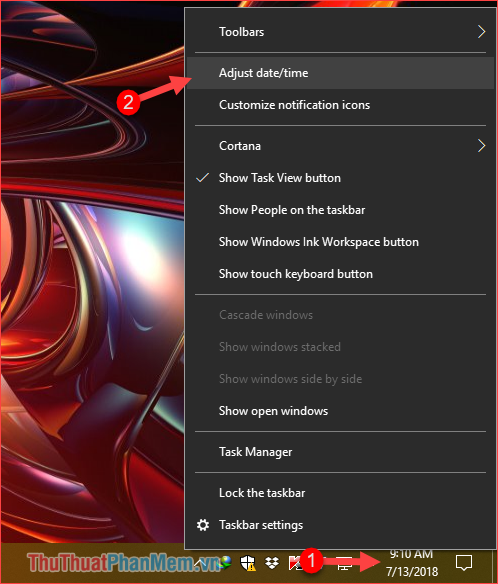
Bước 2: Cửa sổ mới hiện lên các bạn có thể chỉnh một số mục sau:
- Set time automatically: Đặt thời gian tự động
- Set time zone automatically: Đặt múi giờ tự động
- Change date and time: Thay đổi ngày và giờ bạn phải tắt phần Set time automatically đi để thiết lập giờ thủ công. Tuy nhiên bạn nên đặt giờ chế độ tự động
- Time zone: Chọn múi giờ là UTC +7 (Múi giờ của Việt Nam) và bạn cũng phải tắt Set time zone automatically mới có thể chỉnh múi giờ bằng tay.
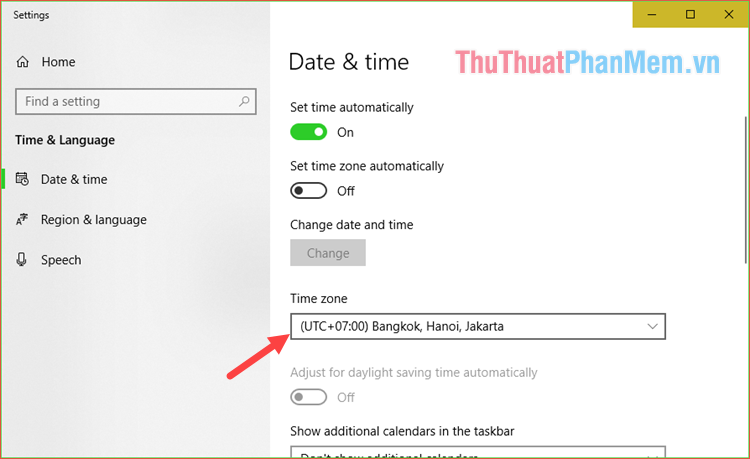
Bước 3: Để chỉnh định dạng ngày giờ các bạn kéo xuống và chọn mục Change date and time formats
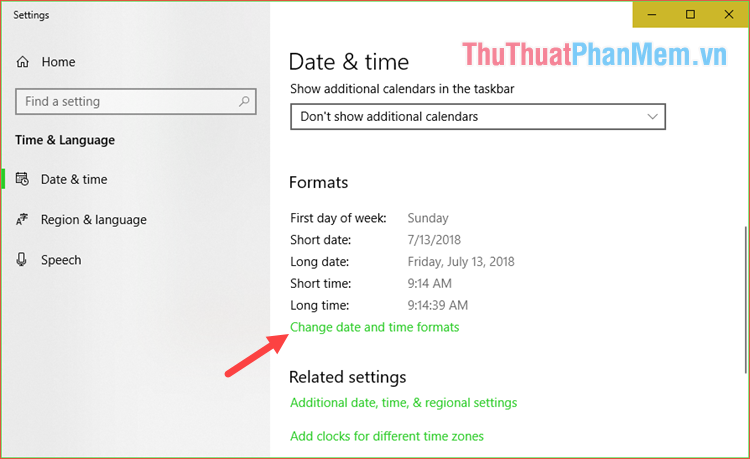
Bước 4: Trong cửa sổ mới các bạn có thể chỉnh một số định dạng ngày giờ, như đó chưa phải là tất cả.
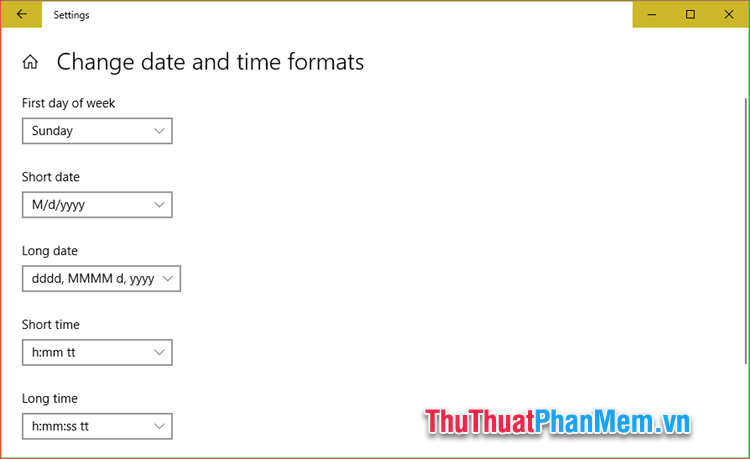
Bước 5: Nếu bạn muốn chỉnh nhiều thứ hay ho hơn thì hãy trở lại cửa sổ trước đó kéo xuống và chọn Additional date, time & regional settings
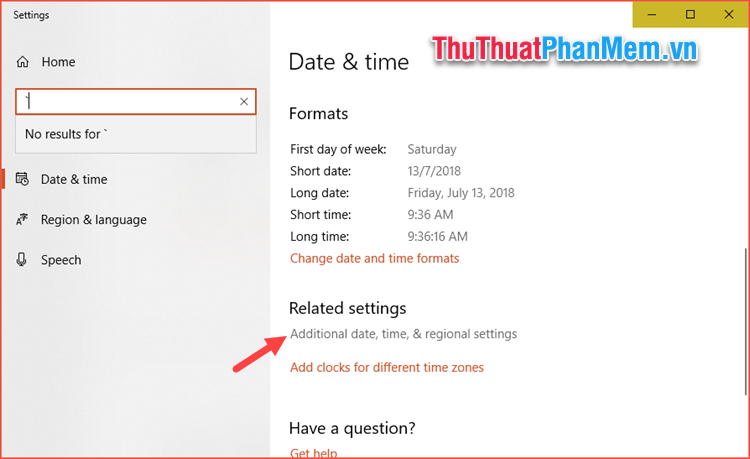
Bước 6: Cửa sổ mới hiện lên các bạn chọn mục Date and Time
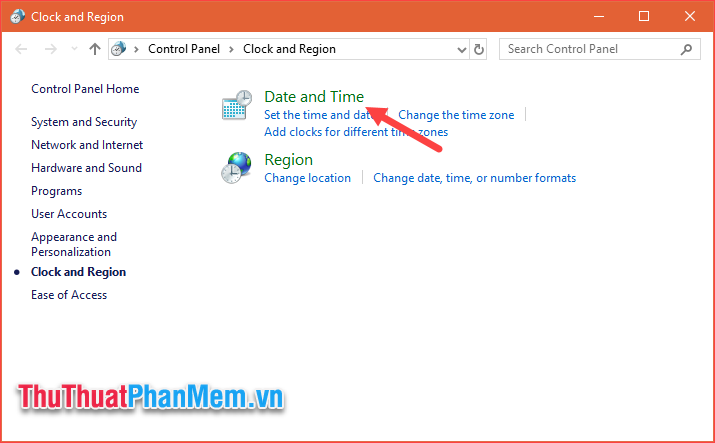
Bước 7: Các bạn tiếp tục chọn Change date and time…
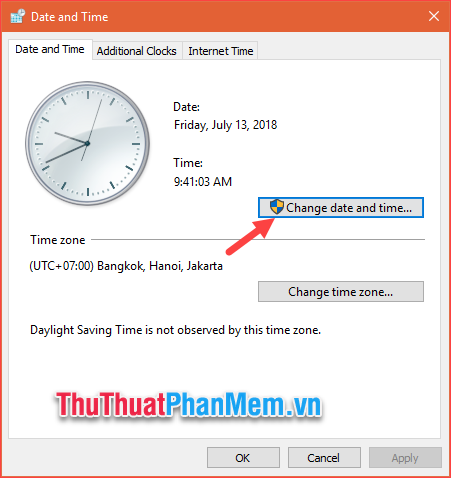
Bước 8: Ở cửa sổ này các bạn có thể chỉnh ngày giờ nếu muốn, sau đó chúng ta tiếp tục chọn Change calendar settings
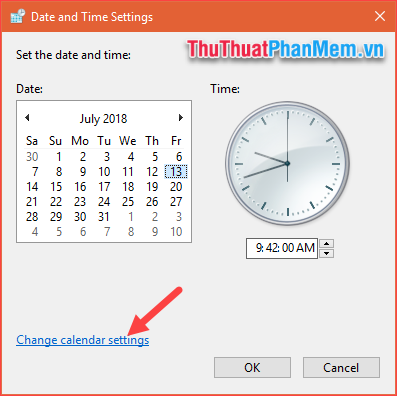
Bước 9: Trong tab Date các bạn có thể chỉnh định dạng này theo kiểu ngày/tháng/năm bằng cách nhập d/M/yyyy vào ô Short date (định dạng này không có sẵn để chọn nên bạn phải nhập bằng tay).
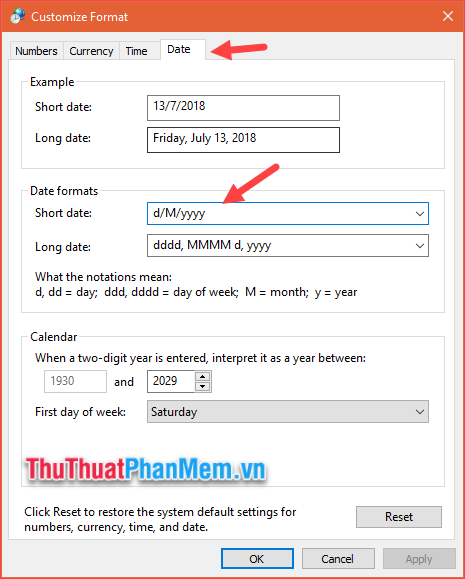
Chuyển sang tab Time bạn có thể chỉnh định dạng thời gian theo kiểu 12h hoặc 24h bằng cách chọn định dạng trong ô Short time.
Trong đó định dạng 12h sẽ là ký hiệu chữ h thường còn định dạng 24h sẽ ký hiệu chữ H viết hoa.
Chọn xong các bạn nhấn Apply để lưu cài đặt.
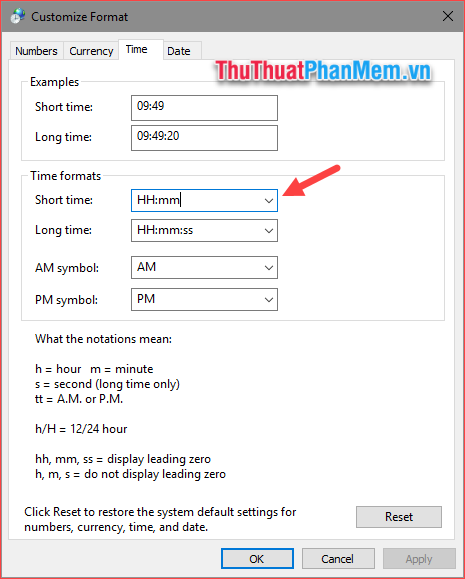
Trên đây là bài hướng dẫn cách chỉnh định dạng ngày giờ trên windows 10, hy vọng các bạn sẽ thấy bài viết hữu ích. Chúc các bạn thành công!
Như vậy, việc chỉnh định dạng ngày giờ theo kiểu Việt Nam trên Windows 10 là rất đơn giản và tiện lợi để sử dụng trong công việc và học tập hàng ngày. Bằng cách thực hiện đúng các bước hướng dẫn trong bài viết này, bạn có thể hiển thị ngày tháng theo đúng quy chuẩn Việt Nam trên máy tính của mình một cách dễ dàng. Chúc bạn thành công và tiện lợi trong việc sử dụng Windows 10!
Cảm ơn bạn đã xem bài viết Hướng Dẫn Cách Chỉnh Định Dạng Ngày Giờ Theo Kiểu Việt Nam Trên Windows 10 tại Neu-edutop.edu.vn bạn có thể bình luận, xem thêm các bài viết liên quan ở phía dưới và mong rằng sẽ giúp ích cho bạn những thông tin thú vị.
Nguồn: https://thuthuatphanmem.vn/cach-chinh-dinh-dang-ngay-gio-theo-kieu-viet-nam-tren-windows-10/
Từ Khoá Tìm Kiếm Liên Quan:
1. Định dạng ngày giờ
2. Chỉnh sửa ngày giờ trên Windows 10
3. Cách thay đổi định dạng ngày giờ trong Windows 10
4. Chỉnh sửa định dạng ngày tháng năm trên Windows 10
5. Kiểu hiển thị ngày giờ trên Windows 10
6. Hướng dẫn chỉnh định dạng ngày tháng trên Windows 10
7. Cách sửa lỗi định dạng ngày tháng trên Windows 10
8. Thay đổi định dạng ngày tháng theo kiểu Việt Nam trong Windows 10
9. Cách điều chỉnh định dạng ngày giờ trong Windows 10 theo vùng miền
10. Tùy chỉnh cách hiển thị ngày giờ trên Windows 10 theo sở thích.



