Bạn đang xem bài viết Hướng dẫn bật, tắt Bluetooth trên Windows 10 tại Neu-edutop.edu.vn bạn có thể truy cập nhanh thông tin cần thiết tại phần mục lục bài viết phía dưới.
Nếu bạn đang gặp khó khăn trong việc bật và tắt Bluetooth trên PC chạy Windows 10 của mình, Neu-edutop.edu.vn đã tổng hợp một số cách đơn giản nhất.
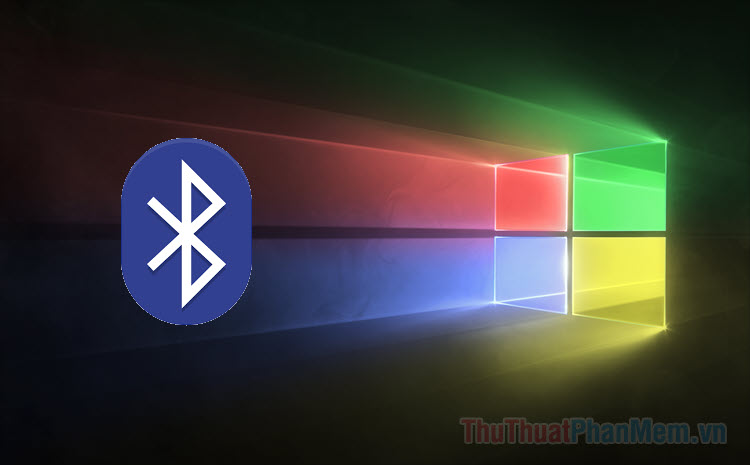
Cách 1: Dùng cài đặt Windows 10
Như đã đề cập ở trên, nếu bạn đang không biết cài đặt Bluetooth ở đầu, phản ứng đầu tiên của bạn là tìm lại Control Panel. Thay vào đó, chúng ta có thể đơn giản hơn là mở Cài đặt (Settings) để bật Bluetooth.
Truy cập vào menu cài đặt rất dễ dàng, bạn chỉ cần nhấn phím Windows + I. Hoặc bạn có thể mở menu Start, sau đó nhấn vào biểu tượng bánh răng bên trên Power.
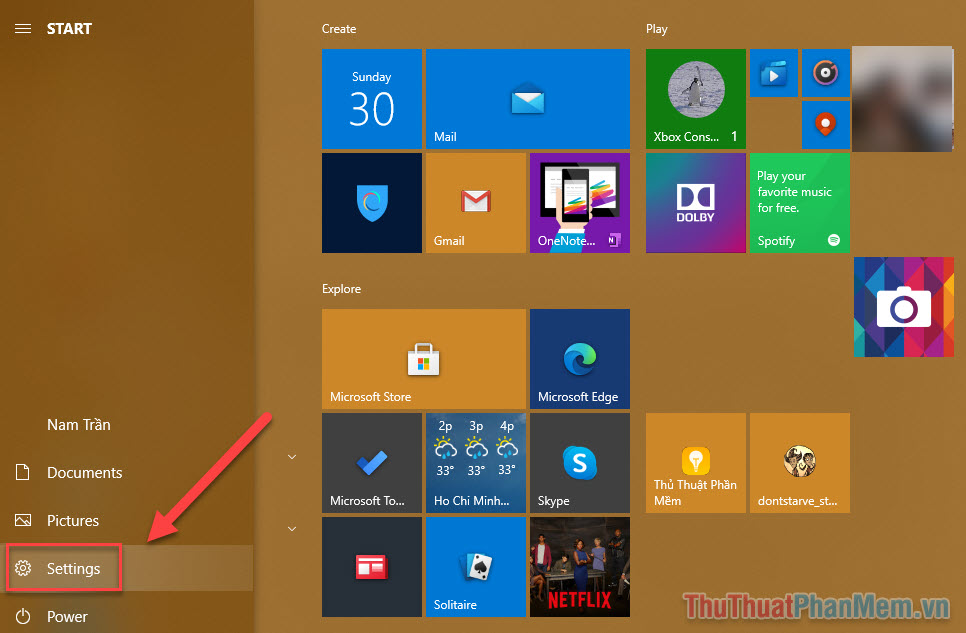
Khi cửa sổ Cài đặt xuất hiện, bạn chọn Devices.
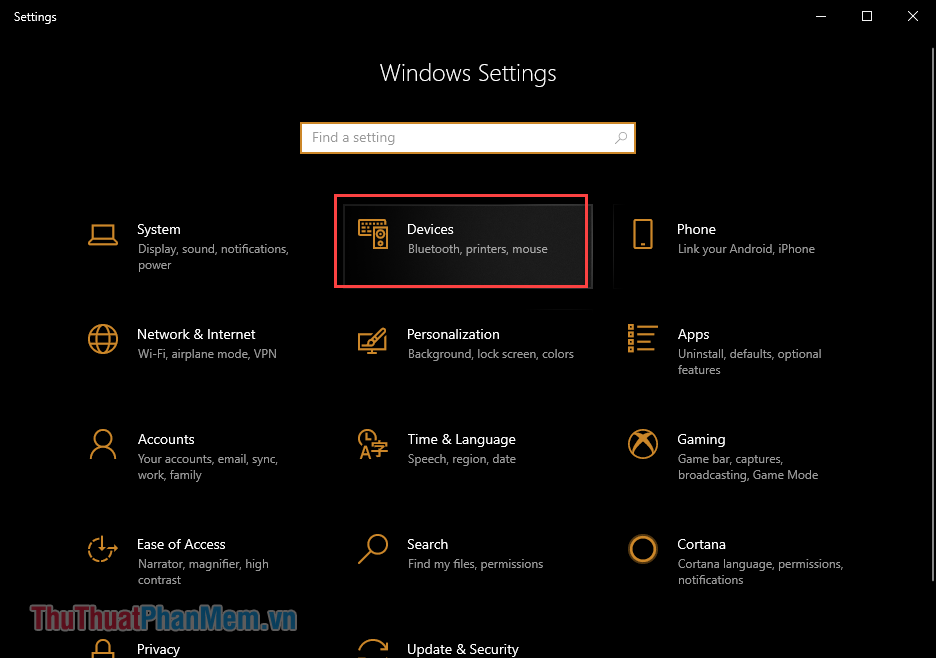
Tùy chọn này sẽ đưa bạn thẳng đến tab Bluetooth & other devices. Tại đây bạn có thể chuyển đổi trạng thái Bluetooth On/Off tương đương với bật/tắt tính năng này.
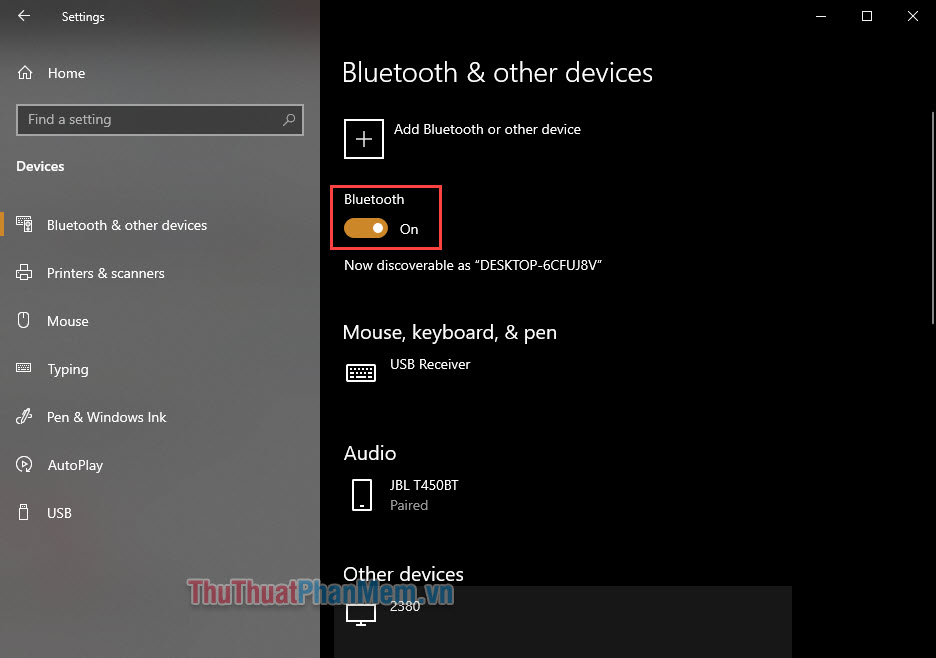
Để kết nối với các thiết bị Bluetooth khác ở gần, bạn chọn Add Bluetooth or other device. Những thiết bị bạn đã từng kết nối sẽ được phân loại ở phía dưới như Chuột, bàn phím, tai nghe,…
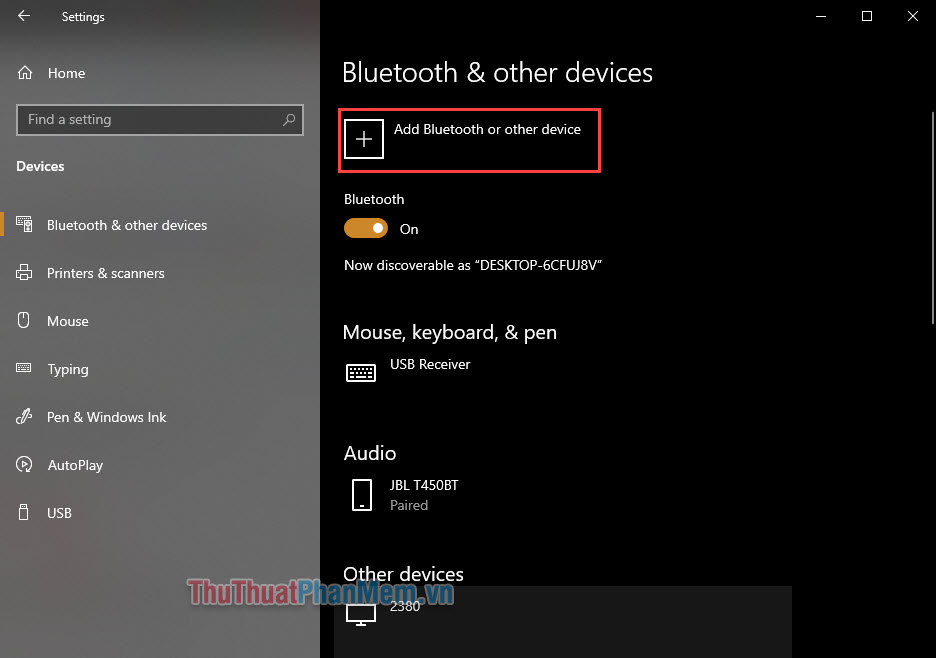
Cách 2: Trung tâm hành động
Một cách nhanh chóng để bật hoặc tắt Bluetooth là thông qua trung tâm hành động, đây là nơi người dùng Windows 10 có thể thấy các thông báo cũng như một số thiết lập khác như Chế độ máy bay, Cài đặt mạng,…
Để mở Trung tâm hành động, bạn hãy nhấp vào biểu tượng hộp thoại (thông báo) ở góc dưới cùng bên phải của thanh tác vụ. Ngoài ra, bạn có thể dùng tổ hợp Windows + A, Trung tâm hành động sẽ xuất hiện.
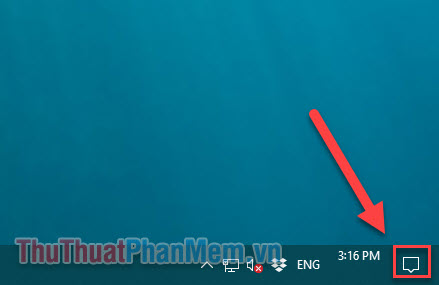
Để bật, tắt Bluetooth, chỉ cần nhấp vào ô Bluetooth, khi hoạt động nó sẽ có màu xanh lam và khi tắt nó sẽ là màu xám. Bluetooth sẽ tự động kết nối với các thiết bị ở gần.
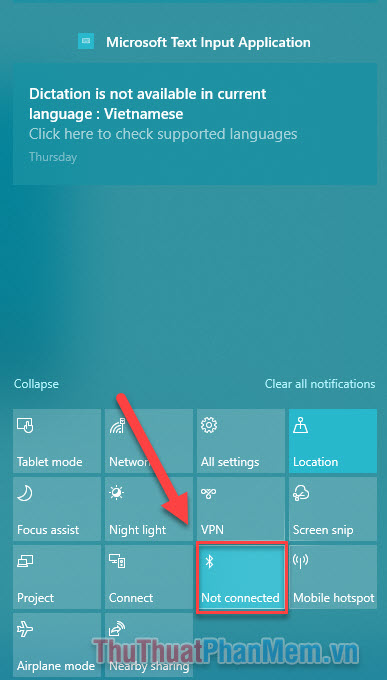
Cách 3: Sử dụng giọng nói của bạn
Nếu bạn có kỹ năng sử dụng tiếng Anh ở mức khá thì Cortana sẽ là tính năng tuyệt vời dành cho bạn. Cortana về cơ bản là một trợ lý ảo được tích hợp cho Windows, giống Siri của Apple hay Google Assistant. Bạn có thể dùng giọng nói để ra lệnh cho trợ lý áo thực hiện một số thiết lập trên Windows, bao gồm cả việc bật và tắt Bluetooth.
Để ra lệnh cho Cortana, bạn chỉ cần nhấn vào vòng tròn trên thanh tác vụ và bắt đầu nói chuyện. Nếu bạn chưa từng dùng Cortana, trợ lý ảo có thể yêu cầu bạn làm quen với nó. Khi đã sẵn sàng, hãy sử dụng các lệnh sau để yêu cầu Cortana bật/tắt Bluetooth:
- Turn Bluetooth on: Bật Bluetooth.
- Turn Bluetooth off: Tắt Bluetooth.
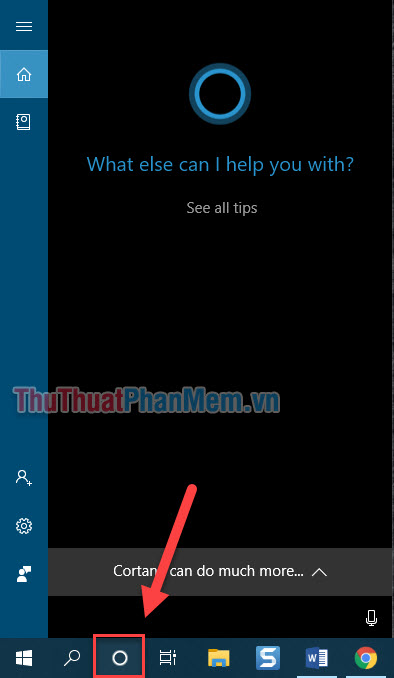
Cách 4: Khay hệ thống
Người dùng Windows lâu năm sẽ quen thuộc với Khay hệ thống. Khay Hệ thống được tìm thấy trên Thanh tác vụ (Taskbar) của Windows và chứa các biểu tượng thu nhỏ cho một số chức năng hệ thống thường được sử dụng, bao gồm cả Bluetooth. Với sự ra đời của Windows 10, Khay Hệ thống đã không còn được ưa chuộng, vì Trung tâm Hành động đã đóng vai trò thay thế. Tuy nhiên, nhiều người vẫn có thói quen sử dụng Khay hệ thống cho các thiết lập cơ bản của mình.
Để mở khay hệ thống, bạn hãy nhấp vào biểu tượng mũi tên ở ngoài cùng bên phải của Thanh tác vụ. Bạn sẽ thấy một biểu tượng Bluetooth nhỏ. Nhấp vào biểu tượng này để truy cập vào cài đặt Bluetooth.
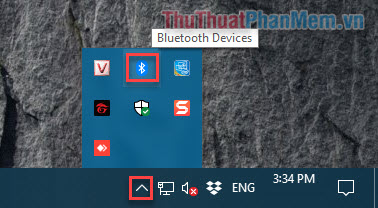
Bạn sẽ thấy ngay một số tiện ích của Bluetooth gồm:
- Add a Bluetooth Device: Thêm thiết bị Bluetooth.
- Allow a Device to Connect: Cho phép thiết bị kết nối.
- Show Bluetooth Devices: Xem các thiết bị Bluetooth.
- Send a File: Gửi tệp.
- Receive a File: Nhận tệp.
- Join a Personal Area Network: Tham gia vào mạng cá nhân.
- Open Settings: Mở Cài đặt.
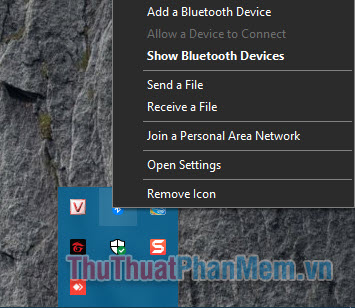
Nếu bạn không thấy biểu tượng Bluetooth ở Khay Hệ thống, hãy nhấn Windows + I để Cài đặt. Từ đây, chọn Devices.
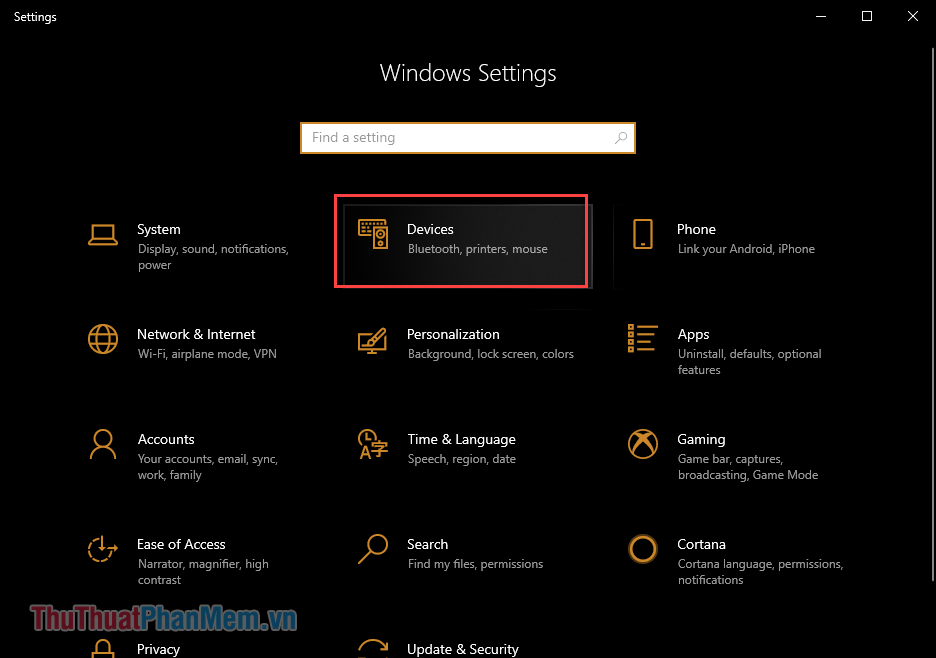
Trong tab Bluetooth & other devices, bạn kéo xuống dưới và tìm đến dòng More Bluetooth options.
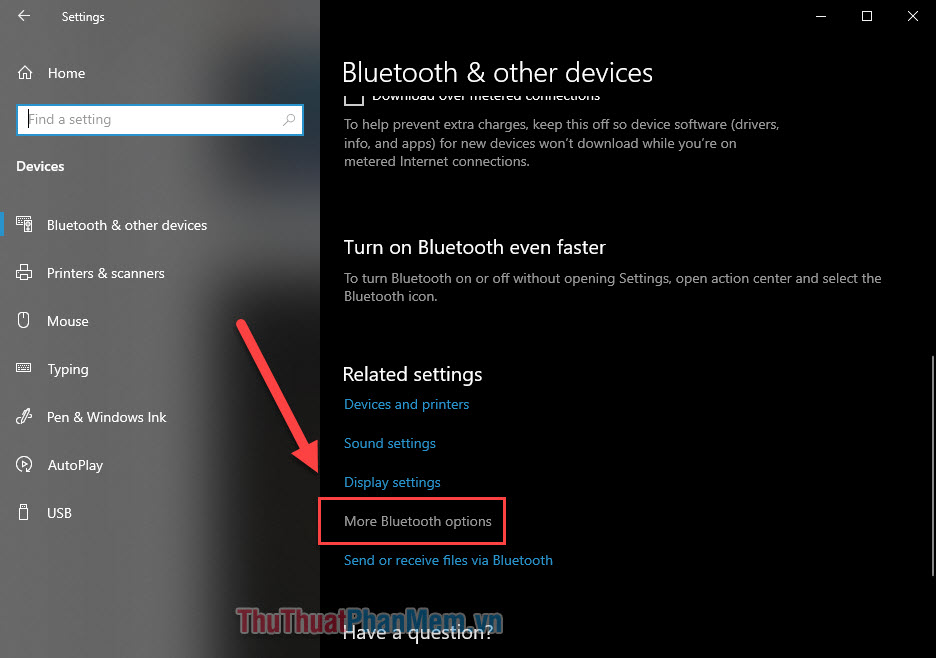
Khi cửa sổ Bluetooth Settings xuất hiện, bạn tích vào ô vuông bên cạnh Show the Bluetooth icon in the notification area.
![]()
Cuối cùng nhớ Apply để áp dụng. Biểu tượng nhỏ Bluetooth giờ sẽ xuất hiện trong Khay hệ thống.
Bạn sử dụng Bluetooth để làm gì? Bạn có biết cách nào khác để bật và tắt Bluetooth trên thiết bị Windows 10 của mình không? Hãy chia sẻ trong phần bình luận!
Cảm ơn bạn đã xem bài viết Hướng dẫn bật, tắt Bluetooth trên Windows 10 tại Neu-edutop.edu.vn bạn có thể bình luận, xem thêm các bài viết liên quan ở phía dưới và mong rằng sẽ giúp ích cho bạn những thông tin thú vị.
Nguồn: https://thuthuatphanmem.vn/huong-dan-bat-tat-bluetooth-tren-windows-10/
Từ Khoá Tìm Kiếm Liên Quan:
