Bạn đang xem bài viết Hướng dẫn bật Filter trên Google Meet trên điện thoại tại Neu-edutop.edu.vn bạn có thể truy cập nhanh thông tin cần thiết tại phần mục lục bài viết phía dưới.
Google Meet là một ứng dụng hỗ trợ cho việc học và làm việc trực tuyến rất phổ biến hiện nay. Tuy nhiên, những lúc bạn sử dụng ứng dụng này trên điện thoại, có lẽ sẽ gặp phải những tình huống mà phải chỉnh sửa hình ảnh, video trước khi chia sẻ với những người khác. Một trong những tính năng hữu ích nhất để giúp bạn làm điều đó đó là bật filter trên Google Meet để tinh chỉnh, lọc, làm đẹp hình ảnh. Trong bài viết hôm nay, chúng ta sẽ cùng tìm hiểu cách bật Filter trên Google Meet trên điện thoại một cách chi tiết và dễ hiểu nhất.
Việc họp online trên Google Meet sẽ thú vị hơn bao giờ hết khi bạn sử dụng các Filter sẵn có trên điện thoại. Trong bài viết này, Thuthuatphanmem hướng dẫn bạn cách bật Filter trên Google Meet nhanh nhất.
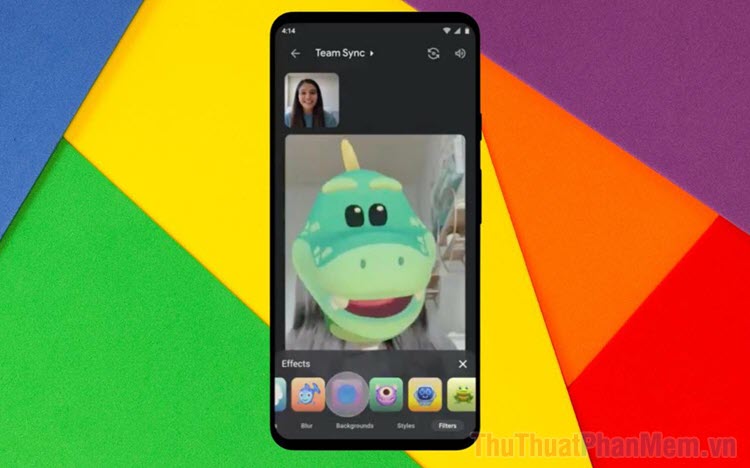
Bước 1: Google Meet hiện nay đã hỗ trợ tính năng Filter trên mọi phiên bản phần mềm khác nhau cho cả nền tảng IOS và Android. Vậy nên, bất kỳ phiên bản nào của Google Meet bạn đều có thể bật Filter trên ứng dụng và sử dụng.
Bạn hãy mở Google Meet để tạo cuộc họp mới hoặc tham gia cuộc họp có sẵn.
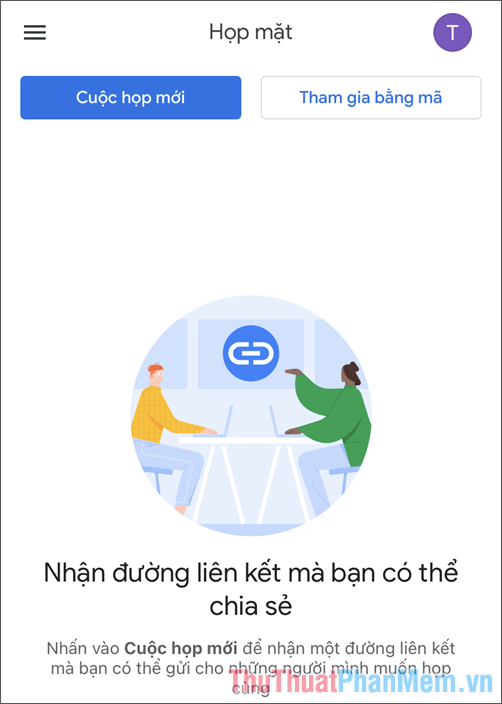
Bước 2: Khi tham gia phòng họp, bạn sẽ thấy khung hình Camera điện thoại nằm tại góc dưới màn hình. Bạn chỉ cần nhấn vào khung hình Camera và chọn tính năng Filter (hiệu ứng khuôn mặt) để sử dụng.
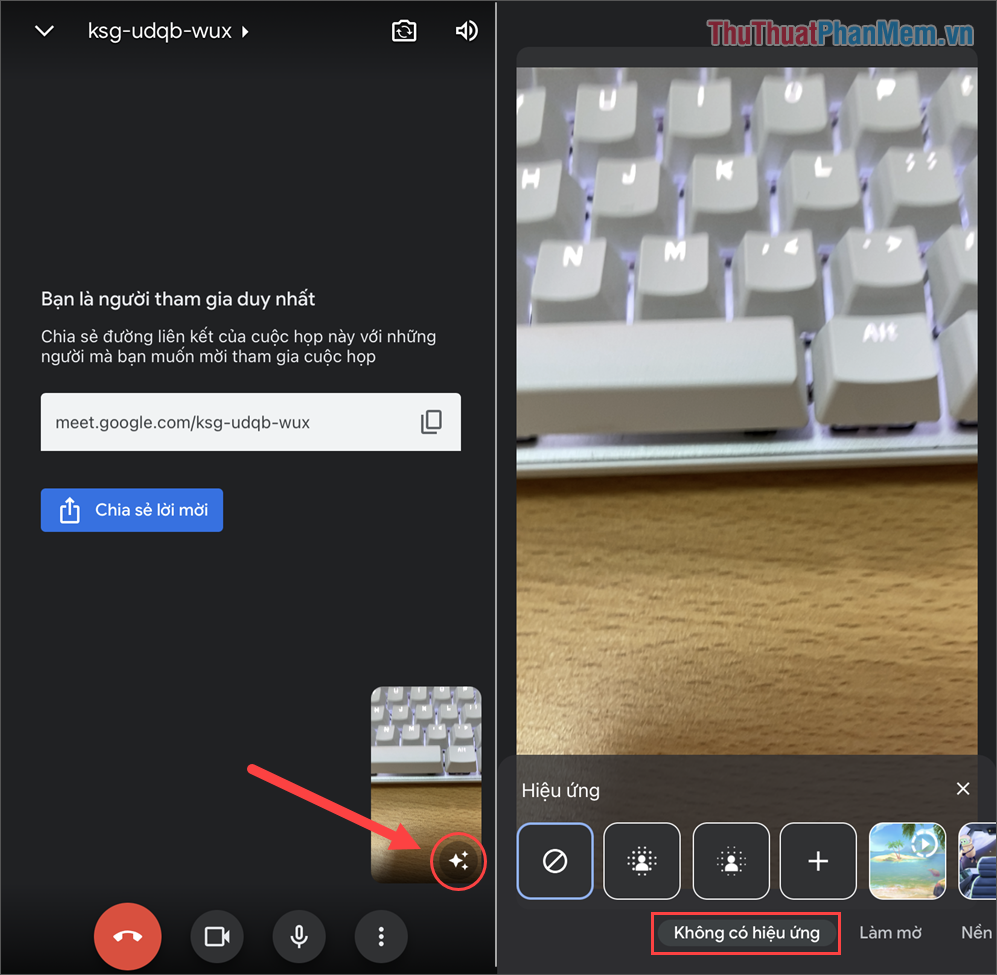
Mặc định khi bạn mở tính năng Filter, Google Meet sẽ ở chế độ Không có hiệu ứng.
Bước 3: Các chế độ Filter của Google Meet sẽ được chia thành các nhóm khác nhau như sau:
- Không có hiệu ứng
- Làm mờ (Xóa phông nền)
- Nền (Thay đổi nền, Background phía sau)
- Kiểu (Bộ lọc màu sắc)
- Bộ lọc (Sử dụng ghép khuôn mặt vào Sticker)
Đối với tính năng Filter làm mờ, khuôn mặt của bạn sẽ được hiển thị sắc nét và phần nền phía sau sẽ được làm mờ lại theo hiệu ứng xóa phông của máy ảnh chuyên nghiệp. Tuy nhiên, việc xóa phông bằng cách này sẽ có hiệu quả không cao vì chúng sử dụng chủ yếu là thuật toán nên vẫn có sai lệch.
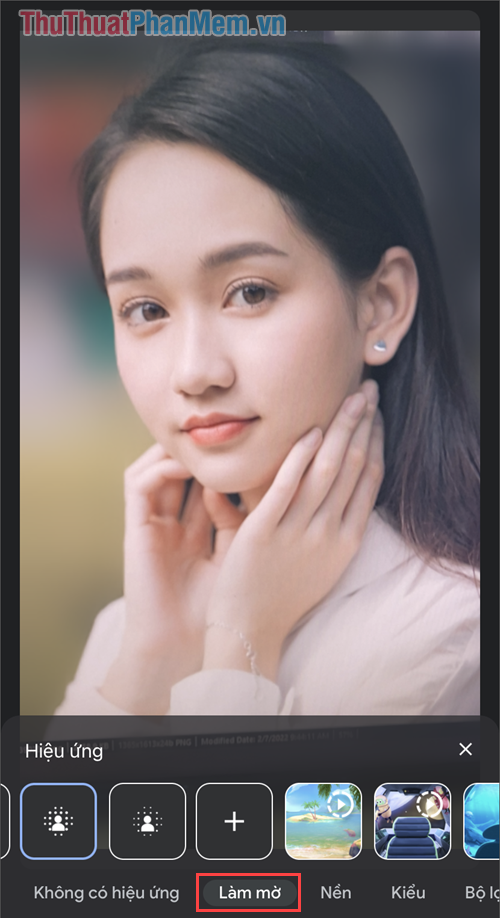
Bước 4: Bên cạnh việc cung cấp tính năng xóa nền, Google Meet cũng cho phép người sử dụng thay nền một cách nhanh chóng bằng những khung nền được cung cấp sẵn theo nhiều chủ đề.
Nếu bạn không thích sử dụng những khung nền sẵn có, bạn cũng có thể sử dụng những hình ảnh nền sẵn có trên điện thoại để thay nền.
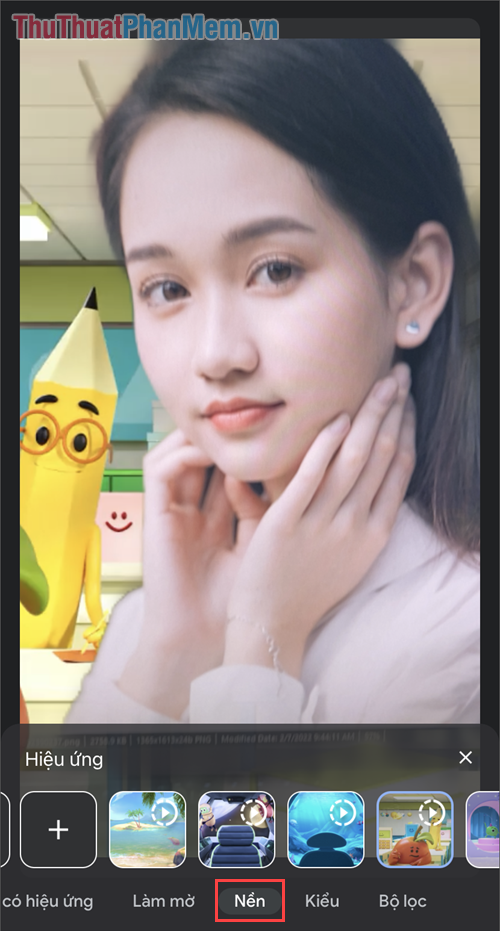
Bước 5: Trong trường hợp bạn muốn thay đổi hiệu ứng màu sắc, xóa vết thâm, khuyết điểm trên khuôn mặt thì bạn hãy chọn tính năng filter Kiểu. Đây là những Filter màu sắc, có chế độ làm đẹp khuôn mặt tương tự như các ứng dụng chụp hình.

Bước 6: Điểm mạnh lớn nhất của Filter Google Meet chính là tính năng Bộ lọc. Tính năng này cung cấp các hiệu ứng bộ lọc khuôn mặt tuyệt đẹp và vô cùng ngộ nghĩnh với các bạn trẻ. Đội ngũ của Google Meet đang ngày càng bổ sung thêm các bộ lọc khuôn mặt để đáp ứng nhiều nhóm khách hàng khác nhau.
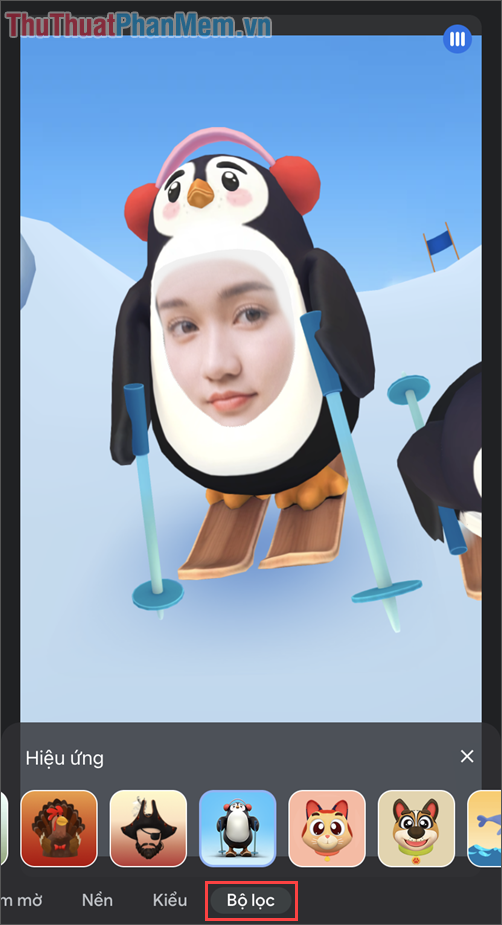
Trong bài viết này, Thuthuatphanmem đã hướng dẫn bạn cách bật hiệu ứng Filter trên Google Meet nhanh chóng và hiệu quả. Chúc bạn một ngày vui vẻ!
Như vậy, bật Filter trên Google Meet trên điện thoại là một tính năng hữu ích giúp cho các cuộc họp trở nên sinh động và thú vị hơn. Hơn nữa, với việc sử dụng tính năng này, bạn có thể tạo ra những bức ảnh độc đáo cho cuộc họp của mình. Việc sử dụng Filter trên Google Meet trên điện thoại không chỉ đem lại sự thoải mái cho người dùng, mà còn giúp cho các cuộc họp được diễn ra một cách suôn sẻ hơn. Với những bước hướng dẫn chi tiết cùng với một số lưu ý cần biết, chúng ta hy vọng bạn sẽ có thêm nhiều trải nghiệm thú vị khi sử dụng tính năng này trên điện thoại của mình.
Cảm ơn bạn đã xem bài viết Hướng dẫn bật Filter trên Google Meet trên điện thoại tại Neu-edutop.edu.vn bạn có thể bình luận, xem thêm các bài viết liên quan ở phía dưới và mong rằng sẽ giúp ích cho bạn những thông tin thú vị.
Nguồn: https://thuthuatphanmem.vn/cach-bat-filter-tren-google-meet-tren-dien-thoai/
Từ Khoá Tìm Kiếm Liên Quan:
1. Google Meet
2. Hướng dẫn bật Filter
3. Điện thoại
4. Camera trên Google Meet
5. Tùy chỉnh hình ảnh trên Google Meet
6. Thêm hiệu ứng trên Google Meet
7. Chỉnh sửa ảnh trên Google Meet
8. Bộ lọc trên Google Meet
9. Hướng dẫn sử dụng bộ lọc trên Google Meet
10. Tối ưu hình ảnh trên Google Meet.



