Bạn đang xem bài viết Hiệu quả giảm dung lượng file PowerPoint tại Neu-edutop.edu.vn bạn có thể truy cập nhanh thông tin cần thiết tại phần mục lục bài viết phía dưới.
Trong quá trình thuyết trình hoặc giảng dạy, PowerPoint là một trong những công cụ giúp sinh viên, giảng viên, doanh nhân truyền tải thông tin một cách hiệu quả. Tuy nhiên, việc sử dụng nhiều hình ảnh, video, âm thanh trong slide thường dẫn đến tăng dung lượng file PowerPoint đáng kể, gây khó khăn khi chia sẻ hoặc lưu trữ. Vậy làm thế nào để giảm dung lượng file PowerPoint mà vẫn giữ được chất lượng slide? Hãy cùng tìm hiểu trong bài viết này.
PowerPoint là một trong những phần mềm tạo slide trình duyệt phổ biến nhất Việt Nam. Những file PowerPoint có nhiều slide có thể nặng nề một cách bất thường do chứa nhiều thông tin và ảnh thừa. Đến với bài viết này, Neu-edutop.edu.vn.vn sẽ hướng dẫn các bạn cách giảm dung lượng file PowerPoint hiệu quả.

Mục lục nội dung
1. Lưu file PowerPoint dưới dạng phiên bản mới nhất
PowerPoint là sản phẩm của nhà phát hành phần mềm Microsoft và qua những năm họ lại cho ra những phiên bản Office tân tiến nhất trong đó có PowerPoint. Để PowerPoint có thể được lưu trữ dưới dạng file ít dung lượng nhất, các bạn cần phải để nó ở phiên bản PowerPoint ít nhất.
Để làm được điều đó, đầu tiên các bạn cần phải click mở ribbon File trên thanh công cụ.
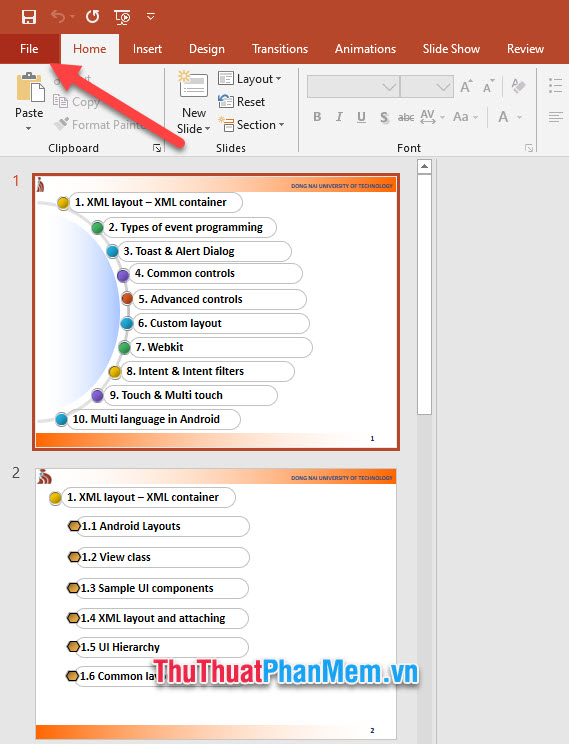
Tiếp đó các bạn click chọn Save As trong danh sách tùy chọn của File.
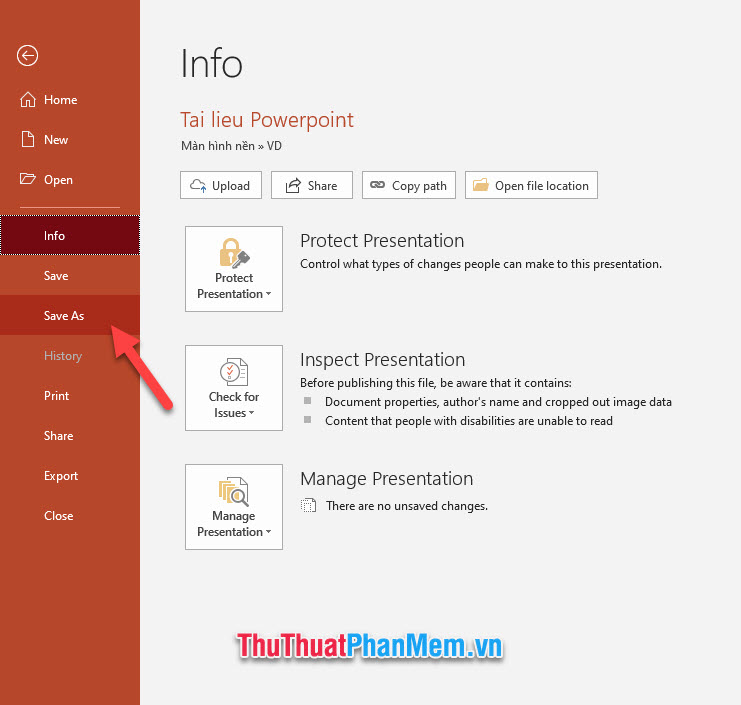
Hoặc các bạn có thể sử dụng phím tắt F12 để thực hiện chức năng Save As này.
Khi lưu file PowerPoint mới, các bạn chọn Save as type là PowerPoint Presentation để có thể xuất ra file PowerPoint mới nhất mà máy tính bạn có.
Cuối cùng bấm Save để lưu file.
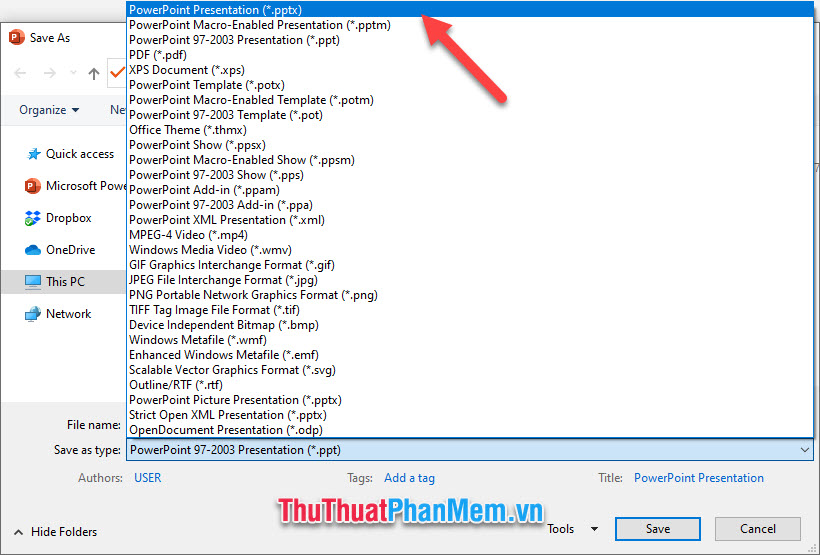
Như các bạn sẽ thấy file PowerPoint cũ có đuôi .ppt có dung lượng lên tới 781KB nhưng file PowerPoint có đuôi .pptx mới nhất thì chỉ có dung lượng 355KB mà thôi.
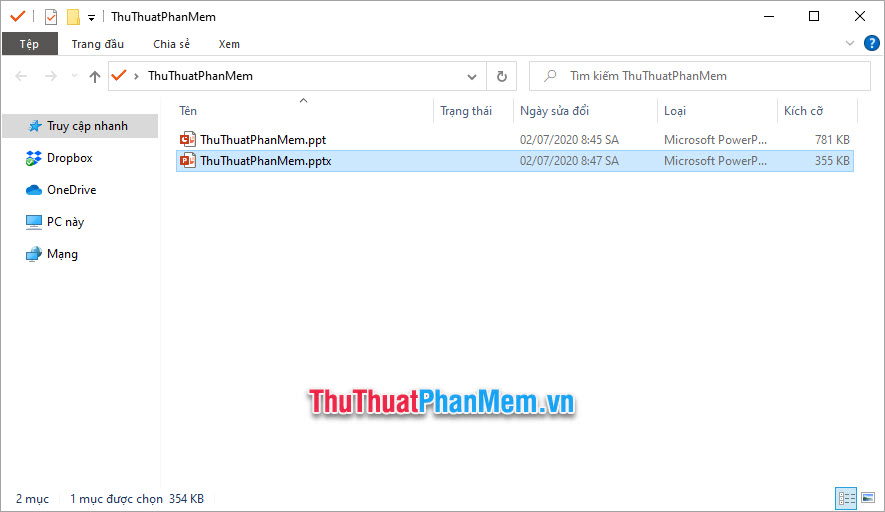
2. Lưu ý khi tạo thêm ảnh trong các slide của PowerPoint
Việc chèn thêm hình ảnh vào PowerPoint sẽ làm cho các slide của bạn được minh họa sinh động hơn, đây là việc không thể bỏ qua. Nhưng việc chứa đựng nhiều bức ảnh cũng là một nguyên nhân khiến file PowerPoint của bạn trở nên năng nề.
Việc chèn ảnh không thể bỏ qua được thì chúng ta cần tìm cách chèn những bức ảnh ít dung lượng nhất.
Có nhiều cách khác nhau để có thể chèn ảnh vào file PowerPoint nhưng phương pháp Sao chép hình ảnh rồi paste trực tiếp vào slide sẽ khiến các bức ảnh được chèn vào được tự động chuyển hóa thành file .PNG. Trong khi đó hai đuôi định dạng ảnh phổ biến ta thường thấy là .PNG và .JPG, đuôi .JPG sẽ có dung lượng ít hơn vì sử dụng phương pháp lưu trữ điểm màu.
Vì thế, khi muốn chèn ảnh các bạn không nên paste trực tiếp qua clipboard mà hãy thực hiện qua thao tác lưu trữ hình ảnh rồi chèn ảnh ở ribbon Insert, chọn Pictures trong nhóm Pictures.

3. Nén file ảnh trong PowerPoint
Như đã nói ở phần hai, chèn ảnh vào file PowerPoint là một việc cần thiết nhưng nếu muốn giảm dung lượng thì chúng ta cũng có thể nén các file ảnh trong Powerpoint.
Để làm được việc này, chúng ta cần phải Save As lưu file PowerPoint dưới file khác. Để có thể Saves As file khác các bạn chọn cách vào ribbon File rồi chọn Save As hoặc bấm F12 trên bàn phím.
Sau khi mở Save As, các bạn click vào Tools rồi chọn Compress Pictures.
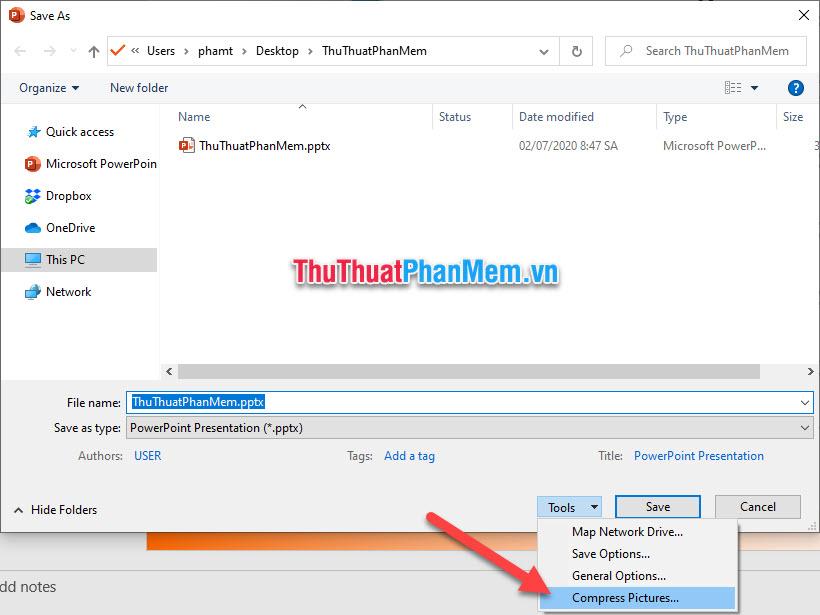
Sau khi Compress Pictures hiển thị, các bạn chọn Web (150 ppi): good for web pages and projectors để có thể giảm dung lượng file PowerPoint thấp nhất. Bấm OK để xác định cài đặt.
Cuối cùng bạn nhớ đặt tên (khác với tên file cũ) và bấm Save để lưu file.
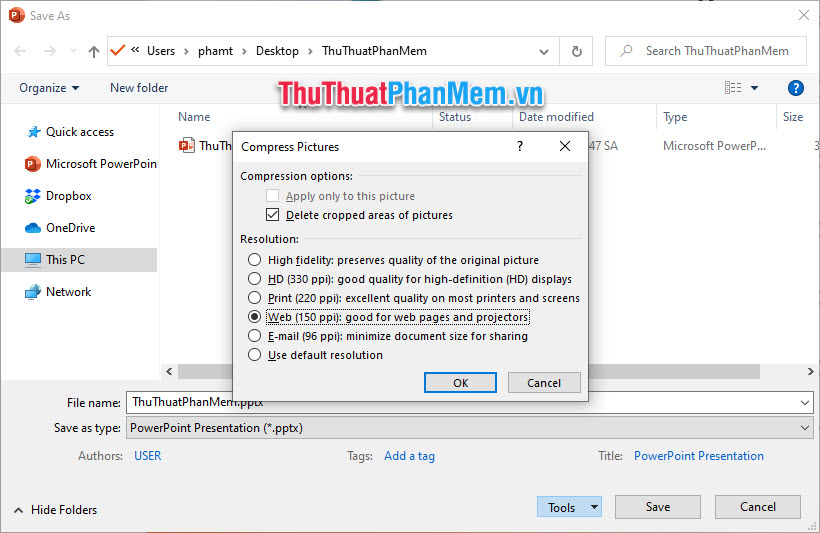
Như các bạn thấy file mà Neu-edutop.edu.vn vừa lưu đã có dung lượng file nhỏ hơn file PowerPoint cũ nhưng vì file không có quá nhiều ảnh nên dung lượng file giảm không rõ rệt.
Nếu file của các bạn được chèn nhiều ảnh thì dung lượng file được giảm sẽ rõ rệt hơn.
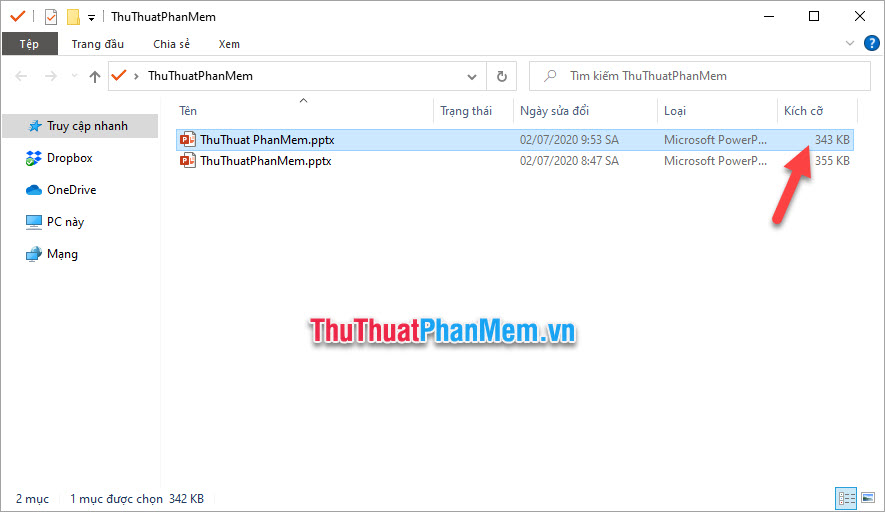
4. Tắt tính năng AutoRecover
Một cách khác để giảm dung lượng file PowerPoint đó là các bạn cần phải tắt tính năng AutoRecover của PowerPoint để tránh nặng nề file khi các bạn không cần những chức năng tự lưu cao cấp.
Chức năng này rất tiện lợi khi các đang làm slide mà máy tính bị ngắt nguồn điện thì nó sẽ tự động lưu trữ, nhưng nếu không cần thiết thì các bạn có thể tắt đi để giảm dung lượng file.
Để có thể tắt chế độ AutoRecover, các bạn click mở ribbon File trên thanh công cụ.
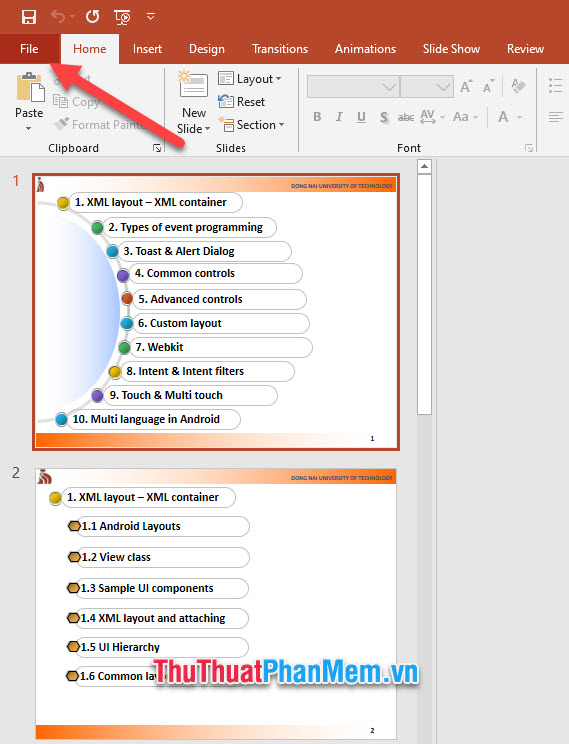
Tiếp đó các bạn click vào Options trong danh sách tùy chọn của File.
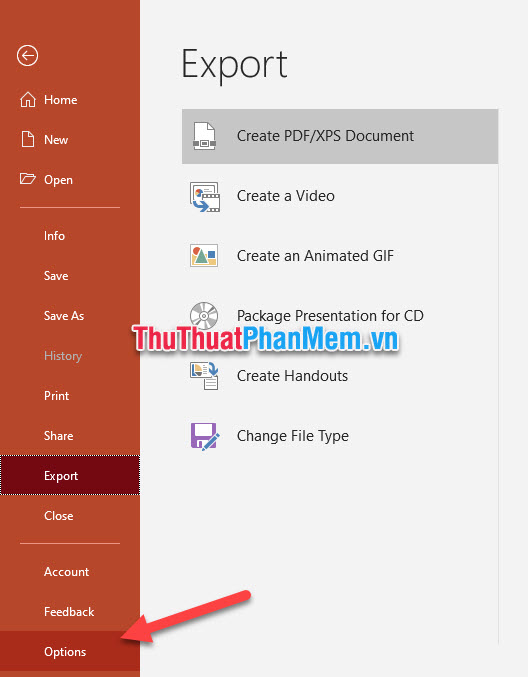
Sau khi bảng tùy chọn PowerPoint Options xuất hiện, các bạn chuyển sang tab Save.
Tiếp đó các bạn bỏ dấu tích trước dòng Save AutoRecover information every ở mục Save presentations và bỏ dấu tích trước dòng Embed fonts in the file trong mục Preserve fidelity when sharing this presentation.
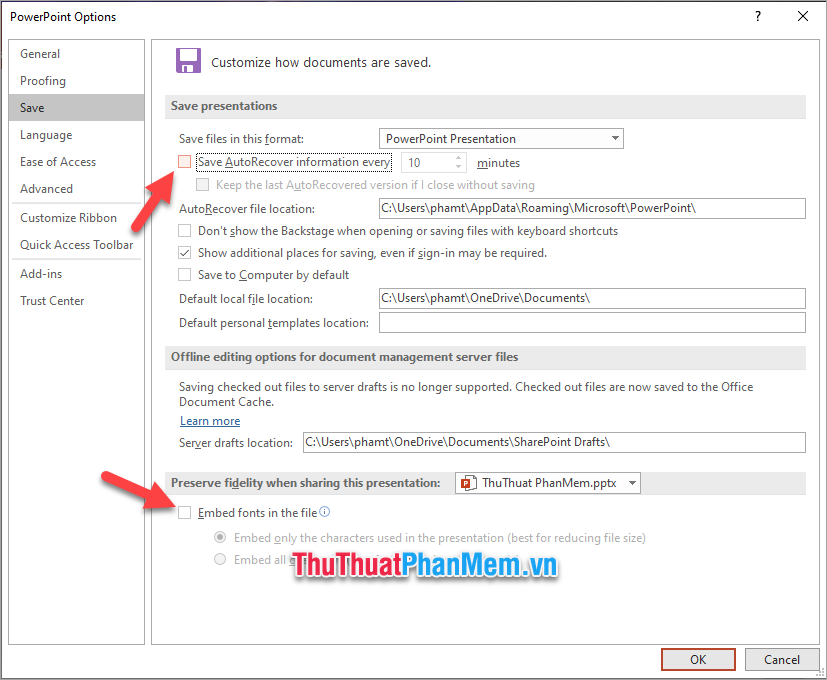
Sau đó bạn bấm OK để xác nhận cài đặt.
Như vậy Neu-edutop.edu.vn.vn đã hướng dẫn các bạn các cách khác nhau để giảm dung lượng file PowerPoint của mình. Hi vọng bài viết hướng dẫn này của Neu-edutop.edu.vn.vn chúng tôi đã đủ hữu ích với các bạn. Hẹn gặp lại các bạn trong những bài viết hướng dẫn khác hay hơn.
Tổng kết lại, giảm dung lượng file PowerPoint là một việc rất cần thiết trong quá trình làm việc với các tài liệu trình bày. Không chỉ giúp cho việc truyền tải tài liệu trở nên nhanh chóng hơn mà còn giúp cho việc chia sẻ tài liệu trở nên dễ dàng hơn. Bằng cách sử dụng những mẹo và công cụ hỗ trợ giảm dung lượng file PowerPoint hiệu quả, chúng ta có thể tối ưu hóa tài liệu và tăng hiệu quả trong công việc của mình. Tuy nhiên, cũng cần lưu ý rằng việc giảm dung lượng không được thực hiện quá đà, đến mức ảnh hưởng đến chất lượng tài liệu trình bày của chúng ta. Chính vì thế, khi thực hiện việc giảm dung lượng file PowerPoint, chúng ta cần phải đánh giá và cân nhắc kỹ lưỡng để đảm bảo được sự cân bằng giữa dung lượng và chất lượng của tài liệu.
Cảm ơn bạn đã xem bài viết Hiệu quả giảm dung lượng file PowerPoint tại Neu-edutop.edu.vn bạn có thể bình luận, xem thêm các bài viết liên quan ở phía dưới và mong rằng sẽ giúp ích cho bạn những thông tin thú vị.
Nguồn: https://thuthuatphanmem.vn/cach-giam-dung-luong-file-powerpoint-hieu-qua/
Từ Khoá Tìm Kiếm Liên Quan:
1. Nén file PowerPoint
2. Giảm kích thước file PowerPoint
3. Xóa các đối tượng không cần thiết trong file PowerPoint
4. Sử dụng hình ảnh nén trong file PowerPoint
5. Sử dụng định dạng hình ảnh thấp trong file PowerPoint
6. Sử dụng định dạng video nén trong file PowerPoint
7. Loại bỏ âm thanh không cần thiết trong file PowerPoint
8. Giản lược bài thuyết trình trong file PowerPoint
9. Áp dụng cấu trúc đơn giản trong file PowerPoint
10. Sử dụng linh hoạt chế độ trình chiếu để giảm dung lượng file PowerPoint.



