Bạn đang xem bài viết Gộp nhiều file Excel thành 1 File – Các bước hướng dẫn tại Neu-edutop.edu.vn bạn có thể truy cập nhanh thông tin cần thiết tại phần mục lục bài viết phía dưới.
Excel là một công cụ rất phổ biến trong việc quản lý dữ liệu và tính toán trong thực tế công việc. Với những công ty hay các doanh nghiệp lớn, thì việc xử lý nhiều file Excel là điều không thể tránh khỏi. Tuy nhiên, việc quản lý nhiều file Excel cùng một lúc thật sự khó khăn, dễ gây nhầm lẫn và mất thời gian. Vì vậy, gộp nhiều file Excel thành 1 file là một giải pháp hiệu quả và tiết kiệm thời gian. Trong bài viết này, chúng ta sẽ cùng nhau tìm hiểu các bước để gộp nhiều file Excel thành 1 file một cách đơn giản.
Bài viết dưới đây hướng dẫn chi tiết cách gộp nhiều file Excel thành 1 file duy nhất.
Ví dụ có 2 file dữ liệu sau:
File 1 tên DS_1 có nội dung:
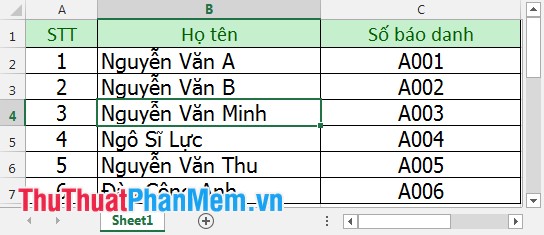
File 2 tên DS_2 có nội dung:
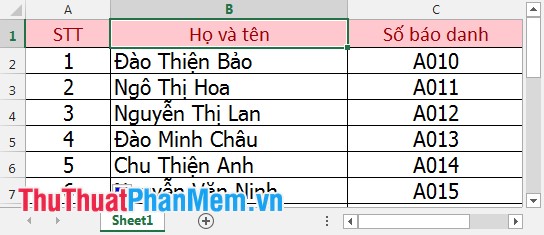
Muốn tổng hợp dữ liệu từ 2 file trên thành 1 file dữ liệu duy nhất đặt tên Book1 (các bản ghi nằm cùng trên 1 Sheet) các bạn làm như sau:
Bước 1: Tạo 1 file Excel mới tên là Book1 -> nhấn tổ hợp phím Alt + F11 -> cửa sổ xuất hiện -> Chọn thẻ Insert -> Module.
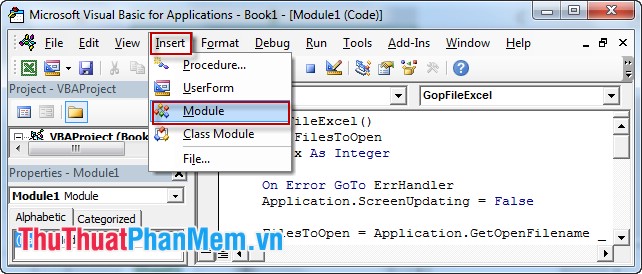
Bước 2: Copy toàn bộ đoạn code sau vào Module 1.
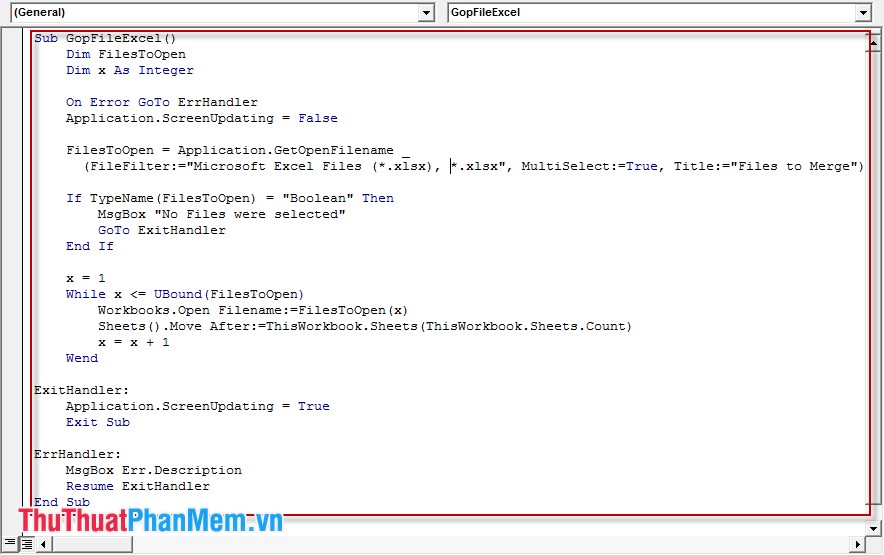
Sub GopFileExcel()
Dim FilesToOpen
Dim x As Integer
On Error GoTo ErrHandler
Application.ScreenUpdating = False
FilesToOpen = Application.GetOpenFilename _
(FileFilter:="Microsoft Excel Files (*.xlsx), *.xlsx", MultiSelect:=True, Title:="Files to Merge")
If TypeName(FilesToOpen) = "Boolean" Then
MsgBox "No Files were selected"
GoTo ExitHandler
End If
x = 1
While x
Bước 3: Save Module 1 đặt tên GopFileExcel (). Vì Module có chứa Macro nên khi lưu có cảnh báo bạn kích chọn OK nhé.
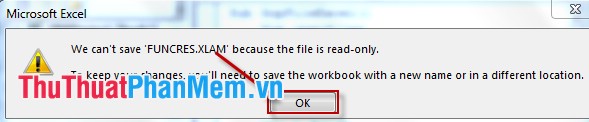
Bước 4: Tạo thêm 1 Module kích chọn Insert -> Module.
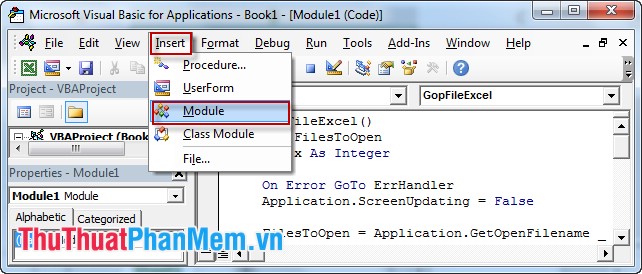
Bước 5: Copy toàn bộ đoạn code sau vào module 2 -> lưu lại đặt tên GopCacSheet ().
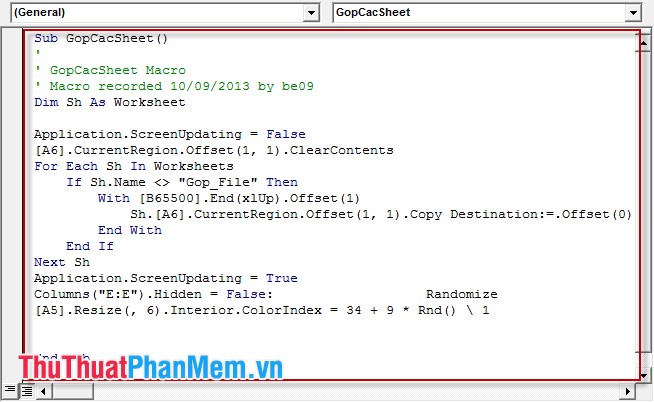
Sub GopCacSheet()
Dim Sh As Worksheet
Application.ScreenUpdating = False
[A6].CurrentRegion.Offset(1, 1).ClearContents
For Each Sh In Worksheets
If Sh.Name "Gop_File" Then
With [B65500].End(xlUp).Offset(1)
[A6].CurrentRegion.Offset(1, 1).Copy Destination:=.Offset(0)
End With
End If
Next Sh
Application.ScreenUpdating = True
Columns("E:E").Hidden = False: Randomize
[A5].Resize(, 6).Interior.ColorIndex = 34 + 9 * Rnd() 1
End Sub
Bước 6: Quay trở lại File Excel vừa tạo -> Vào thẻ View -> View Marco.
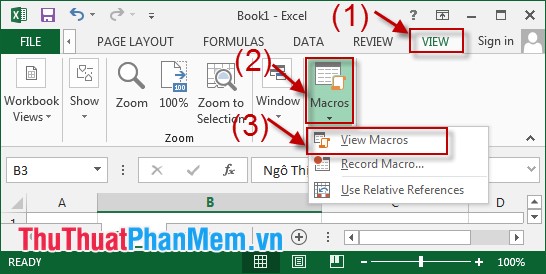
Bước 7: Hộp thoại macro xuất hiện -> chọn module 1 (tên GopFileExcel ()) -> Run.
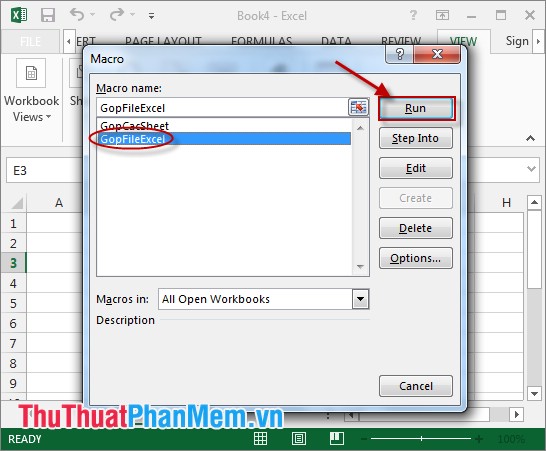
Bước 8: Hộp thoại Browse xuất hiện chọn đường dẫn tới các file dữ liệu cần gộp (ở đây file DS_1 và DS_2) -> Open.
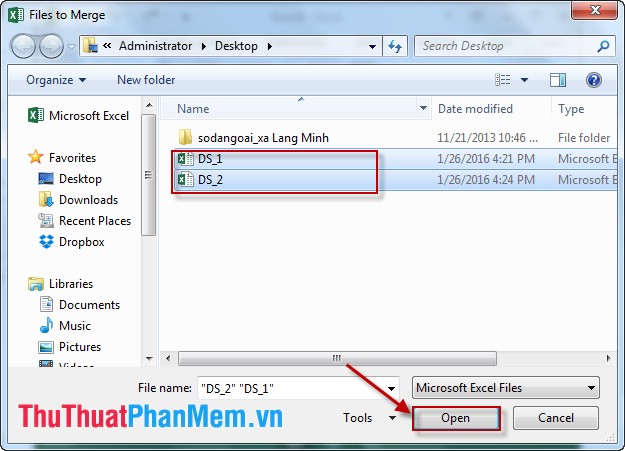
Sau khi chọn Open dữ liệu từ 2 file tương ứng ghi vào sheet 2 và sheet 3 trong file Book1. Việc cuối cùng gộp các Sheet thành 1 Sheet duy nhất.
Bước 9: Vào thẻ View -> View Macro -> GopCacSheet () -> Run.
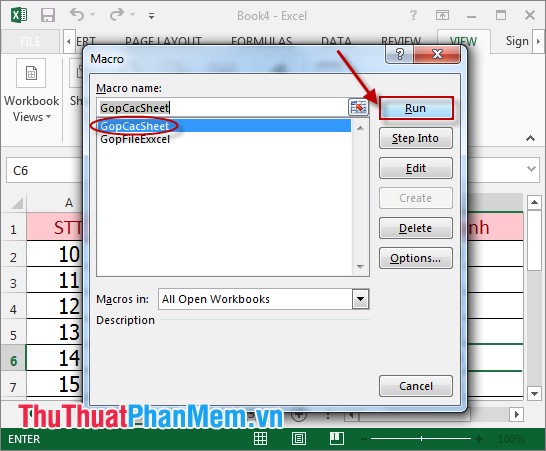
Tất cả dữ liệu ở 2 Sheet gộp vào Sheet 1. Lưu ý về số thứ tự chưa đúng các bạn cần nhập lại và căn chỉnh kích thước các cột. Sau khi chỉnh sửa kết quả:
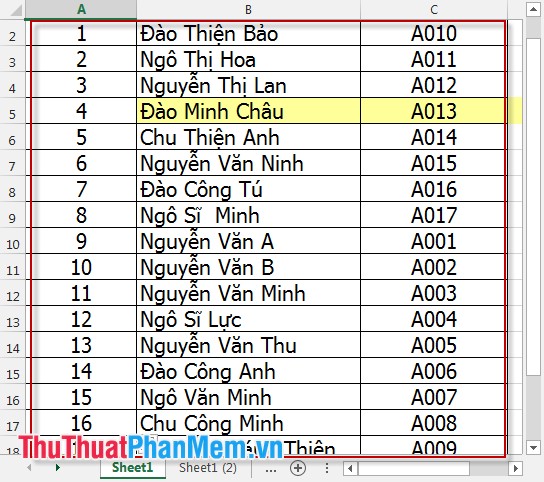
Chú ý:
- Sheet gộp sheet2, sheet 3 là sheet 1.
- Áp dụng với số lượng các file khác nhau lưu ý số file càng lớn tốc độ xử lý càng chậm.
- Trong quá trình gộp file dữ liệu không nên sử dụng bất kì hàm dữ liệu nào sẽ gây ra lỗi (vì địa chỉ thay đổi). Nên dùng dữ liệu nhập đơn thuần.
Chúc các bạn thành công!
Tổng hợp nhiều file Excel thành một tệp lớn không chỉ giúp quản lý dữ liệu dễ dàng hơn mà còn tiết kiệm thời gian và tăng tính hiệu quả trong công việc. Trên đây là các bước hướng dẫn đơn giản để gộp nhiều file Excel thành một tệp duy nhất. Chỉ cần áp dụng đúng các bước trên, bạn sẽ nhanh chóng sở hữu một tệp Excel tổng hợp thông tin đầy đủ và dễ quản lý hơn.
Cảm ơn bạn đã xem bài viết Gộp nhiều file Excel thành 1 File – Các bước hướng dẫn tại Neu-edutop.edu.vn bạn có thể bình luận, xem thêm các bài viết liên quan ở phía dưới và mong rằng sẽ giúp ích cho bạn những thông tin thú vị.
Nguồn: https://thuthuatphanmem.vn/huong-dan-gop-nhieu-file-excel-thanh-1-file/
Từ Khoá Tìm Kiếm Liên Quan:
1. Gộp file Excel
2. Gộp nhiều file Excel thành một file
3. Hợp nhất file Excel thành một tập tin
4. Cách gộp một số file Excel
5. Sử dụng VBA để gộp file Excel
6. Hướng dẫn gộp file Excel dễ dàng
7. Gộp các sheet trong một workbook thành một sheet
8. Gộp file Excel bằng Power Query
9. Hướng dẫn sử dụng Merge Excel Files
10. Gộp dữ liệu từ nhiều file Excel thành một bảng tổng hợp.



