Bạn đang xem bài viết “Giải thích và hướng dẫn dọn dẹp thư mục WinSxS trên Windows 10” tại Neu-edutop.edu.vn bạn có thể truy cập nhanh thông tin cần thiết tại phần mục lục bài viết phía dưới.
Windows 10 là một hệ điều hành tuyệt vời với nhiều tính năng và tiện ích hữu ích cho người dùng. Tuy nhiên, một vấn đề thường gặp phải là dung lượng ổ cứng được chiếm dụng nhiều bởi thư mục WinSxS. Để giải quyết vấn đề này, các bạn có thể xóa các tập tin không cần thiết trong thư mục này. Trong bài viết này, chúng ta sẽ cùng nhau tìm hiểu cách giải thích và hướng dẫn dọn dẹp thư mục WinSxS trên Windows 10 để giải phóng dung lượng ổ cứng và tối ưu hóa máy tính của bạn.
Mục lục nội dung
Thư mục WinSxS chứa các kho lưu trữ hệ thống và là một phần quan trọng của môi trường Windows. Theo thời gian, thư mục này tiếp tục mở rộng mà không có bất kỳ giới hạn nào và có thể chiếm nhiều dung lượng không cần thiết trên ổ cứng. Vậy có cách nào để bạn giải phóng dung lượng đó mà không ảnh hưởng đến các tệp hệ thống?

1. Thư mục WinSxS là gì?
Thư mục WinSxS chứa các tệp như DLL, tệp nhị phân và các tệp XML khác được thiết bị sử dụng. Nó cũng chứa thông tin và tệp cần thiết để cài đặt các tính năng của Windows. Mỗi khi Windows của bạn nhận được bản cập nhật mới, phiên bản đó sẽ được cài đặt trên máy tính và các bản cũ được chuyển vào WinSxS. Điều này đảm bảo khả năng tương thích và tạo điều kiện khôi phục lại tệp hệ thống khi có vấn đề xảy ra.
Đây là lý do thư mục WinSxS tiếp tục tăng kích thước theo thời gian. Thư mục này có thể được tìm thấy theo đường dẫn sau: C:WindowsWinSxS
Như bạn có thể thấy, thư mục có danh sách dài các thư mục con và tệp hệ thống được sử dụng:
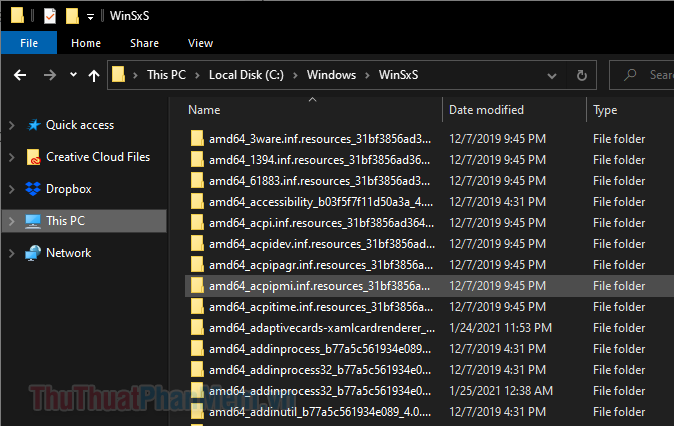
2. Cách kiểm tra kích thước của thư mục WinSxS
Bạn có thể kiểm tra kích thước của thư mục thông qua trang Properties của nó trong File Explorer, chỉ cần click vào một khoảng trống bất kỳ trong thư mục và chọn Properties.
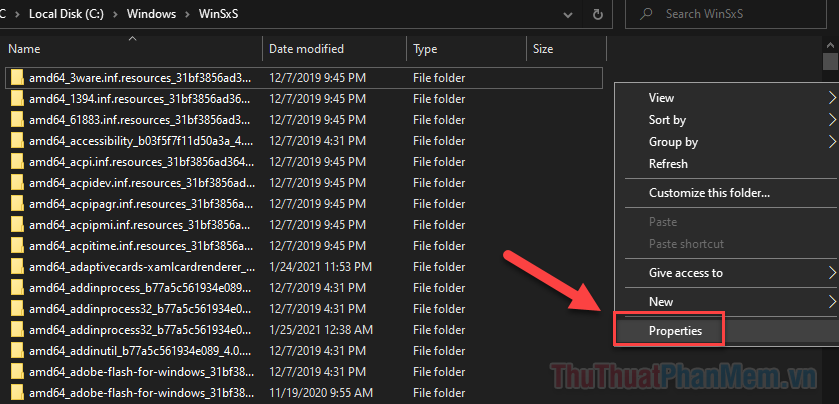
Tuy nhiên, đây là kích thước thực tế của thư mục và bạn không thể tác động tới. Ở đây bao gồm bộ nhớ cache, các tệp tạm thời, sao lưu và khôi phục dữ liệu, các tệp quan trọng khác cũng có mặt.
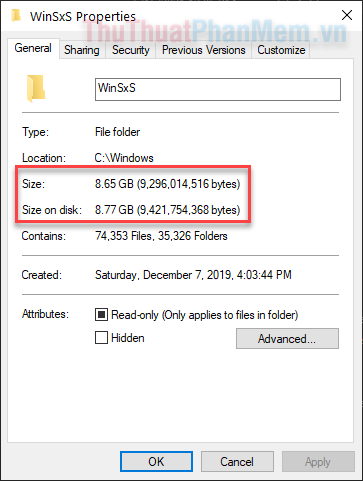
Để kiểm tra kích thước cách thành phần cụ thể trong thư mục, bạn hãy thực hiện như sau:
Bước 1: Tìm cmd bằng thanh tìm kiếm và mở Command Prompt dưới quyền quản trị viên (Run as administrator).
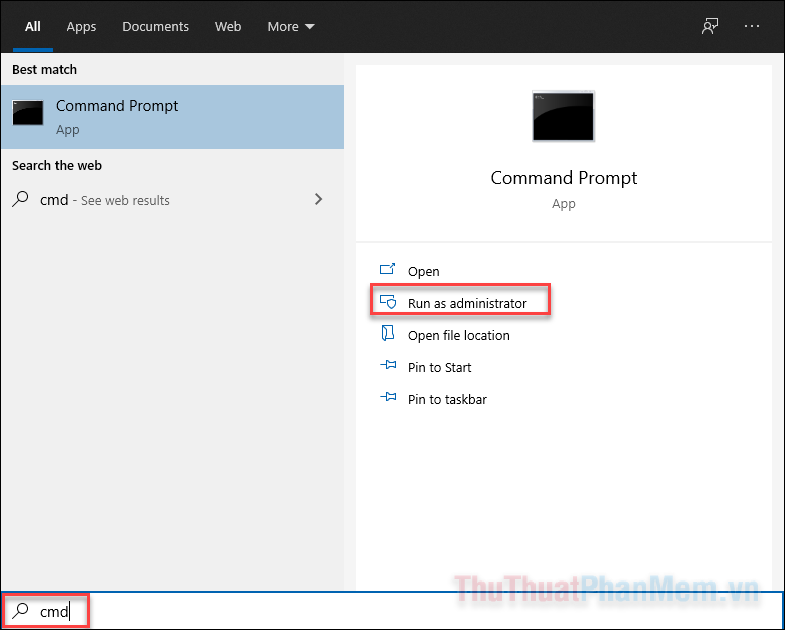
Bước 2: Nhập lệnh sau và nhấn Enter.
Dism.exe /Online /Cleanup-Image /AnalyzeComponentStore
Bước 3: Bây giờ hãy đợi hệ thống quét thư mục WinSxS và sau đó nó sẽ hiển thị danh sách các thành phần và kích thước của chúng trên giao diện cmd.
Bạn có thể thấy rằng thành phần “Backups and Disabled Features” (sao lưu và các tính năng đã tắt) đang chiếm một số dung lượng. Bạn có thể giải quyết được thành phần này trong thư mục WinSxS.
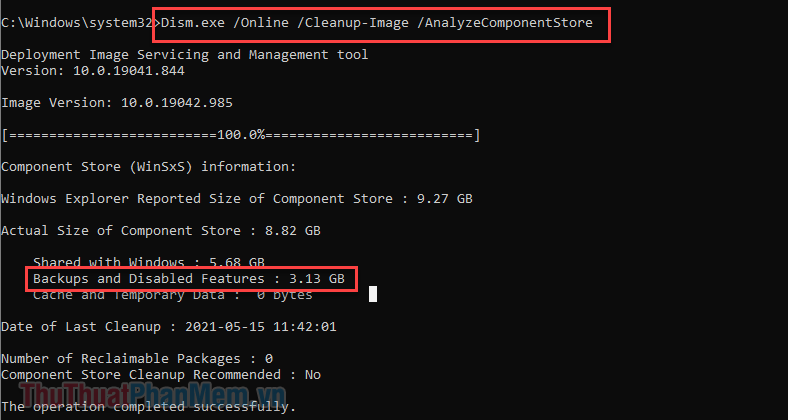
3. Cách dọn dẹp thư mục WinSxS bằng Disk Cleanup
Công cụ Disk Cleanup được tích hợp trong Windows 10 có thể được sử dụng để thực hiện các hoạt động an toàn nhằm xóa các tệp hệ thống không cần thiết. Không có tệp hệ thống quan trọng nào bị ảnh hưởng khi sử dụng tiện ích này.
Bước 1: Tìm kiếm Disk Cleanup trong thanh tìm kiếm và chạy nó (không chạy với quyền quản trị viên).
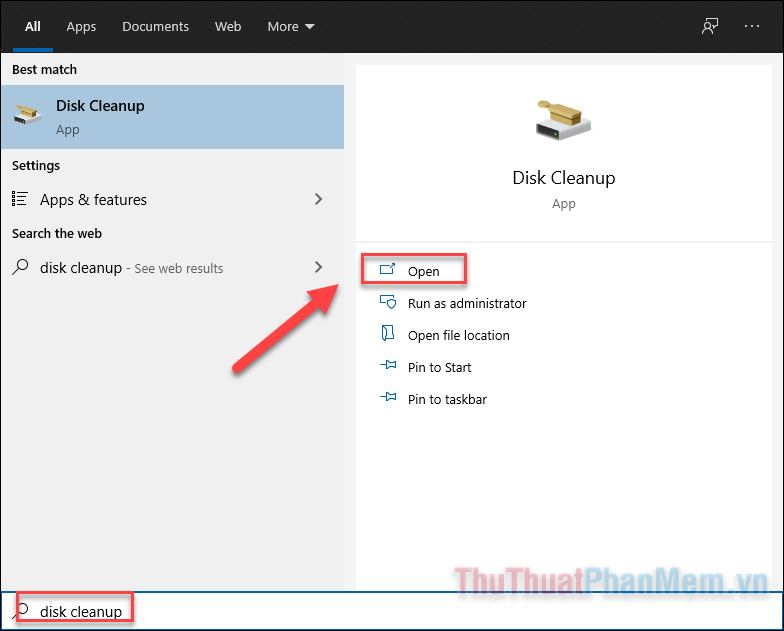
Bước 2: Trên cửa sổ Drive Selection bật lên, bạn chọn ổ C: từ danh sách và OK.
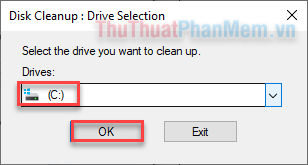
Bước 3: Trên màn hình tiếp theo, nhấn vào Clean up system files.
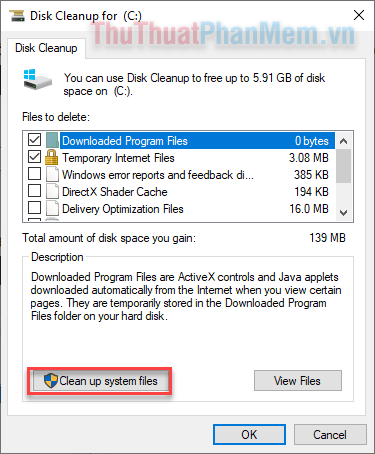
Bước 4: Cửa sổ lựa chọn ổ đĩa sẽ hiện lên lần nữa, bạn tiếp tục chọn C: và OK.
Bước 5: Tích vào các thành phần đang chiếm nhiều dung lượng trong Files to delete. Sau đó bấm OK.
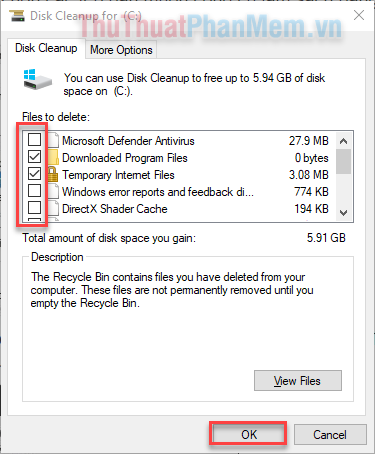
Bước 6: Xác nhận dọn dẹp sẽ hiện lên, bạn chọn Delete Files.
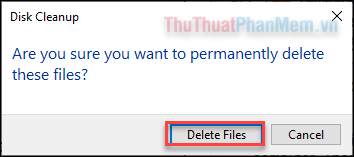
Một số lượng tệp không mong muốn đã bị xóa khỏi thư mục WinSxS khi quá trình dọn dẹp hoàn thành. Ngoài ra, bạn cũng có thể giải phóng thêm một số dung lượng trống bằng phương pháp tiếp theo.
4. Dọn dẹp thư mục WinSxS bằng cách xóa các tính năng cụ thể
Vì thư mục WinSxS cũng chứa các tính năng tùy chọn, bạn có thể tạo thêm dung lượng bằng cách xóa các tính năng không hoạt động, hoặc không cần thiết.
Bước 1: Mở Command Prompt với tư cách quản trị viên (giống như bên trên).
Bước 2: Để tìm tên và trạng thái của các tính năng tùy chọn hiện có trên máy tính, bạn hãy nhập lệnh sau.
DISM.exe /Online /English /Get-Features /Format:Table
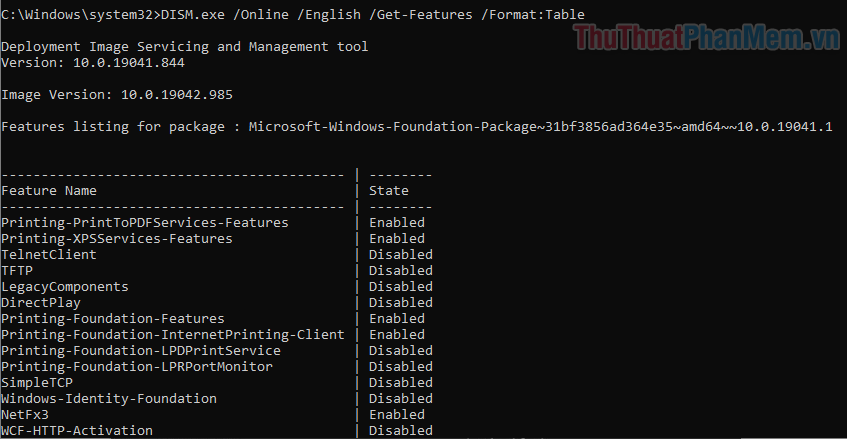
Bước 3: Hàng loạt tính năng được liệt kê trên màn hình, hãy chú ý đến những tính năng ở trạng thái Disabled hoặc bạn nghĩ rằng mình không cần đến.
Bước 4: Nhập lệnh sau để xóa tính năng bạn muốn.
DISM.exe /Online /Disable-Feature /Featurename:TenTinhNang /Remove
Trong đó, hãy thay thế “TenTinhNang” bằng lựa chọn của bạn, ví dụ:
DISM.exe /Online /Disable-Feature /Featurename:TFTP /Remove
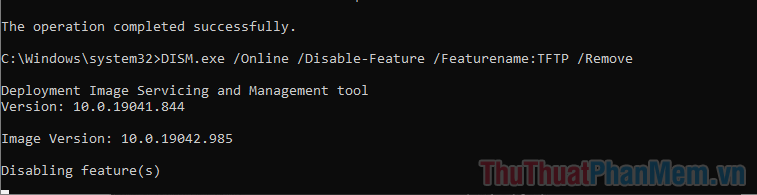
Hãy lặp lại Bước 4 để xóa đi các tính năng khác mà bạn không cần thiết.
Kết
Thư mục WinSxS chứa các tệp quan trọng trong hệ thống, và nó có dung lượng khác lớn. Việc xóa đi một số tệp không cần thiết sẽ hỗ trợ rất nhiều cho bộ nhớ của bạn, nhưng hãy thực hiện theo 2 cách trên đây để đảm bảo an toàn cho hệ thống nhé!
Tổng kết lại, dọn dẹp thư mục WinSxS trên Windows 10 là một công việc quan trọng giúp tăng hiệu suất và giải phóng không gian ổ cứng. Tuy nhiên, việc xóa các tệp tin có thể gây tác động đến hệ thống, do đó, người dùng cần phải cẩn trọng và có kiến thức về quá trình này trước khi thực hiện. Hướng dẫn dọn dẹp thư mục WinSxS trên Windows 10 trên đây là đầy đủ và chi tiết, giúp các bạn có thể thực hiện việc này một cách an toàn và hiệu quả. Hy vọng thông tin trên sẽ hữu ích cho các bạn.
Cảm ơn bạn đã xem bài viết “Giải thích và hướng dẫn dọn dẹp thư mục WinSxS trên Windows 10” tại Neu-edutop.edu.vn bạn có thể bình luận, xem thêm các bài viết liên quan ở phía dưới và mong rằng sẽ giúp ích cho bạn những thông tin thú vị.
Nguồn: https://thuthuatphanmem.vn/winsxs-la-gi-cach-don-dep-thu-muc-winsxs-tren-windows-10/
Từ Khoá Tìm Kiếm Liên Quan:
1. WinSxS
2. Dọn dẹp thư mục
3. Windows 10
4. Giải thích
5. Hướng dẫn
6. Bộ nén
7. Tăng không gian ổ đĩa
8. File khôi phục hệ thống
9. Không gỡ bỏ được
10. Quản lý bộ nhớ.



