Bạn đang xem bài viết Chụp Màn Hình Cuộn, Màn Hình Dài Trên Hệ Điều Hành Windows: Hướng Dẫn. tại Neu-edutop.edu.vn bạn có thể truy cập nhanh thông tin cần thiết tại phần mục lục bài viết phía dưới.
Chụp màn hình là một thao tác rất quen thuộc đối với những người sử dụng máy tính. Tuy nhiên, chỉ chụp được một phần màn hình lại là một điều khá khó khăn, đặc biệt khi bạn cần chụp màn hình toàn bộ nội dung trên một trang web hay phần mềm dài. Vì vậy, trong bài viết này, chúng tôi sẽ hướng dẫn các bạn cách chụp màn hình cuộn, màn hình dài trên hệ điều hành Windows để giúp việc sử dụng máy tính của bạn trở nên dễ dàng hơn. Hãy cùng tìm hiểu nhé!
Mục lục nội dung
Windows 10 cung cấp nhiều cách để chụp ảnh màn hình. Để chụp ảnh màn hình, tất cả những gì bạn cần làm là nhấn Print Scr (bên cạnh phím F12) hoặc Fn + Print Scr và ngay lập tức bạn có một ảnh chụp màn hình. Thậm chí còn có một công cụ Snipping Tool tích hợp cho phép bạn chụp một phần của cửa sổ cũng như các menu bật lên.
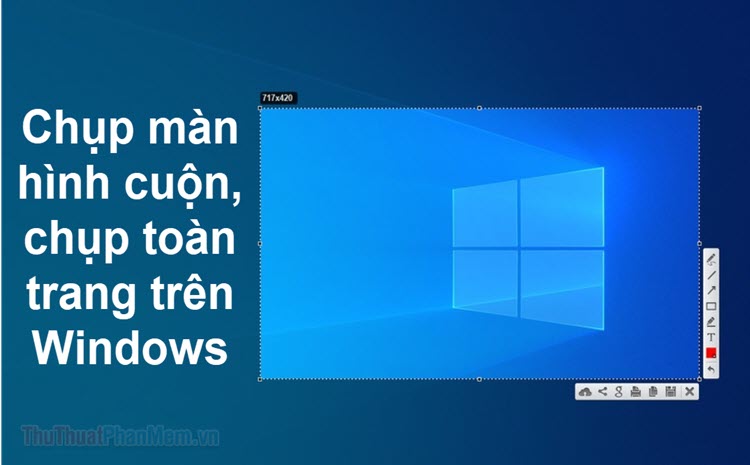
Nhưng tất cả các phương pháp đó chỉ cho phép bạn nắm bắt nội dung nằm trong kích thước của vùng đang hiển thị. Điều gì sẽ xảy ra nếu bạn muốn chụp ảnh màn hình cuộn của toàn bộ trang web, tài liệu hoặc bất kỳ nội dung nào khác nằm ngoài vùng có thể xem? Trong những trường hợp như vậy, lựa chọn duy nhất của bạn sẽ là sử dụng ứng dụng của bên thứ ba.
1. ShareX
Phần mềm này có sẵn tải xuống trên trang web của họ cũng như nền tảng Steam và có cả kênh Discord riêng. ShareX là ứng dụng ghi lại màn hình miễn phí được công nhận bởi đông đảo người dùng.
Ứng dụng mã nguồn mở được các game thủ sử dụng rộng rãi nhờ các tùy chọn chụp ảnh màn hình mạnh mẽ. Trong số các tính năng đó – bao gồm quay video, GIF, chọn vùng, quy trình làm việc, cũng như một số lượng lớn các bộ lọc và hiệu ứng để thêm vào ảnh chụp của bạn – có tùy chọn “ảnh chụp màn hình cuộn” mà bạn đang tìm kiếm ở đây.
Đầu tiên bạn tải về và cài đặt ShareX tại đây.
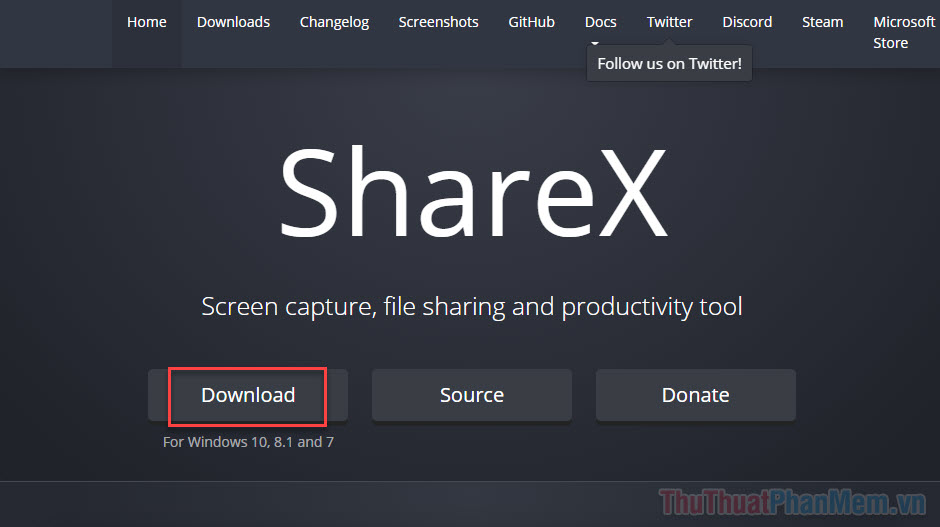
Mở phần mềm, tại giao diện chính bạn chọn Capture >> Scrolling Capture…
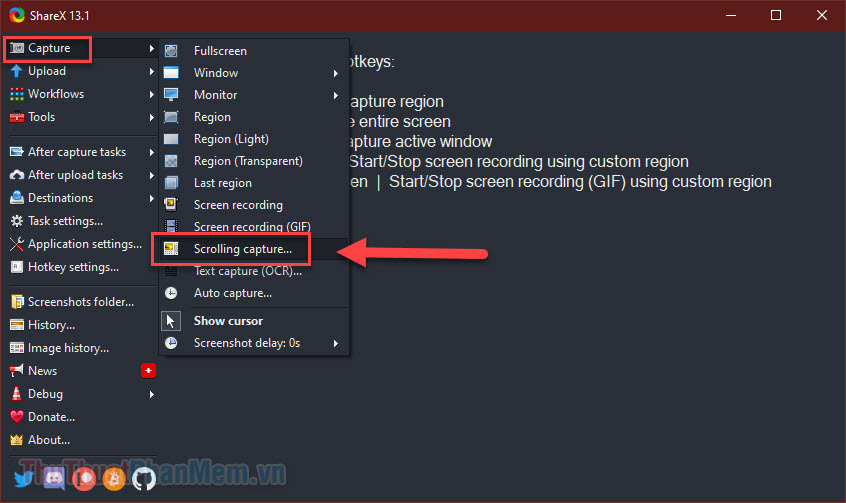
Di chuột vào cửa sổ bạn muốn chụp, được biểu hiện bằng đường nét đứt bao quanh. Bạn Click chuột trái để chọn cửa sổ.
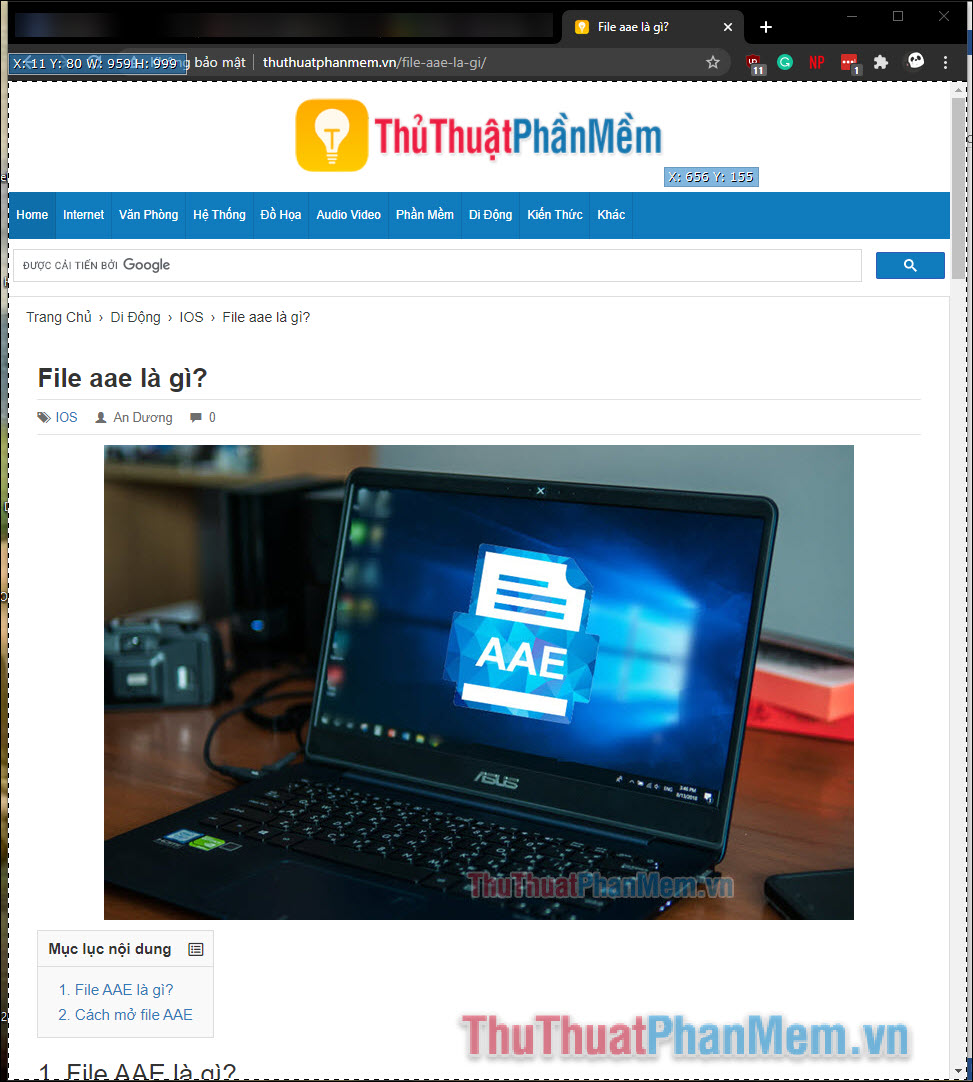
Một bảng thiết lập chụp màn hình cuộn sẽ xuất hiện, bạn nhấn Start Scrolling capture.
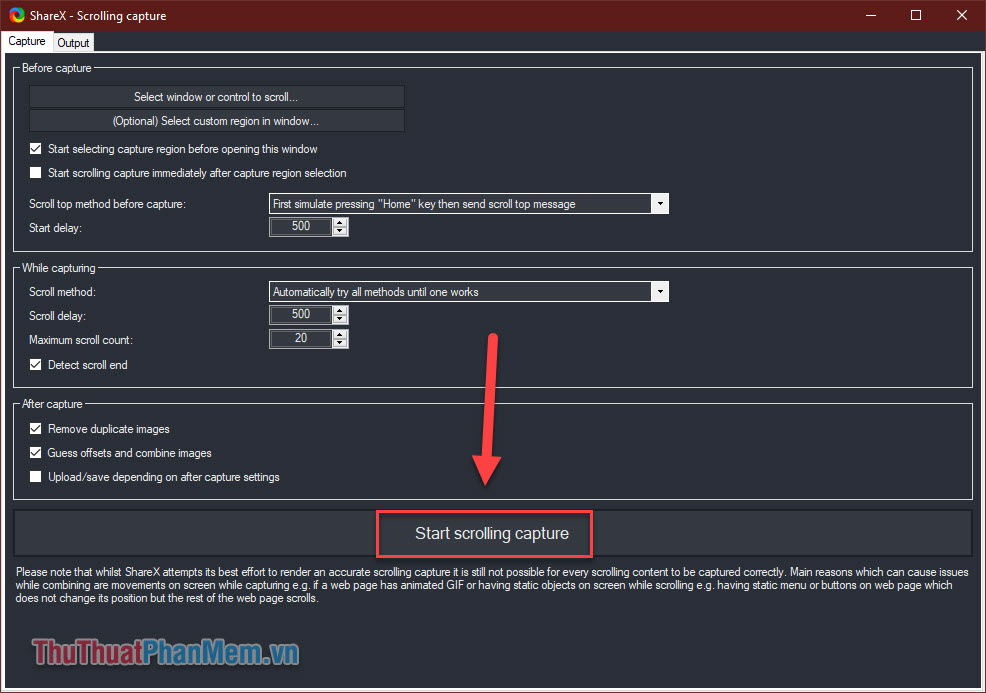
Toàn bộ trang web sẽ tự động được lưu lại trong tab Output. Tại đây bạn nhấn Upload/save depending on after capture settings.
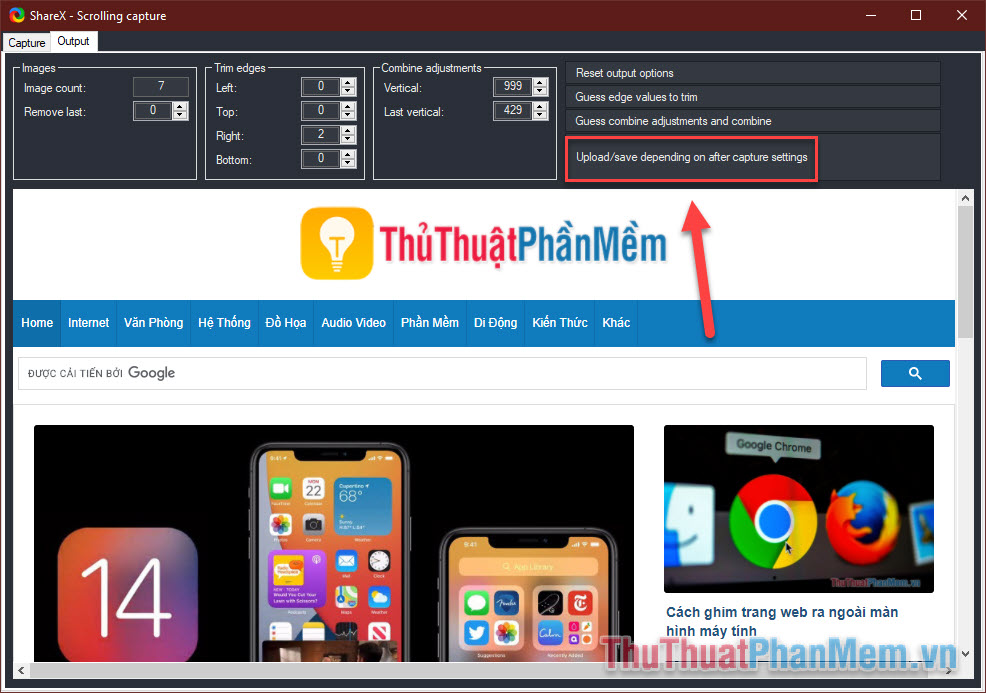
Quay trở lại với giao diện chính của phần mềm, bạn sẽ thấy màn hình cuộn của mình đã xuất hiện ở đây. Bạn có thể Click chuột để xem.
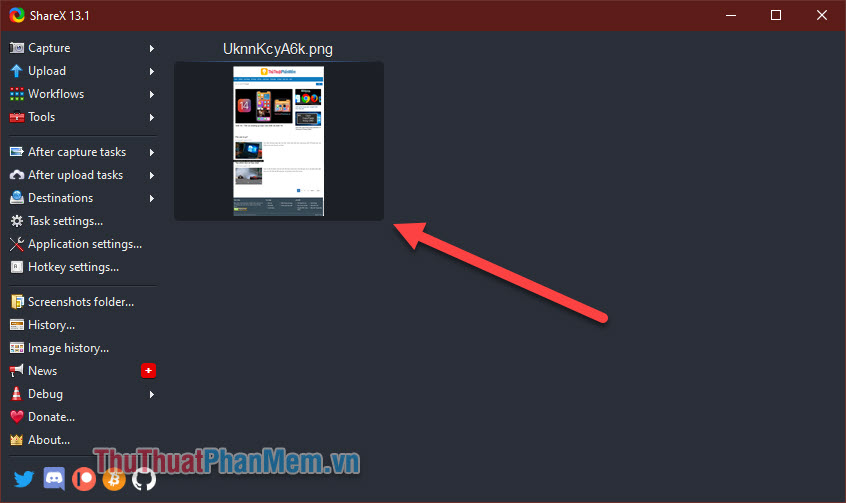
Mở thư mục chứa ảnh bằng cách Click chuột phải >> Open >> Folder.
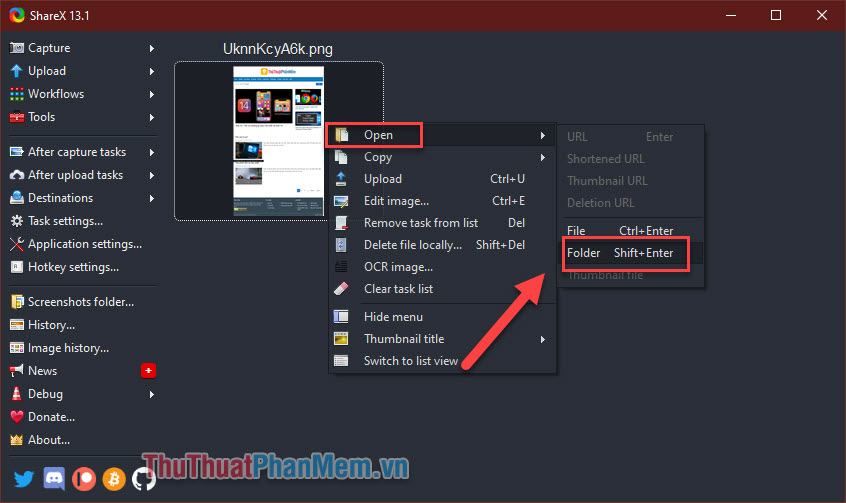
2. PicPick
PicPick là một phần mềm chỉnh sửa hình ảnh và chụp ảnh màn hình mạnh mẽ do NGWIN phát triển và sở hữu. Điều tốt nhất về PicPick là nó miễn phí cho mục đích sử dụng cá nhân đi kèm một số tính năng thú vị mà bạn sẽ không tìm thấy ngay cả trong các chương trình trả phí.
Liên quan đến chụp màn hình, PicPick cung cấp bảy chế độ chụp màn hình: Toàn màn hình, Cửa sổ hoạt động, Cửa sổ điều khiển, Cửa sổ cuộn, Khu vực, Khu vực cố định và Chụp tự do. Mỗi chế độ này phù hợp với các tình huống khác nhau và có thể giúp bạn tùy chỉnh ảnh chụp màn hình theo ý muốn của mình. Ví dụ: chế độ Khu vực (Region) có thể giúp bạn cô lập và chụp một hộp thoại mà không có các đối tượng thừa xung quanh.
Chế độ Khu vực cố định (Fixed Region) cho phép bạn đặt chiều dài và chiều rộng ảnh chụp màn hình theo con số chính xác, giúp đảm bảo tất cả các ảnh chụp màn hình là đồng nhất. Nó cũng có chế độ Cửa sổ cuộn cho phép bạn chụp ảnh màn hình cuộn của trang web hoặc tài liệu chỉ trong một vài cú nhấp chuột.
- Bạn tải và cài đặt phần mềm PicPick trên PC.
- Mở ứng dụng, tại giao diện chính (khá giống với Word), bạn chọn Scrolling Window. Hoặc bạn có thể sử dụng phím tắt Ctrl+Alt+Print SC.
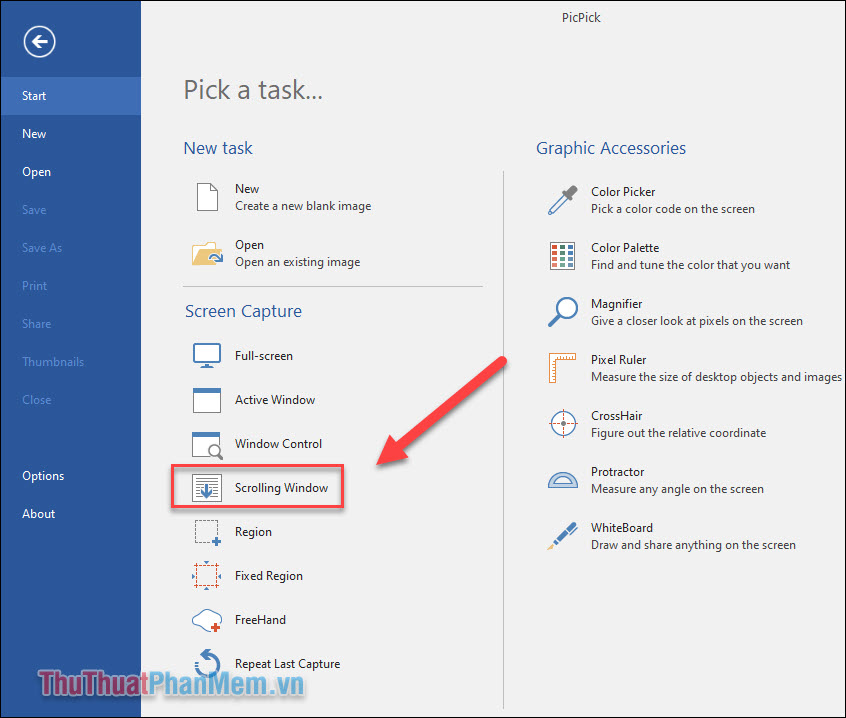
- Bạn di chuột qua cửa sổ mà mình muốn chụp, một đường bao quanh màu đỏ sẽ xuất hiện. Click chuột trái để bắt đầu chụp.
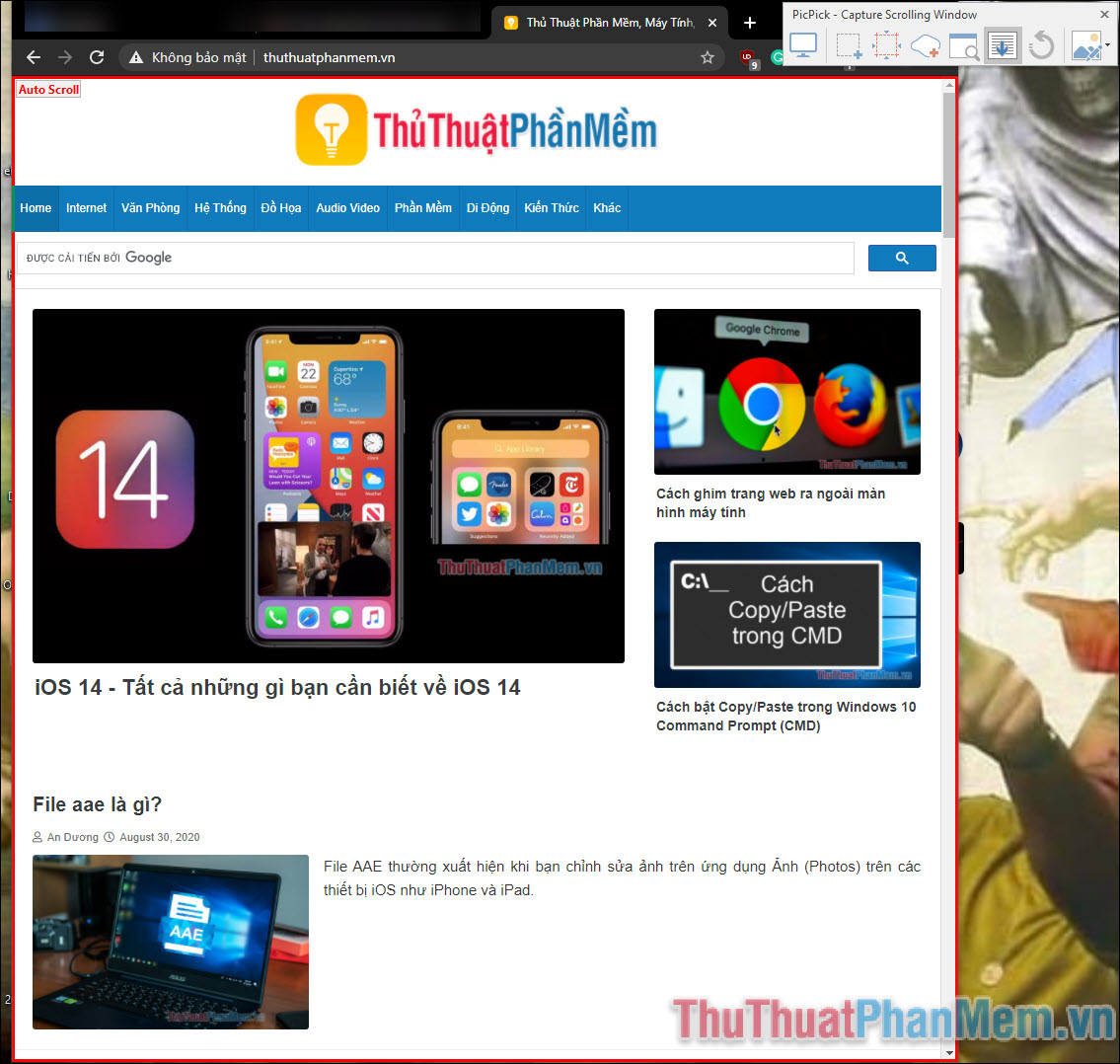
- Phần mềm sẽ tự động cuộn và chụp lại toàn bộ trang web cho bạn, hãy chờ đợi tùy thuộc vào độ dài của trang. Sau khi đã có kết quả, bạn tiến hành lưu ảnh bằng cách nhấn File.
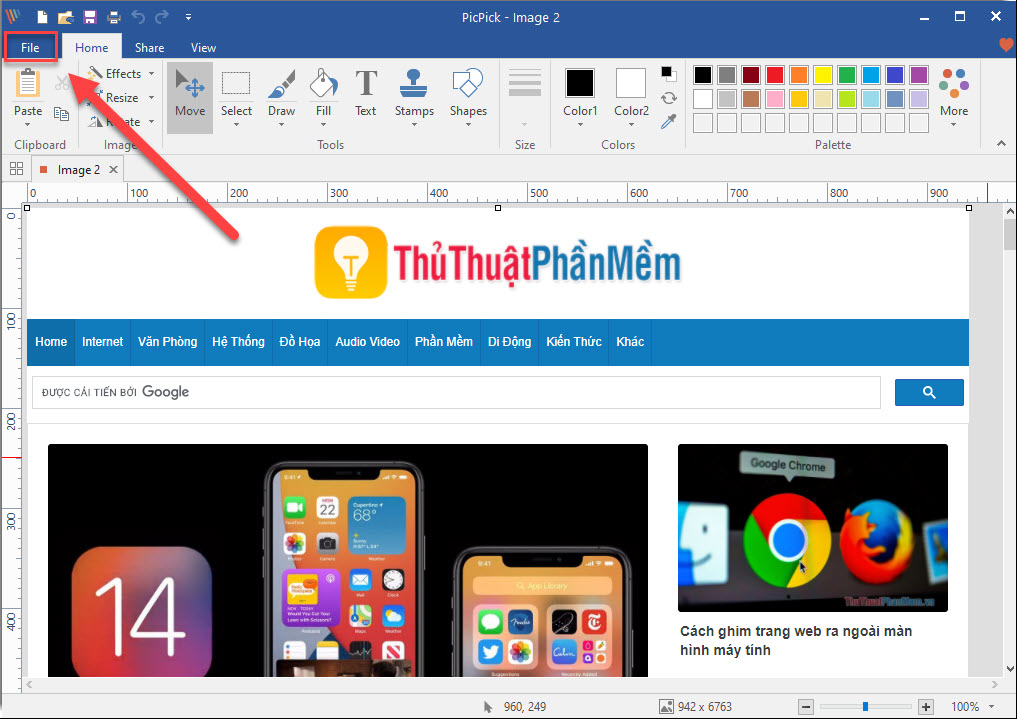
- Nhấn Save As, sau đó chọn định dạng file mà bạn muốn lưu, thông thường là JPG cho hình ảnh.
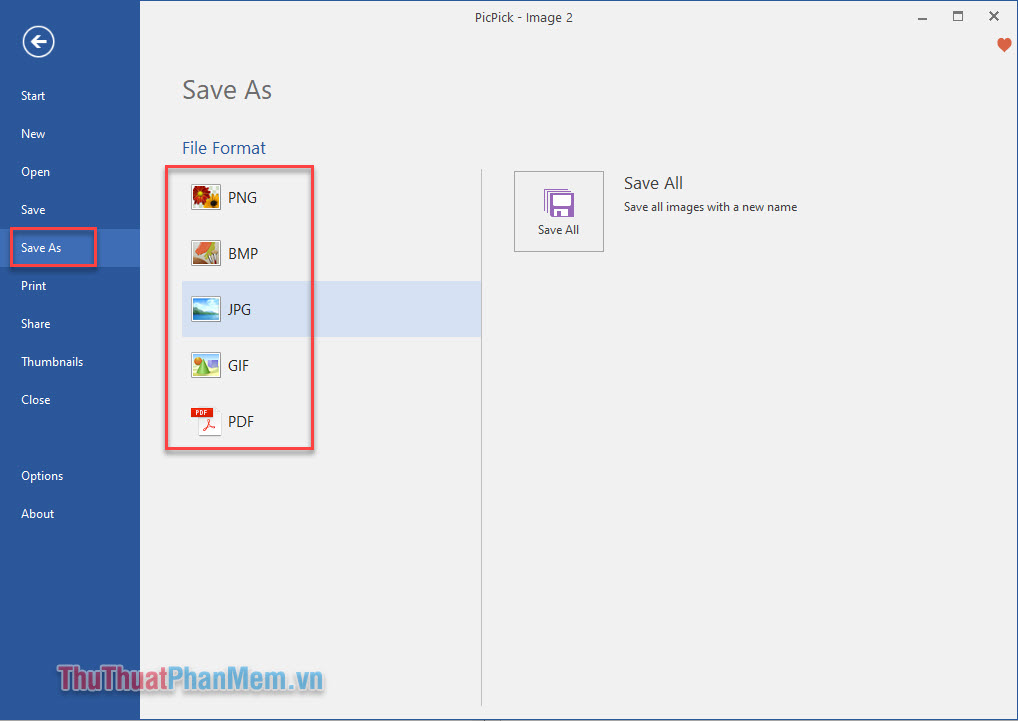
- Nhập tên ảnh và nhấn Save để lưu lại.
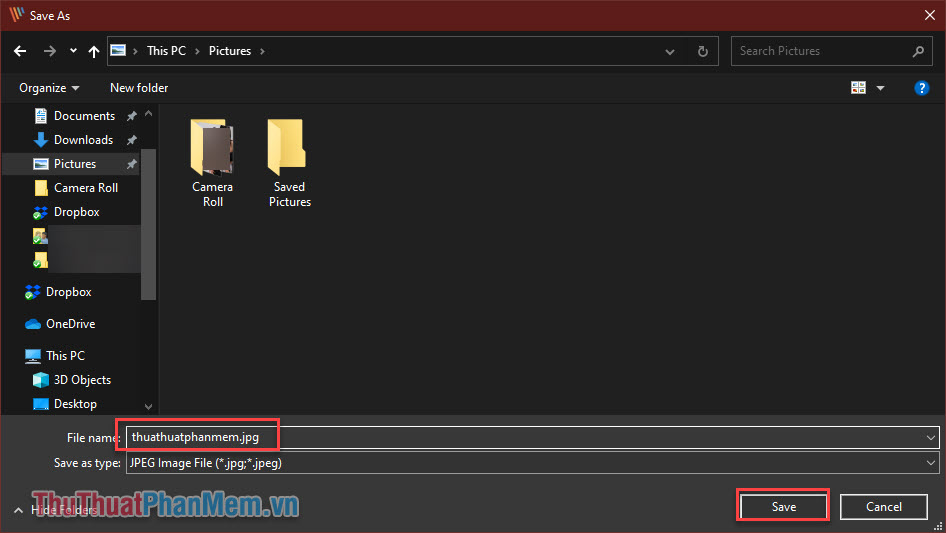
Kết
Bạn vừa biết được hai cách đơn giản để chụp màn hình cuộn, màn hình toàn trang web với ShareX và PicPick. Chúc bạn thực hiện thành công!
Tổng kết lại, việc chụp màn hình cuộn hay màn hình dài trên hệ điều hành Windows không còn là điều quá khó khăn với người dùng nữa. Qua bài viết này, chúng ta đã học được cách sử dụng các công cụ tích hợp sẵn trên Windows để chụp ảnh màn hình cuộn và màn hình dài một cách dễ dàng và nhanh chóng. Ngoài ra, còn có một số phần mềm bên thứ ba với nhiều tính năng đa dạng hơn để chụp màn hình cuộn và màn hình dài. Hy vọng các bạn sẽ áp dụng thành công các kỹ thuật này trong quá trình làm việc hoặc học tập.
Cảm ơn bạn đã xem bài viết Chụp Màn Hình Cuộn, Màn Hình Dài Trên Hệ Điều Hành Windows: Hướng Dẫn. tại Neu-edutop.edu.vn bạn có thể bình luận, xem thêm các bài viết liên quan ở phía dưới và mong rằng sẽ giúp ích cho bạn những thông tin thú vị.
Nguồn: https://thuthuatphanmem.vn/huong-dan-chup-man-hinh-cuon-man-hinh-dai-tren-windows/
Từ Khoá Tìm Kiếm Liên Quan:
1. Chụp màn hình cuộn Windows
2. Chụp màn hình dọc Windows
3. Sử dụng chức năng chụp màn hình cuộn trên Windows
4. Cách chụp màn hình dài trên Windows
5. Chụp màn hình toàn trang trên Windows
6. Làm thế nào để chụp màn hình cuộn trên Windows
7. Cách chụp màn hình toàn bộ trang web trên Windows
8. Chỉ dẫn chụp màn hình dọc trên Windows
9. Cách sử dụng chức năng chụp màn hình trang web dọc trên Windows
10. Hướng dẫn cách chụp màn hình toàn bộ bài viết, trang web trên Windows.



