Bạn đang xem bài viết Chụp ảnh màn hình bằng Screenshot Tool trong Word 2013 tại Neu-edutop.edu.vn bạn có thể truy cập nhanh thông tin cần thiết tại phần mục lục bài viết phía dưới.
Trong quá trình soạn thảo văn bản bằng Word, các bạn muốn nhanh chóng thêm hình ảnh của một ứng dụng đang được mở trên màn hình máy tính vào văn bản.
Microsoft Word 2013 hỗ trợ các bạn rất nhiều tính năng hữu ích và một trong số đó là chụp ảnh màn hình. Với công cụ Screenshot Tool các bạn có thể nhanh chóng chụp ảnh màn hình máy tính và chèn vào văn bản Word.
Bài viết dưới đây hướng dẫn các bạn cách chụp ảnh màn hình bằng công cụ Screenshot Tool và chỉnh sửa hình ảnh sau khi chụp trong Word 2013.
Chụp ảnh màn hình bằng Screenshot Tool trong Word 2013
Đầu tiên các bạn cần mở các chương trình, ứng dụng cần chụp ảnh.
Cách 1: Trên giao diện Word, các bạn chọn thẻ Insert trên thanh Ribbon, trong phần illustrations các bạn chọn Screenshot.
Tại đây sẽ hiển thị các ứng dụng, chương trình được mở trên desktop các bạn chọn chương trình, ứng dụng cần chụp ảnh.
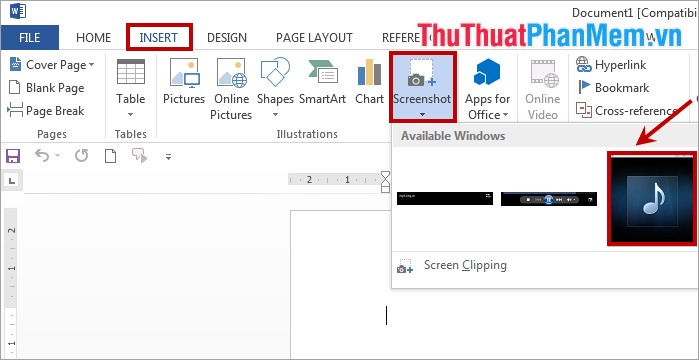
Hình ảnh chương trình, ứng dụng các bạn chọn sẽ được hiển thị trong Word.
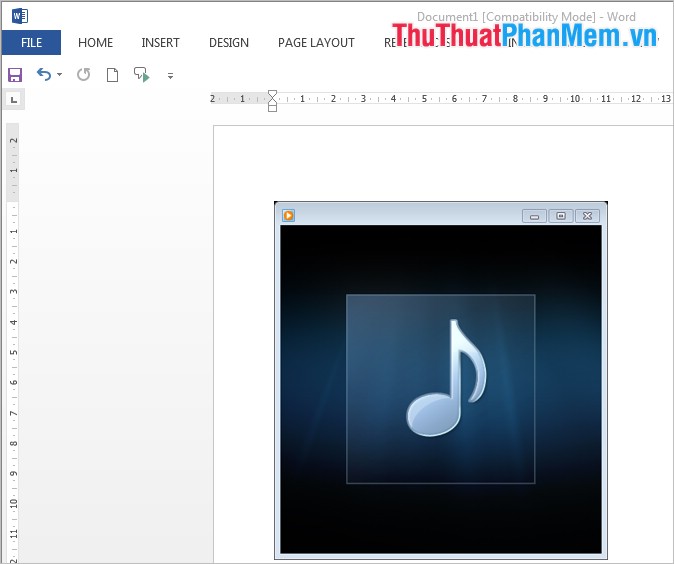
Cách 2: Các bạn chọn Insert -> Screenshot -> Screen Clipping.
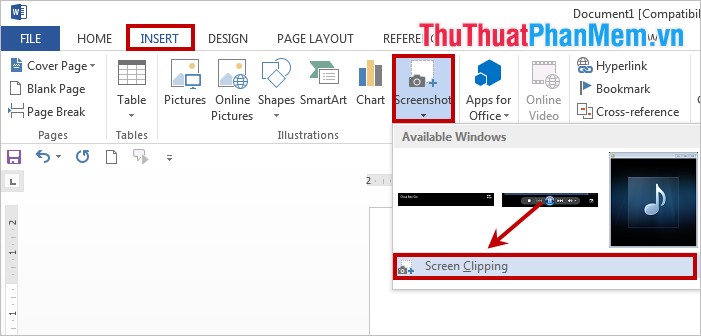
Lúc này màn hình sẽ hiển thị màu trắng mờ, các bạn di chuyển chuột đến vị trí bắt đầu, sau đó nhấn giữ chuột và kéo đến hết vị trí cần chụp ảnh.
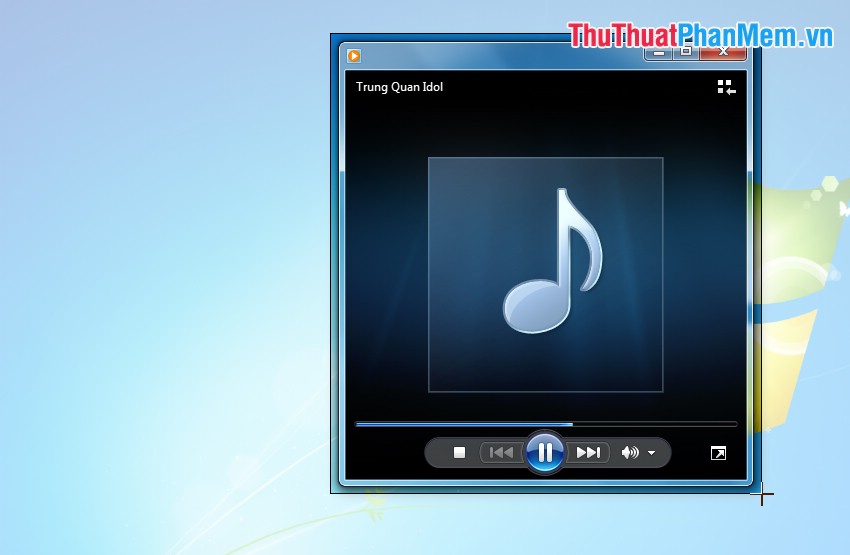
Khi thả con trỏ chuột thì hình ảnh các bạn vừa chọn sẽ được hiển thị trên Word.
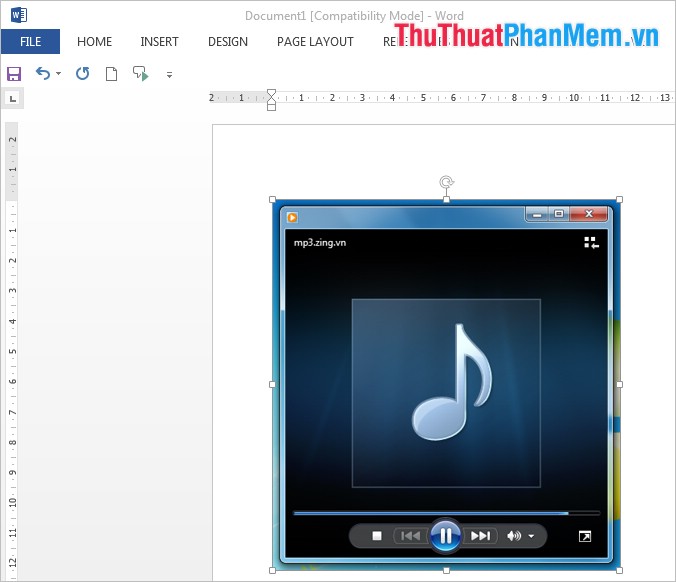
Chỉnh sửa ảnh sau khi chụp
Khi các bạn chọn vào hình ảnh vừa được chụp bằng công cụ Screenshot Tool thì trên thanh Ribbon xuất hiện thẻ Format của Picture Tools. Thẻ Format chứa rất nhiều công cụ giúp các bạn chỉnh sửa hình ảnh đẹp hơn.
Picture Styles: các bạn có thể chọn kiểu cho hình ảnh trong phần này, ngoài ra các bạn có thể nhấn chọn biểu tượng của More để hiển thị nhiều hơn các kiểu hình ảnh.
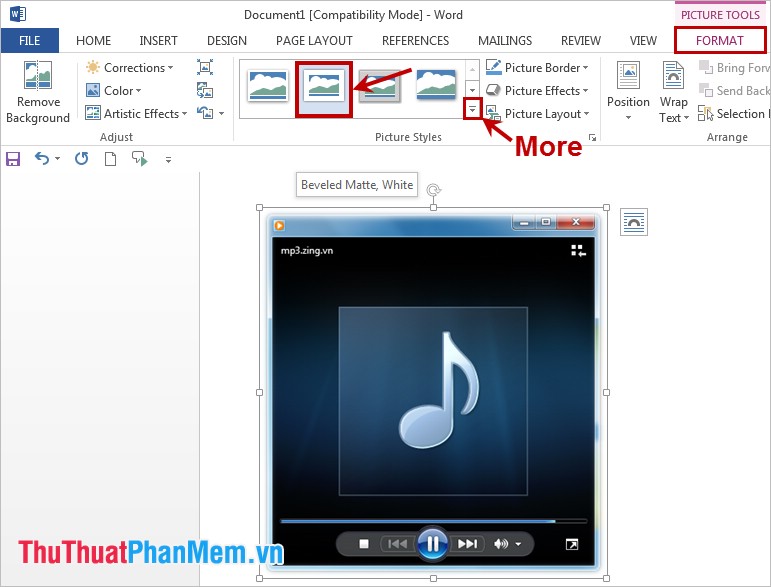
Picture Border: để tạo đường viền cho hình ảnh các bạn chọn Picture Border và chọn màu cho đường viền (Theme Colors), độ dày đường viền (Weight), kiểu đường viền (Dashes).
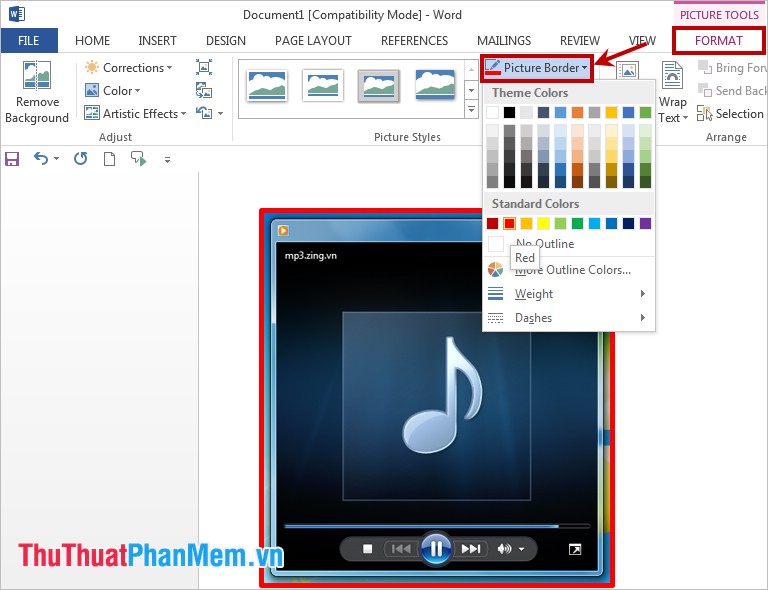
Picture Effects: Microsoft Word 2013 hỗ trợ các bạn rất nhiều hiệu ứng cho hình ảnh trong Word, các bạn chọn Picture Effects và chọn các kiểu hiệu ứng như: Shadow (đổ bóng), 3D Rotation (hiệu ứng 3D)…
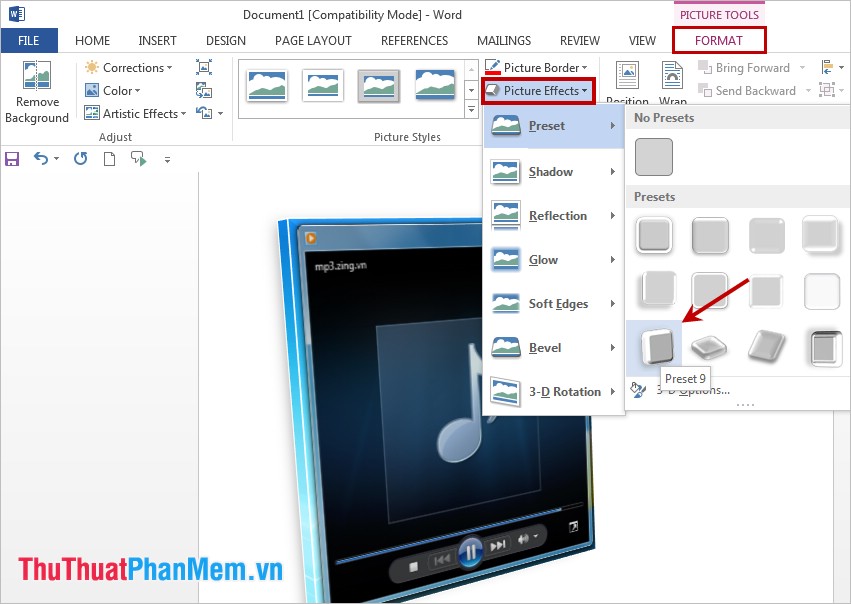
Position: Tại đây các bạn chọn vị trí hình ảnh trong trang văn bản, các bạn có rất nhiều lựa chọn trong phần With Text Wrapping.

Rotate: Công cụ này giúp các bạn xoay hình ảnh với các kiểu xoay: Rotate Right 90o (xoay phải 90 độ), Rotate Left 90o (xoay trái 90 độ), Flip Vertical (lật dọc), Flip Horizontal (lật ngang). Nếu các kiểu xoay chưa phù hợp với mục đích của các bạn thì các bạn có thể chọn nhiều tùy chọn xoay hơn trong phần More Rotation Options.
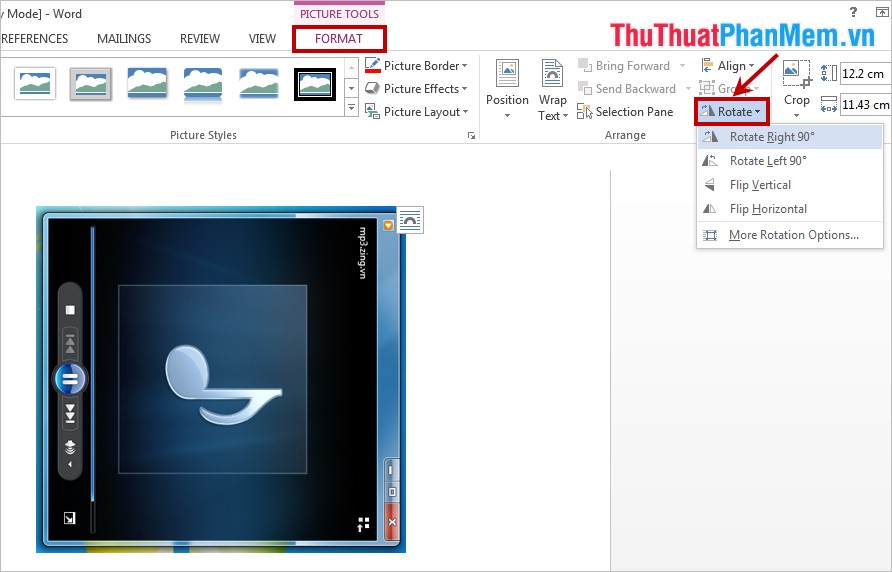
Crop: Các bạn có thể cắt hình ảnh theo ý muốn bằng cách chọn Crop trong phần Crop, hoặc các bạn có thể cắt hình ảnh theo shape bất kỳ mà các bạn chọn trong phần Crop to Shape.
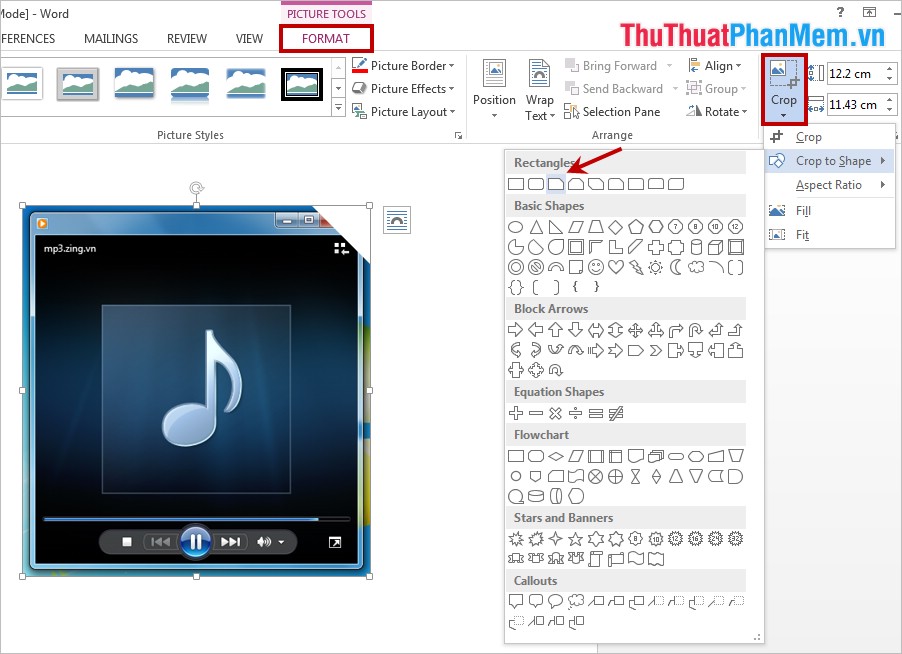
Như vậy, các bạn không cần sự trợ giúp của các ứng dụng khác mà vẫn có thể nhanh chóng chụp ảnh màn hình bằng công cụ Screenshot Tool trong Word 2013. Chúc các bạn thành công!
Cảm ơn bạn đã xem bài viết Chụp ảnh màn hình bằng Screenshot Tool trong Word 2013 tại Neu-edutop.edu.vn bạn có thể bình luận, xem thêm các bài viết liên quan ở phía dưới và mong rằng sẽ giúp ích cho bạn những thông tin thú vị.
Nguồn: https://thuthuatphanmem.vn/chup-anh-man-hinh-bang-screenshot-tool-trong-word-2013/
Từ Khoá Tìm Kiếm Liên Quan:
