Bạn đang xem bài viết Chèn nút Up và Down vào Excel để thêm và sắp xếp dữ liệu tại Neu-edutop.edu.vn bạn có thể truy cập nhanh thông tin cần thiết tại phần mục lục bài viết phía dưới.
Microsoft Excel là một phần mềm xử lý bảng tính nổi tiếng và được sử dụng rộng rãi trong nhiều lĩnh vực. Với khả năng nhập, xuất, tính toán và trình bày dữ liệu một cách chính xác và dễ dàng, Excel trở thành công cụ hỗ trợ đắc lực cho nhiều công việc và công ty trên thế giới. Trong bài viết này, chúng ta sẽ tìm hiểu về cách chèn nút Up và Down vào Excel để thêm và sắp xếp dữ liệu một cách thuận tiện và nhanh chóng.
Để thuận lợi cho công việc nhập dữ liệu bạn có thể chèn thêm nút Up và Down. Bài viết dưới đây hướng dẫn chi tiết cách chèn nút Up và Down trong Excel.
Để chèn thêm nút Up và Down bạn phải sử dụng thẻ Developer. Tuy nhiên thẻ không hiển thị trên thanh công cụ mà bắt buộc bạn phải hiển thị nó lên.
Bước 1: Vào File -> Option.
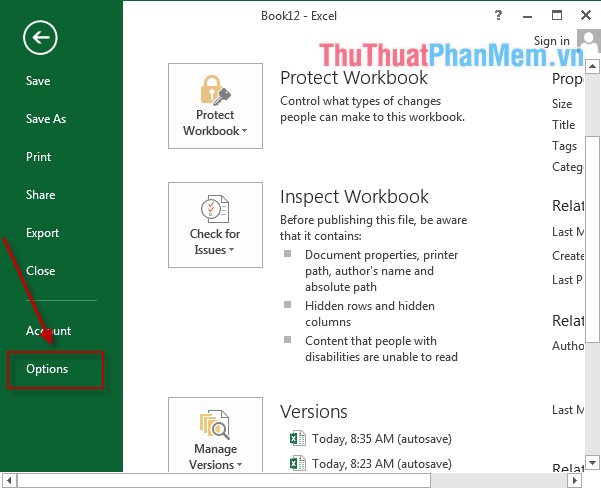
Bước 2: Hộp thoại xuất hiện chọn Customize Ribbon -> tích chọn Developer -> OK.
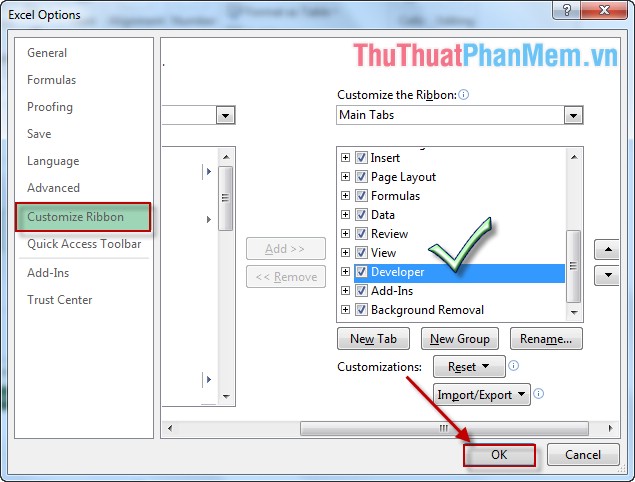
Như vậy thẻ Developer đã hiển thị trên thanh công cụ.
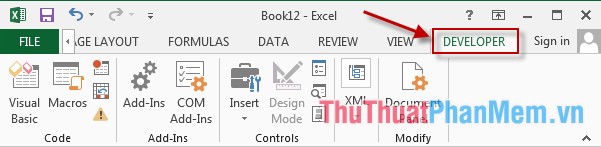
Bước 3: Tại thẻ Developer -> Insert -> kích chọn biểu tượng của Spin Button (Form Control).
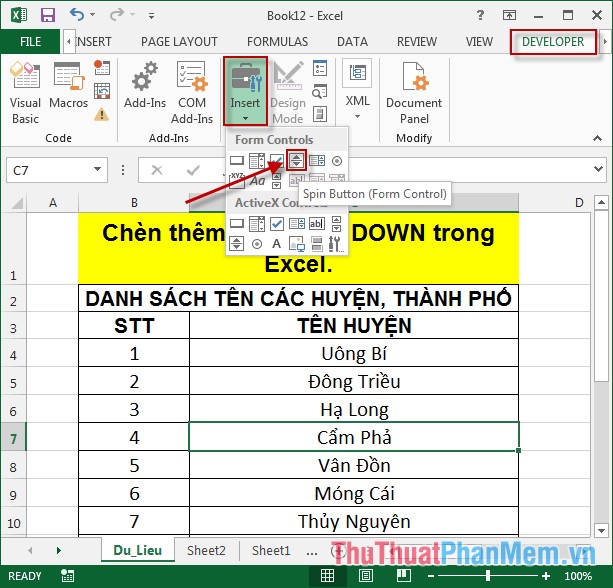
Bước 4: Chọn vị trí cần đặt nút Up, Down.
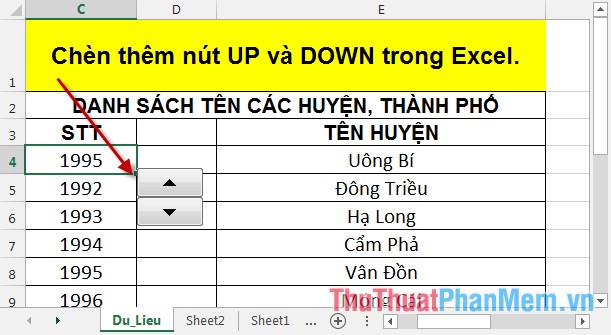
Bước 5: Kích chọn biểu tượng nút Up, Down -> vào thẻ Developer -> Properties.
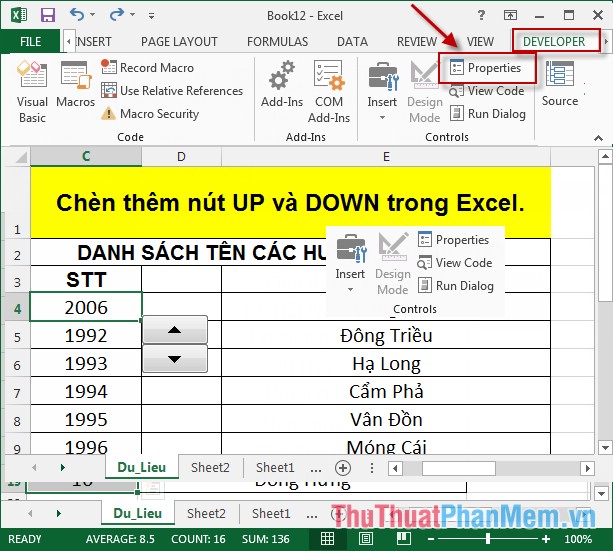
Bước 6: Hộp thoại Format Control xuất hiện nhập giá trị theo thông số sau:
– Current Value: Giá trị hiện tại khi điều khiển Up, Down.
– Minimum Value: Giá trị nhỏ nhất.
– Maximum Value: Giá trị lớn nhất.
– Cell Link: Lựa chọn dữ liệu cần liên kết.
Tùy trường hợp bạn có thể chọn loại dữ liệu cho phù hợp. Cuối cùng kích chọn OK để hoàn thành xong việc nhập giá trị cho Up, Down.
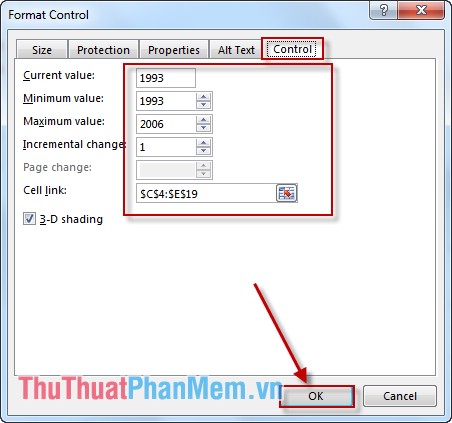
Bước 7: Quay trở lại bảng tính, ví dụ kích chọn ô C4 kích nút Up giá trị tự động được tăng lên. Tuy nhiên nếu bạn cứ nhấn nút Up thì giá trị tối đa mà ô C4 có thể đạt được là 2006.
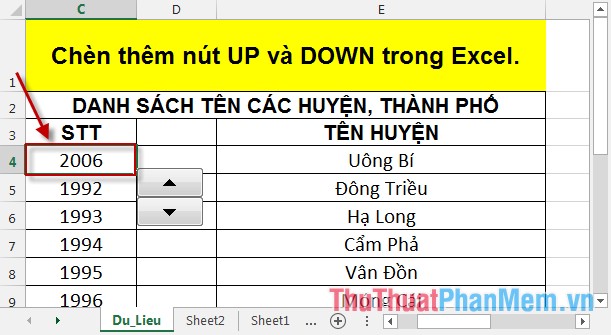
Tương tự như vậy nếu bạn nhấn nút Down liên tục giá trị cuối cùng là 1993.
Trên đây là cách tạo nút Up, Down trong Excel.
Chúc các bạn thành công!
Tổng kết lại, việc chèn nút Up và Down vào Excel là một cách hữu ích để thêm và sắp xếp dữ liệu một cách nhanh chóng và dễ dàng. Nhờ vào tính năng này, người dùng có thể tiết kiệm thời gian trong việc di chuyển và sắp xếp các dòng dữ liệu theo ý muốn của mình một cách thuận tiện và hiệu quả. Bằng cách làm quen với tính năng này, người dùng Excel có thể tăng năng suất công việc của mình và tối ưu hóa sự hiệu quả của công cụ quản lý dữ liệu thông minh này.
Cảm ơn bạn đã xem bài viết Chèn nút Up và Down vào Excel để thêm và sắp xếp dữ liệu tại Neu-edutop.edu.vn bạn có thể bình luận, xem thêm các bài viết liên quan ở phía dưới và mong rằng sẽ giúp ích cho bạn những thông tin thú vị.
Nguồn: https://thuthuatphanmem.vn/cach-chen-them-nut-up-va-down-trong-excel/
Từ Khoá Tìm Kiếm Liên Quan:
1. Nút up và down trong Excel
2. Sắp xếp dữ liệu bằng nút up và down trong Excel
3. Chèn nút up và down để tăng giảm giá trị trong Excel
4. Cách tạo nút up và down trong Excel
5. Sử dụng nút up và down để thêm và xóa dữ liệu trong Excel
6. Thêm nút up và down vào bảng tính Excel
7. Cách sắp xếp dữ liệu bằng nút up và down trong Excel
8. Chèn nút up và down cho công thức Excel
9. Điều chỉnh giá trị bằng nút up và down trong Excel
10. Tối ưu hóa sắp xếp dữ liệu bằng nút up và down trong Excel.



