Bạn đang xem bài viết Chèn ảnh vào AutoCAD như thế nào? tại Neu-edutop.edu.vn bạn có thể truy cập nhanh thông tin cần thiết tại phần mục lục bài viết phía dưới.
AutoCAD là một trong những phần mềm thiết kế và vẽ kỹ thuật phổ biến nhất trong lĩnh vực thiết kế đồ họa. Nó cung cấp cho người dùng một môi trường làm việc chuyên nghiệp để tạo ra những bản vẽ cực kỳ chính xác và hợp lý. Với tính năng chèn ảnh, AutoCAD giúp cho việc thiết kế trở nên dễ dàng hơn bao giờ hết. Tuy nhiên, không phải ai cũng biết cách chèn ảnh vào AutoCAD một cách hiệu quả. Trong bài viết này, chúng ta sẽ tìm hiểu cách chèn ảnh vào AutoCAD như thế nào để tối ưu hóa công việc thiết kế của bạn.
Mục lục nội dung
Chèn ảnh vào AutoCAD là thao tác không quá khó và với người sử dụng mới thì bạn sẽ không biết cách chèn ảnh vào Cad như thế nào. Trong bài viết dưới đây, chúng ta cùng tìm hiểu về thao tác chèn ảnh đơn giản trong bài viết này.

1. Chèn ảnh vào Cad thông qua Microsoft Word
Với cách chèn ảnh này thì bạn không cần phải chuyển đổi định dạng ảnh sang BMP mà vẫn chèn vào AutoCAD được. Cách thực hiện như sau:
Bước 1: Bạn mở Microsoft Word và chèn ảnh cần chuyển sang Cad. Tiếp theo, bạn click chuột phải vào hình ảnh(1)=> Copy (2).
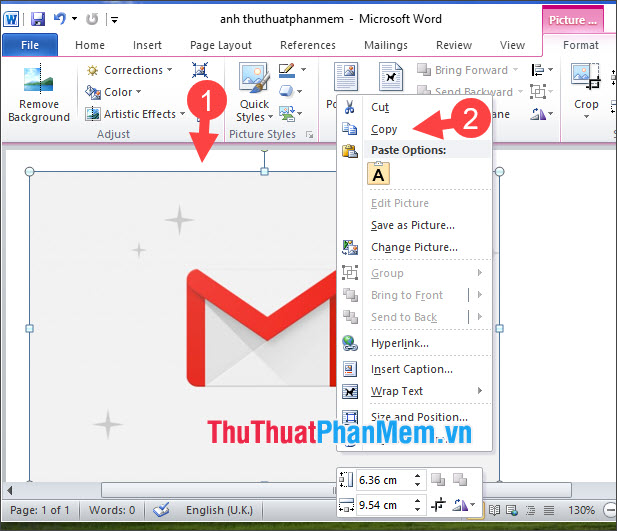
Bước 2: Bạn click chuột phải vào vùng làm việc của Cad (1)=> Paste (2).
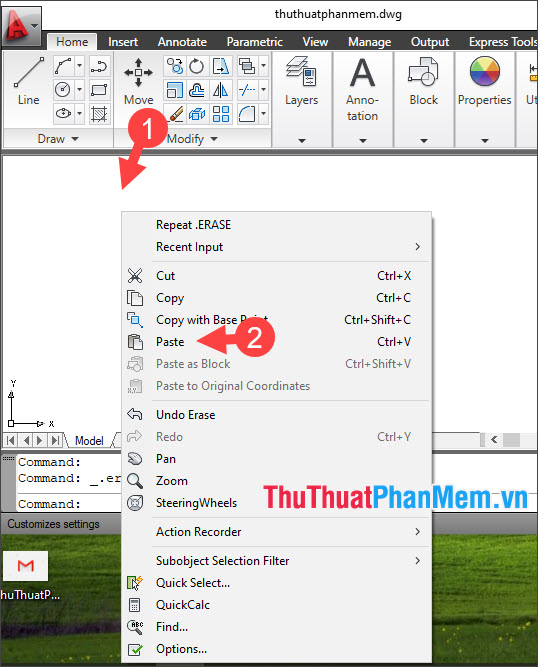
Bước 3: Bạn click chuột vào điểm cần chèn ảnh trên Cad.
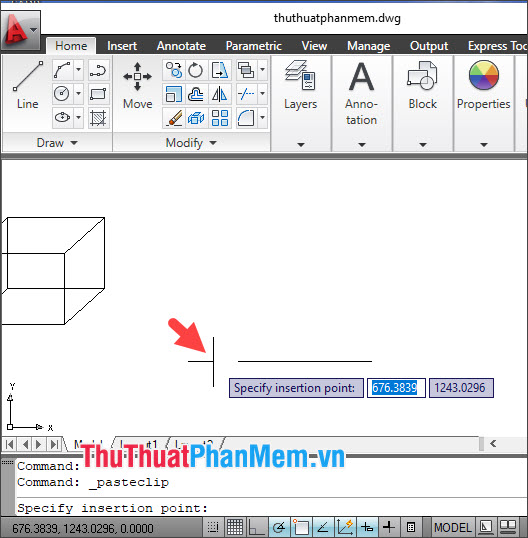
Bước 4: Bạn bấm OK để chèn hình.
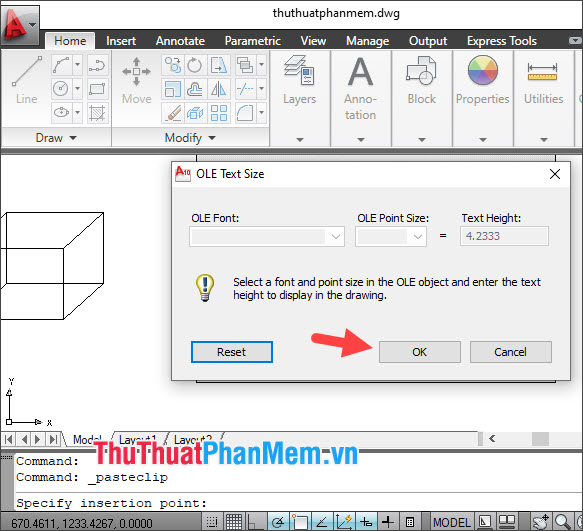
Và sau đó thì bạn có hình ảnh như mong muốn trên Cad.
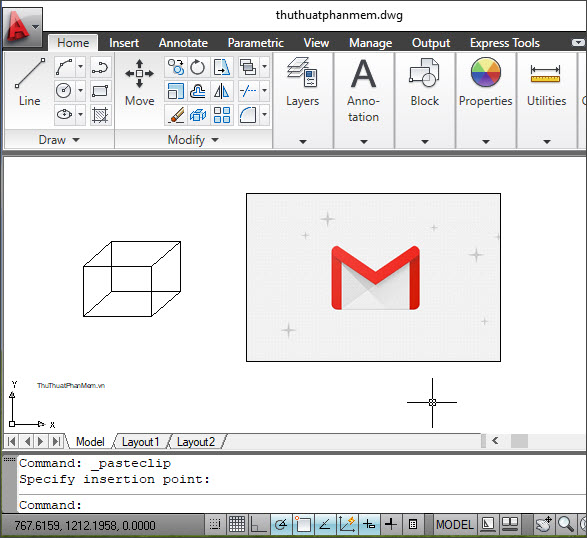
2. Các cách chèn ảnh khác trong Cad
Nếu bạn không đổi file ảnh sang định dạng .bmp thì file ảnh sau khi chèn vào trong Cad sẽ không hiển thị đầy đủ mà chỉ hiển thị dưới dạng icon hoặc thông tin ảnh như hình ví dụ bên dưới.
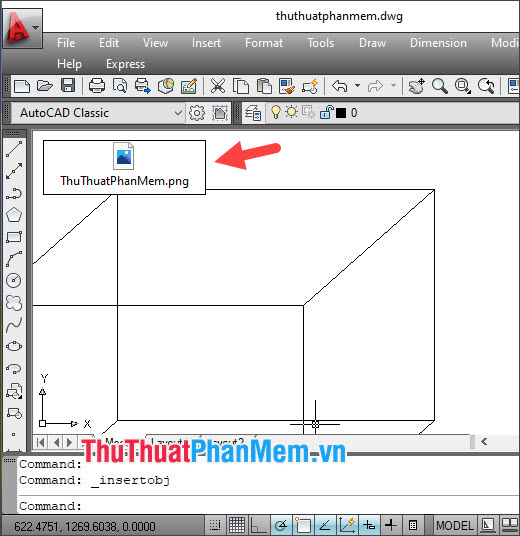
2.1. Chuyển đổi file ảnh sang định dạng BMP
Bạn có thể chuyển đổi nhanh file ảnh sang định dạng bmp với công cụ Paint sẵn có trên Windows như sau.
Bước 1: Bạn click chuột phải vào file ảnh (1) => Edit (2).
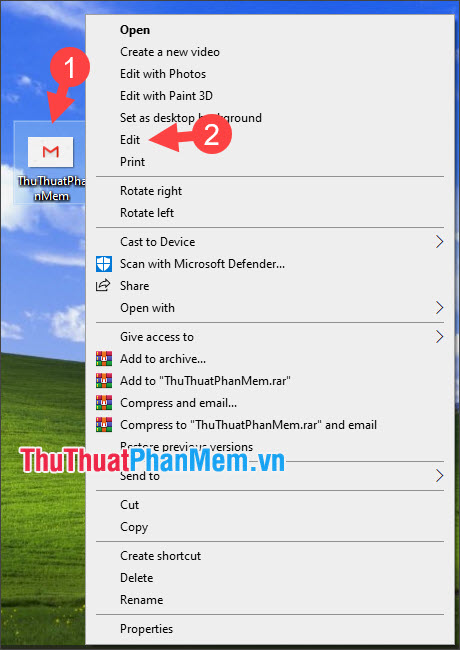
Bước 2: Bạn vào menu File (1) => Save as (2)=> BMP picture (3).
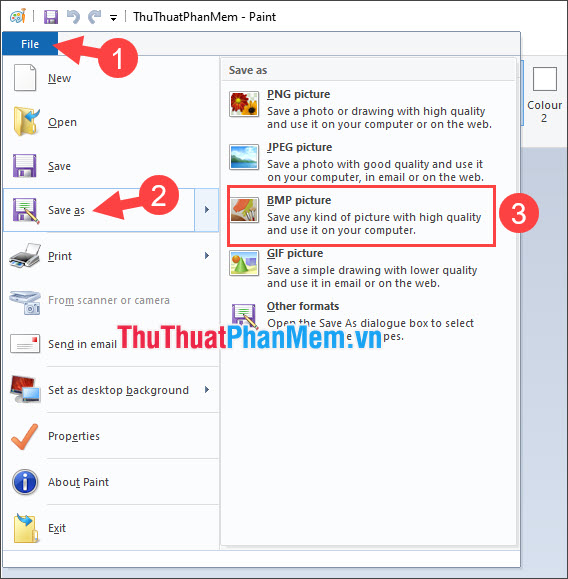
Bước 3: Tiếp theo, bạn lưu ảnh với tên tuỳ chọn (1) => Save (2).
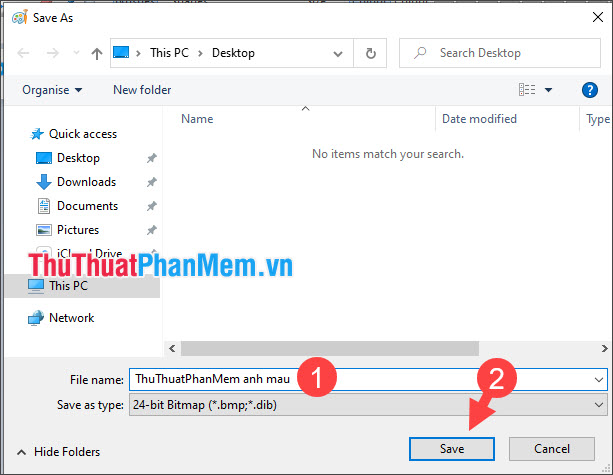
2.2. Chèn ảnh với công cụ Attach
Bước 1: Bạn vào menu Insert (1) => Attach (2).
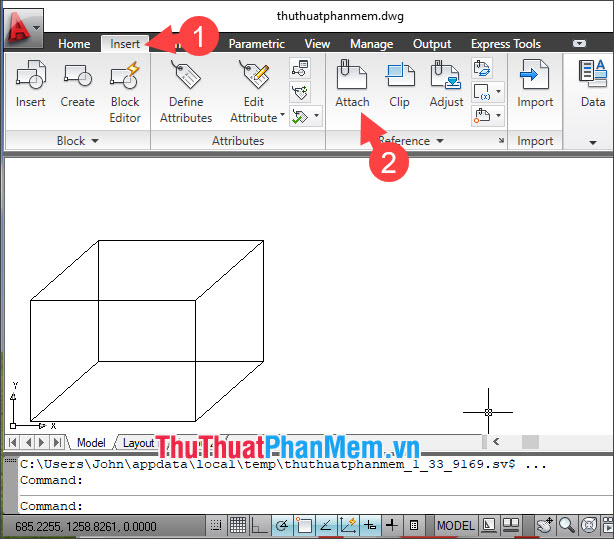
Bước 2: Bạn click chọn file ảnh cần chèn (1) => Open (2).
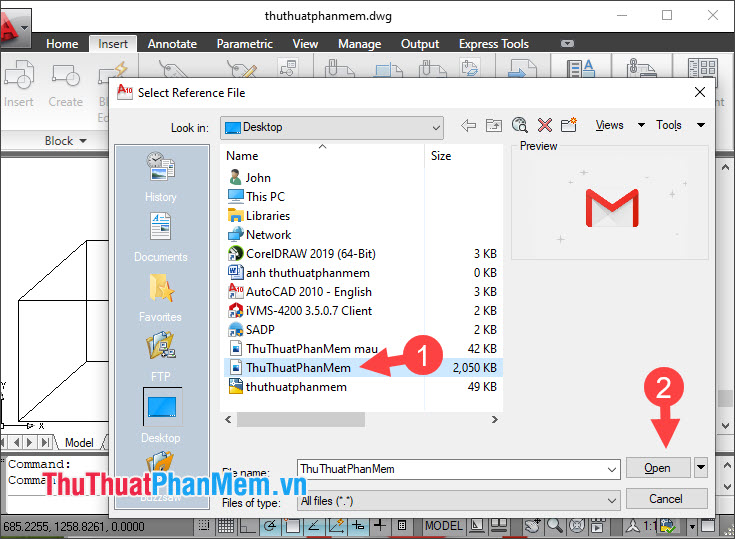
Tiếp theo, bạn click OK để chèn.
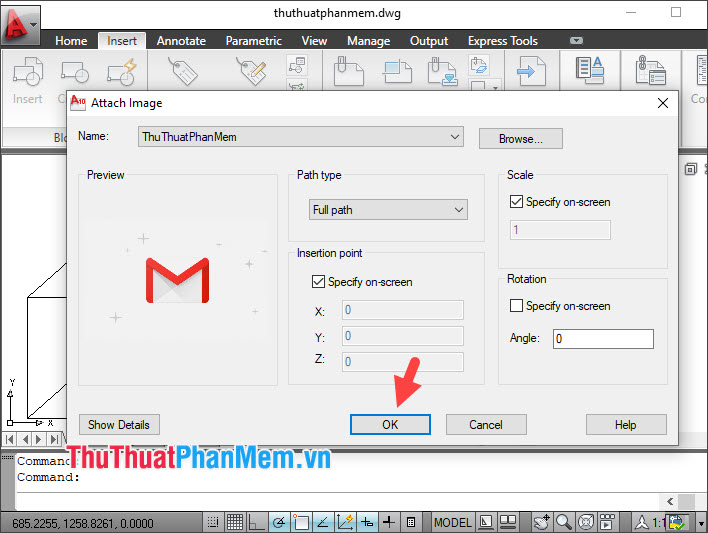
Bước 3: Bạn click chọn điểm cần chèn ảnh.
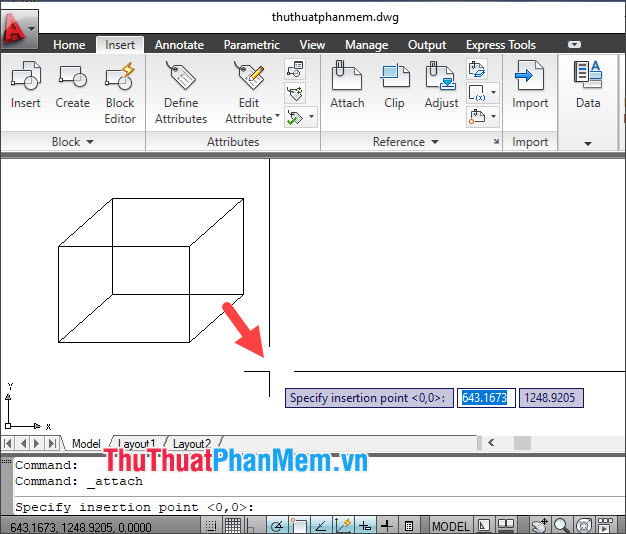
Tiếp theo, bạn nhập thông số scale cho ảnh và ấn Enter. Số càng nhỏ thì kích cỡ ảnh hiển thị càng nhỏ.
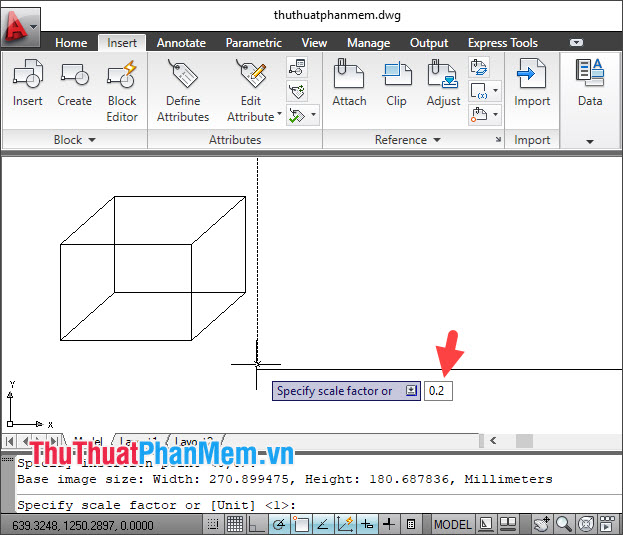
Sau khi thao tác xong thì hình ảnh của bạn được chèn trong Cad như hình dưới.
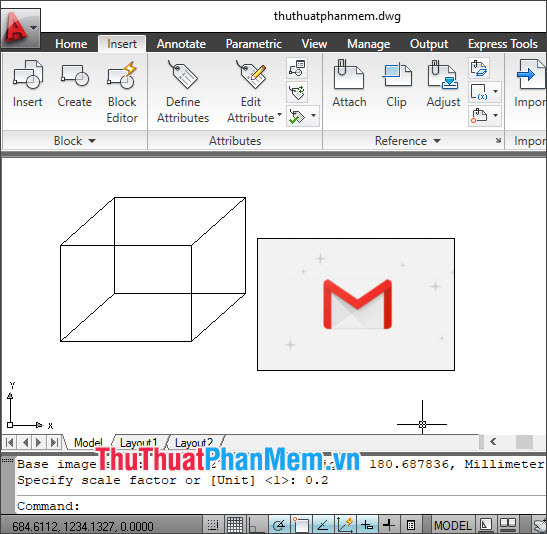
Bước 4: Để thay đổi kích cỡ ảnh, bạn hãy chọn ảnh và click vào 4 điểm trên ảnh để phóng to/thu nhỏ hình ảnh.
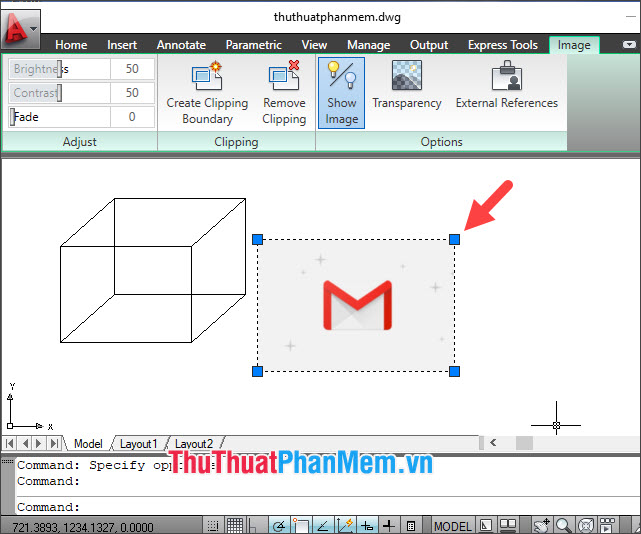
Tiếp theo, bạn di chuyển theo hướng cần phóng to/thu nhỏ để điều chỉnh ảnh theo ý muốn.
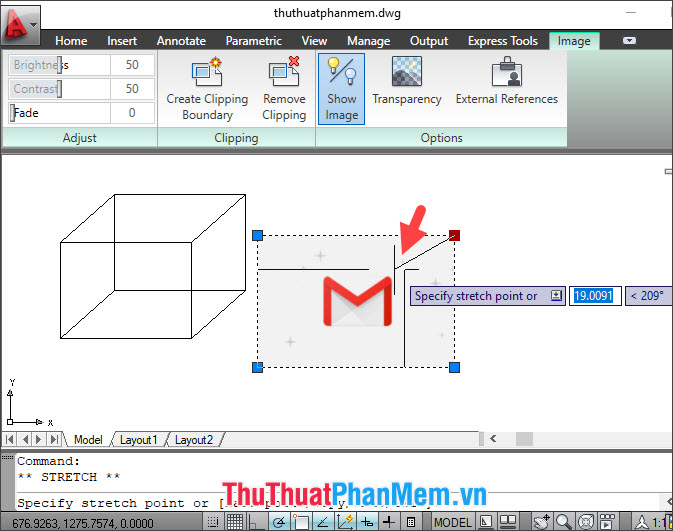
Và sau đó thì bạn sẽ có bức ảnh như ý muốn.
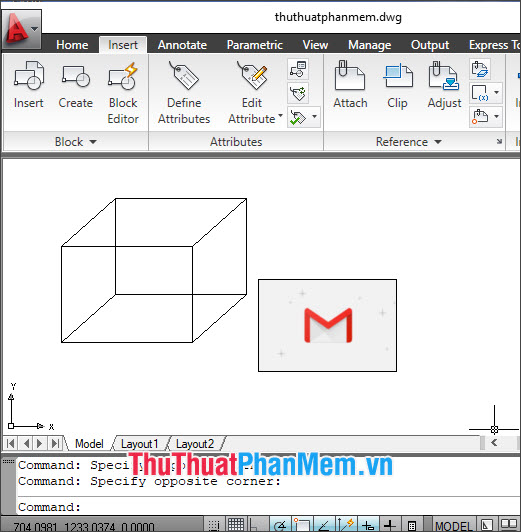
2.3. Chèn ảnh với OLE Object
OLE Object (Object Linking and Embedding) là công cụ giúp bạn chèn các định dạng file đính kèm được phát triển bởi Microsoft. Trong Cad được tích hợp công cụ này và bạn có thể sử dụng công cụ này để chèn ảnh.
Bước 1: Bạn vào menu Insert (1) => OLE Object (2).
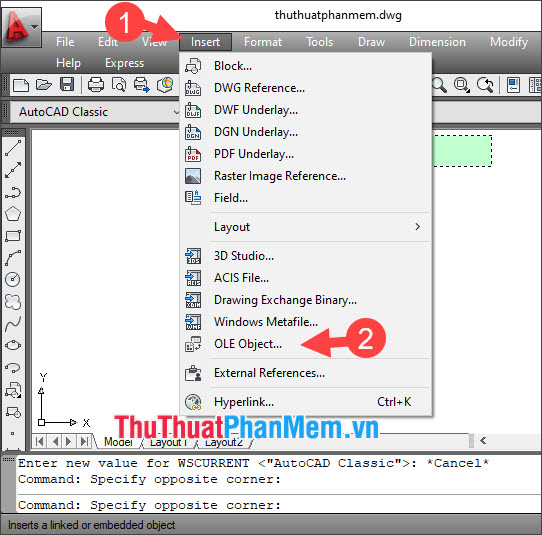
Bước 2: Bạn click vào Create from File (1) => Browse (2).
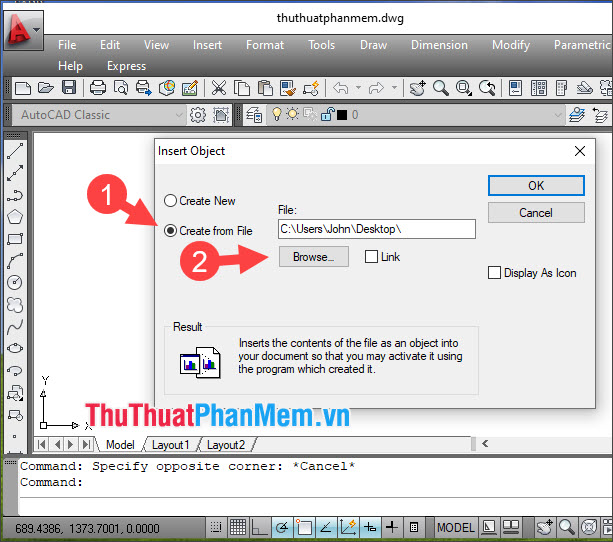
Tiếp theo, bạn chọn file ảnh (3) => Open (4) để chèn.
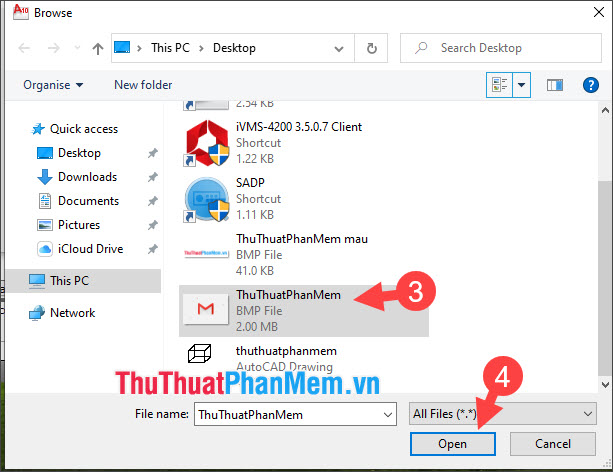
Bước 3: Bạn click vào OK để chèn.
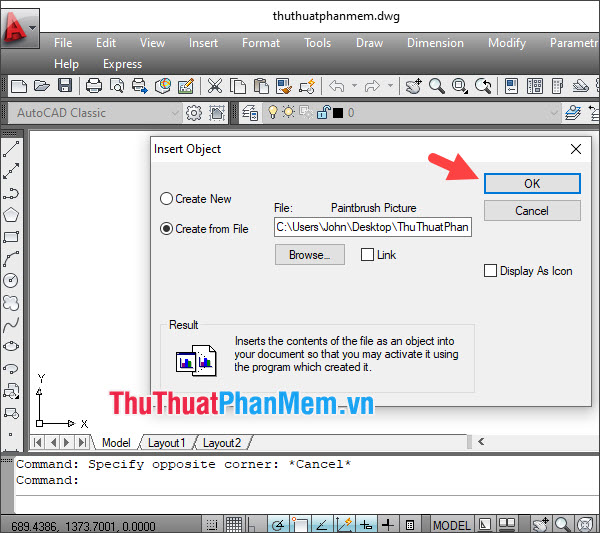
Sau khi thiết lập xong thì ảnh của bạn được chèn vào file Cad.
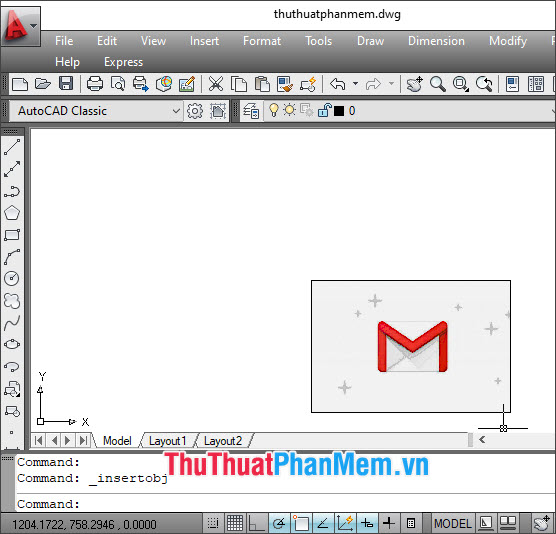
Với hướng dẫn trong bài viết, bạn có thể chèn bất cứ hình ảnh nào vào AutoCAD một cách nhanh chóng và dễ dàng. Chúc các bạn thành công!
Kết luận, chèn ảnh vào AutoCAD là một công việc cần thiết trong quá trình thiết kế và vẽ các bản vẽ kỹ thuật. Với những bước đơn giản và rõ ràng được đề cập trong bài viết này, bạn có thể thực hiện chèn ảnh vào bản vẽ của mình một cách dễ dàng và hiệu quả. Việc sử dụng tính năng chèn ảnh của AutoCAD sẽ giúp tăng tính chính xác và tạo ra bản vẽ chất lượng, đồng thời giảm thiểu sự phụ thuộc vào nhiều phần mềm và công cụ khác nhau. Vì vậy, nếu bạn đang làm việc trong lĩnh vực kỹ thuật và xây dựng, việc nắm vững kĩ năng này sẽ giúp công việc của bạn trở nên dễ dàng và hiệu quả hơn.
Cảm ơn bạn đã xem bài viết Chèn ảnh vào AutoCAD như thế nào? tại Neu-edutop.edu.vn bạn có thể bình luận, xem thêm các bài viết liên quan ở phía dưới và mong rằng sẽ giúp ích cho bạn những thông tin thú vị.
Nguồn: https://thuthuatphanmem.vn/cach-chen-anh-vao-autocad/
Từ Khoá Tìm Kiếm Liên Quan:
1. Hướng dẫn chèn ảnh vào AutoCAD
2. Cách chèn ảnh trong CAD
3. Hình ảnh AutoCAD
4. Tạo ảnh nền trong AutoCAD
5. Sử dụng ảnh làm hình nền trong AutoCAD
6. Chèn hình ảnh vào lệnh vẽ của AutoCAD
7. Chỉnh sửa ảnh trong AutoCAD
8. Cách sử dụng hình ảnh làm khuôn mẫu trong AutoCAD
9. Vị trí chèn ảnh trong AutoCAD
10. Thao tác chèn ảnh vào bản vẽ AutoCAD.



