Bạn đang xem bài viết Cài đặt và loại bỏ Add-in trên Excel tại Neu-edutop.edu.vn bạn có thể truy cập nhanh thông tin cần thiết tại phần mục lục bài viết phía dưới.
Excel là một trong những phần mềm văn phòng phổ biến và được sử dụng hàng đầu trên thế giới. Tuy nhiên, không phải lúc nào chúng ta cũng cần sử dụng toàn bộ tính năng của nó. Đôi khi, cài đặt các Add-in để mở rộng tính năng thường xuyên sử dụng cũng là cách để tiết kiệm thời gian và tăng hiệu quả công việc. Tuy nhiên, việc quản lý và loại bỏ Add-in không cần thiết có thể giúp giảm thiểu tắc nghẽn hệ thống và tăng tốc độ làm việc. Trong bài viết này, chúng ta sẽ cùng tìm hiểu cách cài đặt và loại bỏ Add-in trên Excel.
Các tính năng trong Excel rất nhiều nhưng chưa phải là đủ, với các hàm phức tạp hay các tính năng trong Excel không có các bạn có thể cài thêm Add-in để thao tác và xử lý dữ liệu dễ dàng hơn. Khi không cần thiết các bạn có thể gỡ bỏ Add-in ra khỏi Excel.
Bài viết dưới đây hướng dẫn các bạn cách cài đặt và gỡ bỏ Add-in trong Excel 2010.
Cài đặt Add-in
Bước 1: Mở Excel và chọn File -> Options để mở Excel Options.
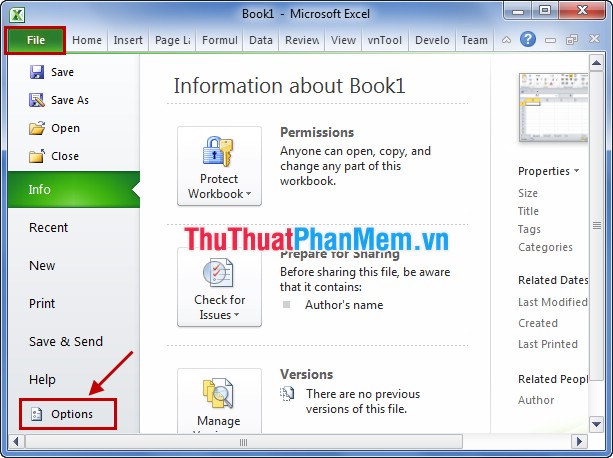
Bước 2: Trong Excel Options các bạn chọn Add-Ins ở menu bên trái. Trong Add-Ins các bạn tìm đến phần Manage chọn Excel Add-ins, sau đó nhấn Go.
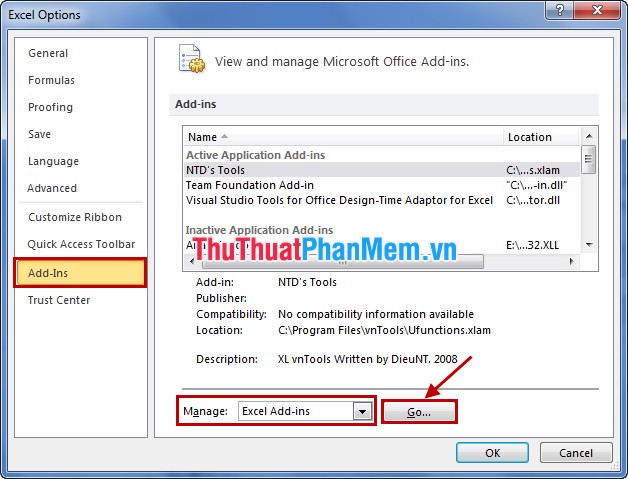
Bước 3: Trong hộp thoại Add-Ins các bạn có thể chọn các Add-Ins mặc định của Excel bằng các đánh dấu vào ô vuông trước Add-Ins các bạn muốn thêm.
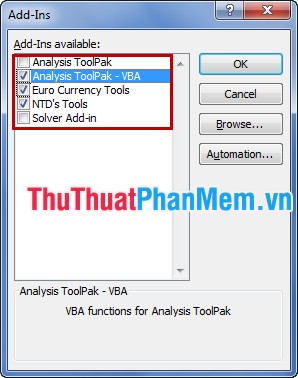
Ngoài ra các bạn có thể tải thêm các Add-in khác về máy tính và nhấn Browse để chọn Add-in.
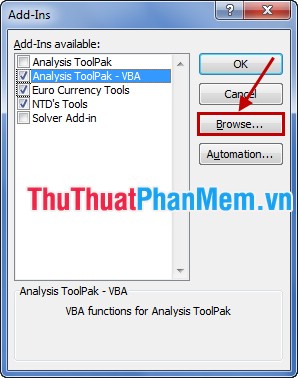
Nhấn OK để cài đặt Add-in vào Excel, sau đó các bạn khởi động lại Excel.
Gỡ bỏ Add-in
Các bạn thực hiện lại các bước tương tự ở trên để mở hộp thoại Add-Ins. Trong hộp thoại Add-Ins, nếu muốn gỡ bỏ Add-in nào các bạn bỏ chọn trong ô vuông trước Add-in đó. Sau đó nhấn OK để gỡ bỏ.
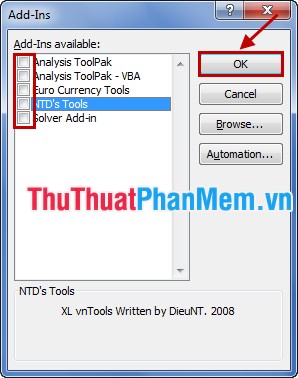
Các bạn đóng tất cả các file Excel và khởi động lại.
Bài viết đã hướng dẫn các bạn cách cài đặt và gỡ bỏ Add-in trong Excel, các bạn có thể dễ dàng sử dụng các tính năng nâng cao mà Excel chưa hỗ trợ. Nhờ vậy việc xử lý dữ liệu trong Excel sẽ nhanh chóng và hiệu quả hơn. Chúc các bạn thành công!
Trong bài viết này, chúng ta đã tìm hiểu về các bước cài đặt và loại bỏ Add-in trên Excel. Add-in giúp chúng ta tối ưu hoá công việc và làm cho Excel trở nên linh hoạt hơn. Tuy nhiên, việc cài đặt quá nhiều Add-in có thể làm chậm tốc độ của Excel. Vì vậy, việc loại bỏ các Add-in không cần thiết là rất quan trọng để giúp cho Excel hoạt động một cách nhanh chóng và hiệu quả hơn. Cả hai quá trình đều đơn giản và dễ thực hiện bằng vài bước đơn giản. Vì vậy, các bạn hãy thực hiện để tối ưu hoá việc làm việc trên Excel của mình.
Cảm ơn bạn đã xem bài viết Cài đặt và loại bỏ Add-in trên Excel tại Neu-edutop.edu.vn bạn có thể bình luận, xem thêm các bài viết liên quan ở phía dưới và mong rằng sẽ giúp ích cho bạn những thông tin thú vị.
Nguồn: https://thuthuatphanmem.vn/add-in-trong-excel-cach-cai-va-go-bo/
Từ Khoá Tìm Kiếm Liên Quan:
1. Add-in Excel
2. Cài đặt Add-in trên Excel
3. Loại bỏ Add-in trên Excel
4. Quản lý Add-in trên Excel
5. Add-in phổ biến trên Excel
6. Tìm hiểu về Add-in Excel
7. Sử dụng Add-in trên Excel
8. Điều chỉnh Add-in trên Excel
9. Thông tin về Add-in trên Excel
10. Kiểm soát Add-in trên Excel



