Bạn đang xem bài viết Cài đặt chế độ theo dõi điểm trong AutoCAD tại Neu-edutop.edu.vn bạn có thể truy cập nhanh thông tin cần thiết tại phần mục lục bài viết phía dưới.
AutoCAD là một trong những phần mềm thiết kế đồ họa 2D và 3D được sử dụng nhiều nhất trong các lĩnh vực kiến trúc, xây dựng, cơ khí… Cùng với sự phát triển của công nghệ, AutoCAD cũng không ngừng được nâng cấp, bổ sung thêm các tính năng mới để giúp cho việc thiết kế trở nên dễ dàng hơn và hiệu quả hơn. Trong bài viết này, chúng ta sẽ cùng tìm hiểu về chức năng cài đặt chế độ theo dõi điểm trong AutoCAD và cách sử dụng nó để tăng tính chính xác trong quá trình thiết kế.
Mục lục nội dung
Truy bắt điểm (Object Snap) trong AutoCAD là tính năng hữu ích giúp người dùng tạo và kẻ đường thẳng nhanh dựa vào những điểm nối, tâm… Trong bài viết dưới đây, chúng ta hãy cùng tìm hiểu về truy bắt điểm (Object Snap) và cách thiết lập chế độ này ra sao?

1. Cách bật chế độ truy bắt điểm
– Dùng phím F3
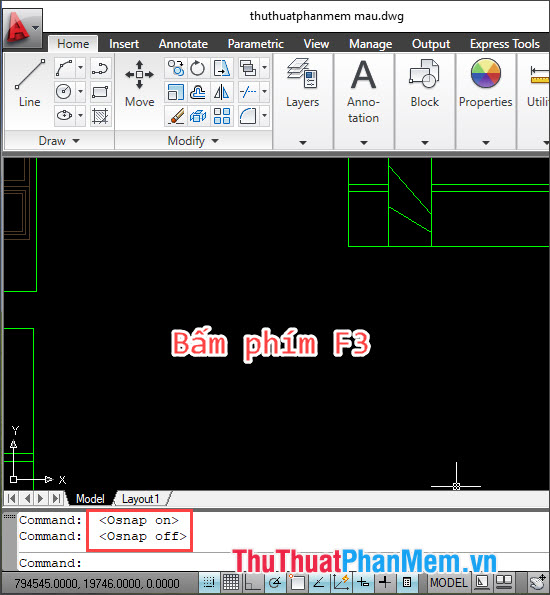
Dùng phím tắt F3 là cách bật chế độ bắt điểm nhanh nhất. Sau khi bấm phím F3, bạn sẽ thấy thông báo trong mục Command là <Osnap On> tức là chế độ bắt điểm đang bật còn <Osnap off> tức là chế độ bắt điểm đang tắt.
– Thao tác trên menu công cụ phía dưới
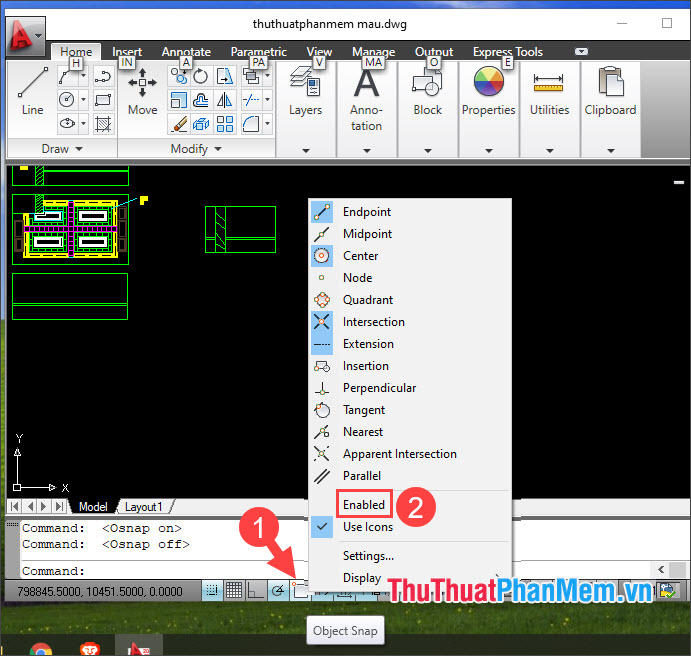
Để bật chế độ truy bắt điểm, bạn hãy click chuột phải vào biểu tượng Object Snap (1) => Enabled (2).
– Sử dụng lệnh OSNAP
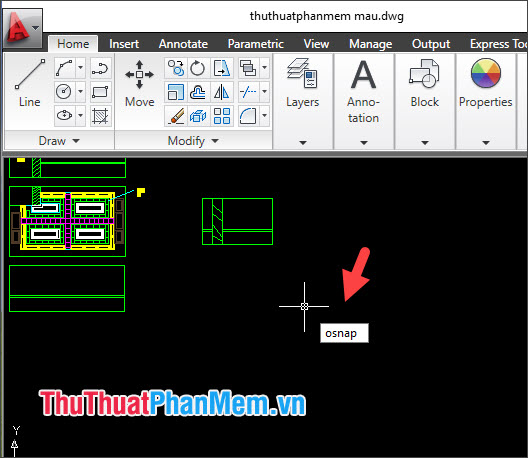
Trước tiên, bạn nhập lệnh osnap và ấn Enter.
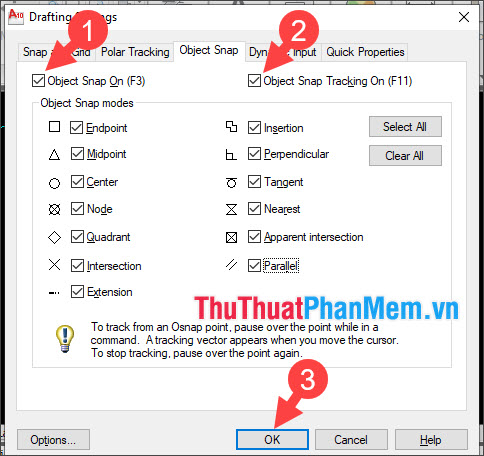
Tiếp theo, bạn tích chọn mục Object Snap On (1) và Object Snap Tracking (2) => OK (3) để bật tính năng bắt điểm.
2. Các kiểu truy bắt điểm trong Cad
Sau khi bật chế độ Object Snap (phím tắt F3) và Object Snap Tracking (phím tắt F11) là bạn có thể sử dụng chế độ bắt điểm. Ngoài ra, bạn có thể tuỳ chọn kiểu bắt điểm phù hợp với đối tượng trong menu nâng cao. Để kích hoạt menu này, bạn hãy giữ phím Shift + clickchuột phải vào màn hình làm việc để hiển thị menu này.
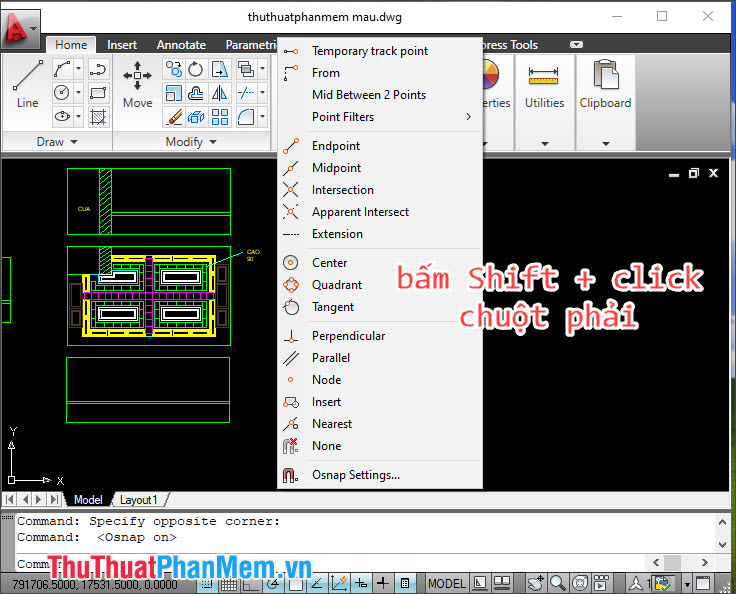
Dưới đây là ví dụ minh hoạ về các chức năng truy bắt điểm:
2.1. Temporary track point
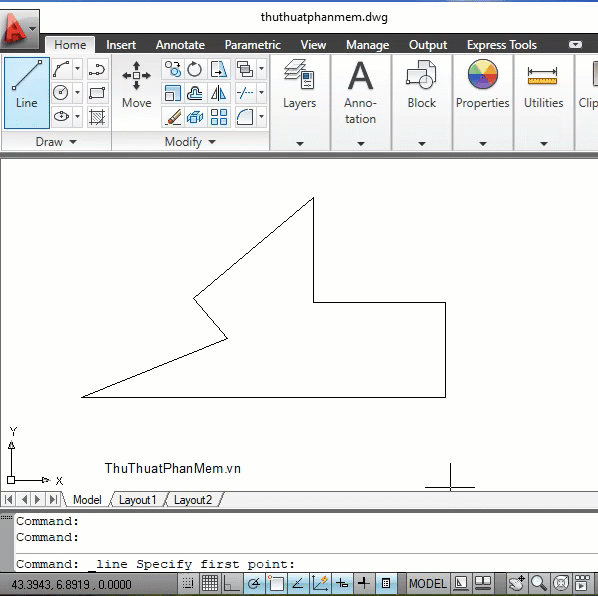
Temporary track point là tính năng bắt điểm tạm thời giúp bạn bắt điểm chưa xác định chính xác nhưng theo phán đoán thì bạn nghĩ điểm đó sẽ đi qua một điểm thẳng hàng.
2.2. From
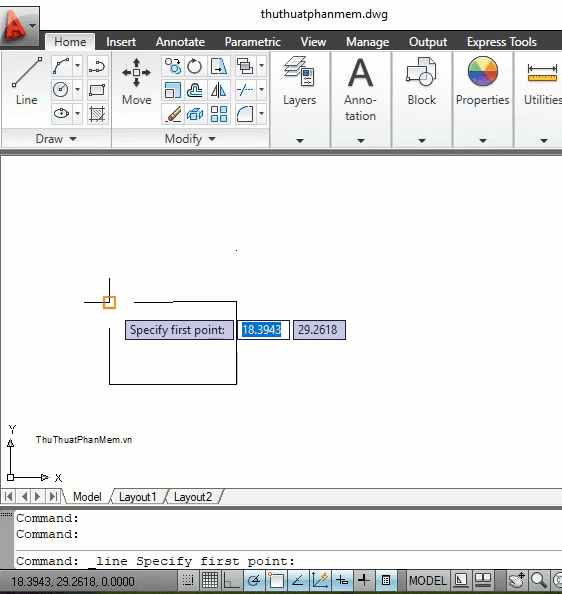
From sẽ truy bắt điểm từ điểm mà bạn đã tạo và xác định trước đó tính từ điểm đầu (base point) cho đến điểm cuối (endpoint).
2.3. Mid Between 2 points
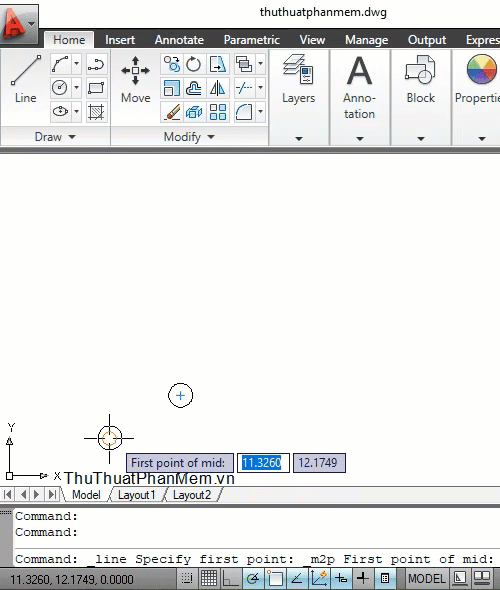
Mid Between 2 Points sẽ tính toán và bắt điểm giữa hai đường tròn hay hai đường thẳng.
2.4. Point Filters
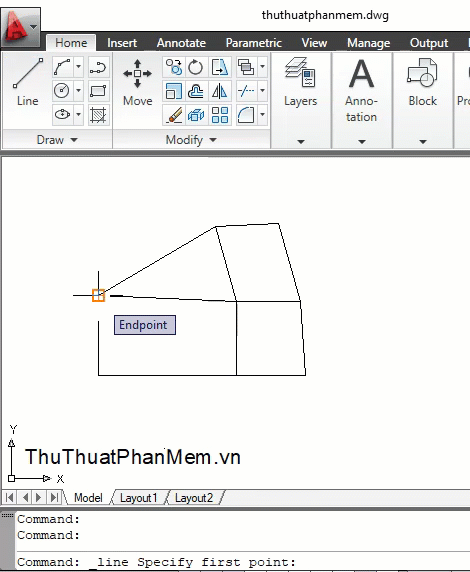
Point Filter sẽ bắt điểm tham chiếu theo trục x,y hoặc cả trục xy hay trục z (chế độ 3D).
2.5. Endpoint
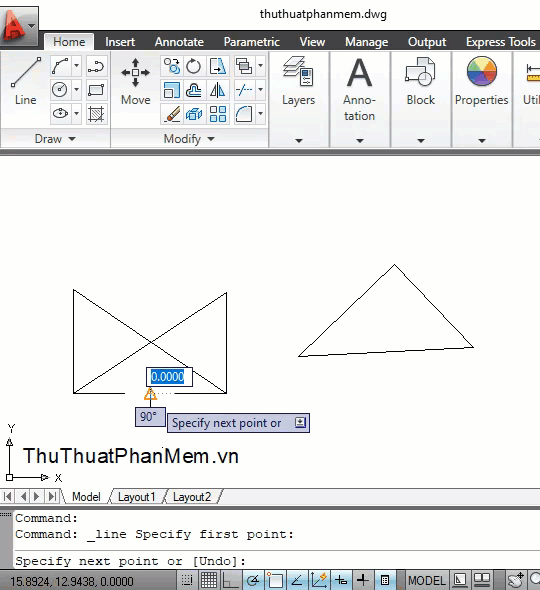
Endpoint sẽ truy bắt điểm cuối, điểm mút (Endpoint) của các đường thẳng, hình vẽ.
2.6. Midpoint
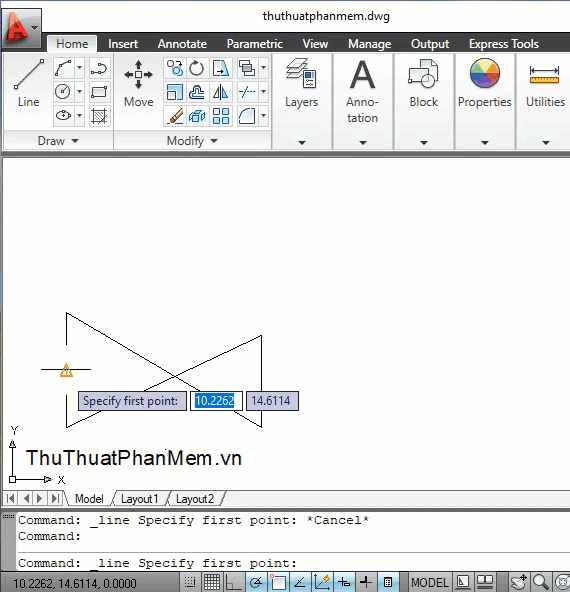
Midpoint truy bắt điểm giữa của hình đa giác, đường thẳng.
2.7. Intersection
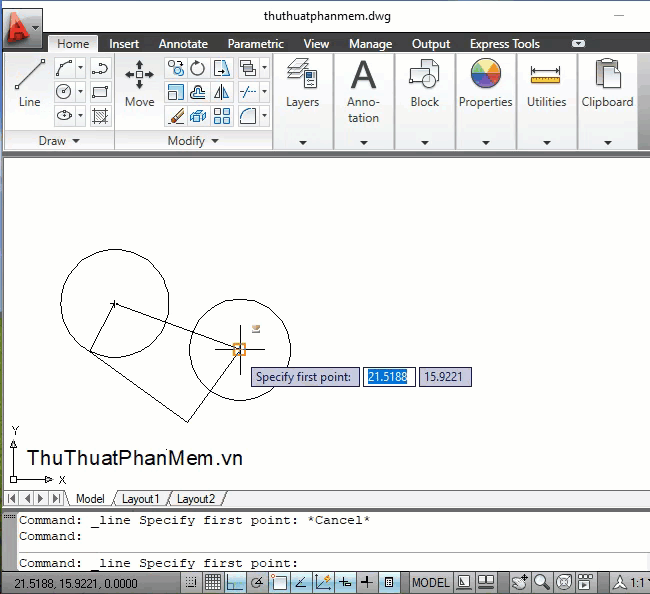
Intersection sẽ truy bắt các điểm giao nhau giữa các đường thẳng hoặc các hình vẽ.
2.8. Apparent Intersect
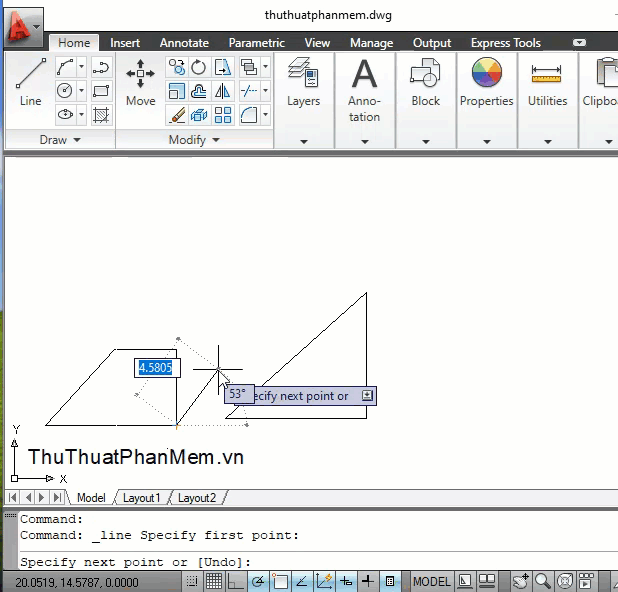
Apparent intersect sẽ truy bắt các điểm giao nhau tại phần kéo dài của đoạn thẳng.
2.9. Extension
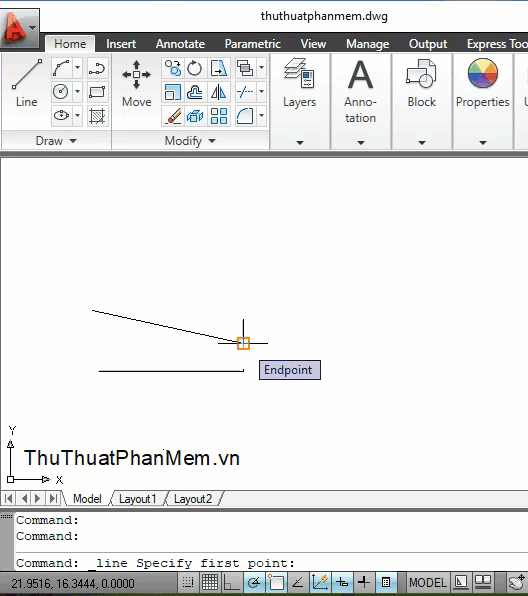
Extension sẽ có chức năng tìm bắt điểm kéo dài của đoạn thẳng, giúp bạn căn chỉnh độ dài của đoạn thẳng dễ dàng hơn.
2.10. Center
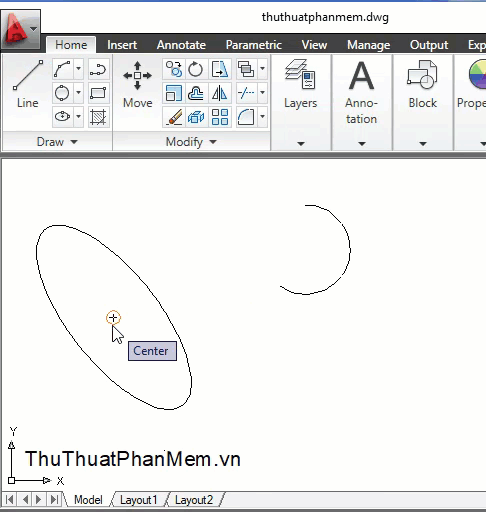
Center sẽ giúp bạn thuận tiện trong việc tìm tâm điểm của hình tròn, hình elip hoặc hình cong.
2.11. Quadrant
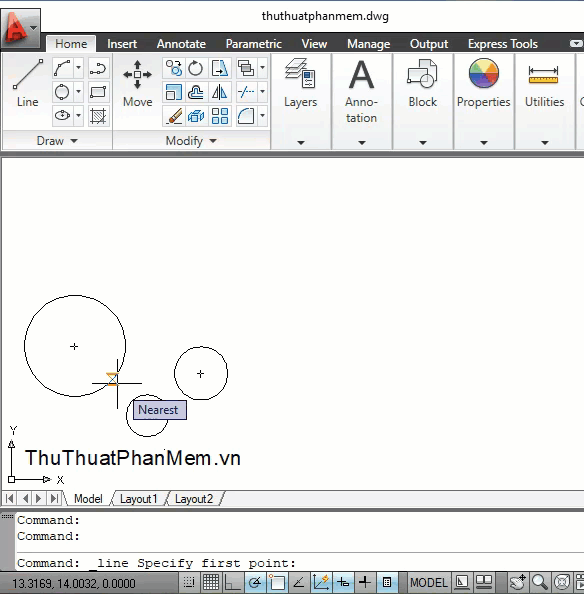
Quadrant sẽ bắt các điểm trên cung, hình tròn hay hình elip hay đường cong mà không cần phải nối điểm từ tâm.
2.12. Tangent
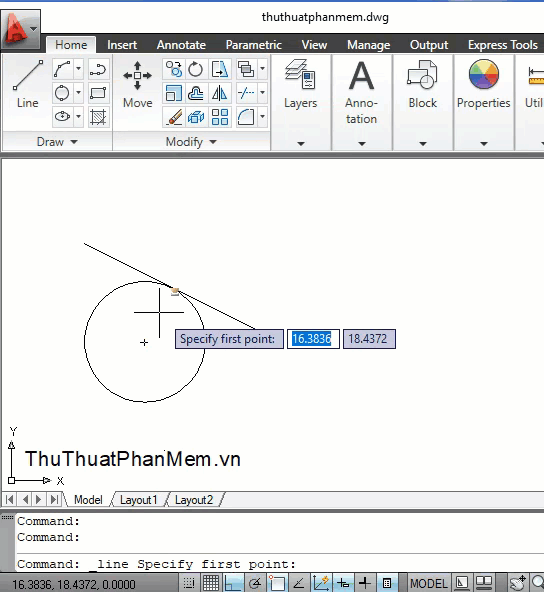
Tangent sẽ giúp bạn xác định tiếp tuyến (giao điểm giữa đường thẳng và đường tròn) để truy bắt điểm này.
2.13. Perpendicular
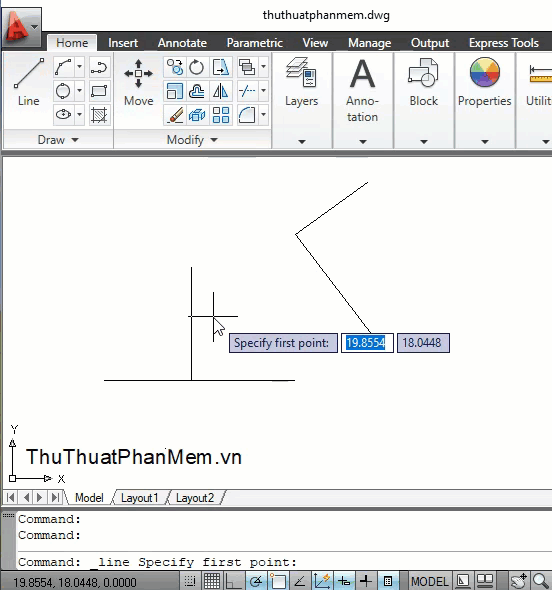
Perpendicular sẽ giúp bạn truy bắt đường vuông góc với điểm bạn chọn.
2.14. Parallel
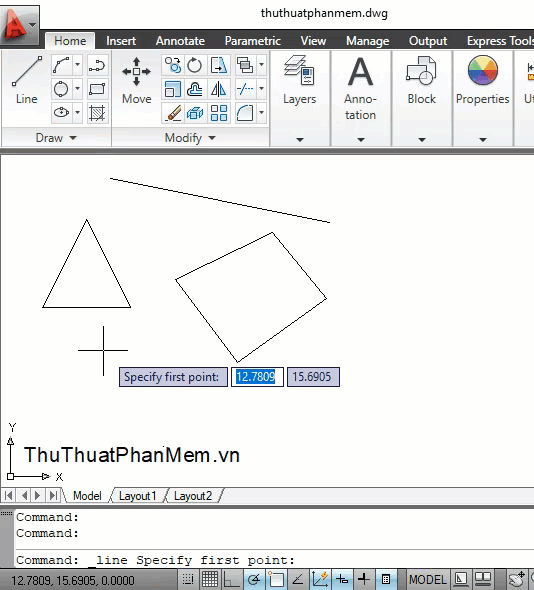
Parallel sẽ giúp bạn bắt các điểm song song với đoạn thẳng tạo trước.
2.15. Node
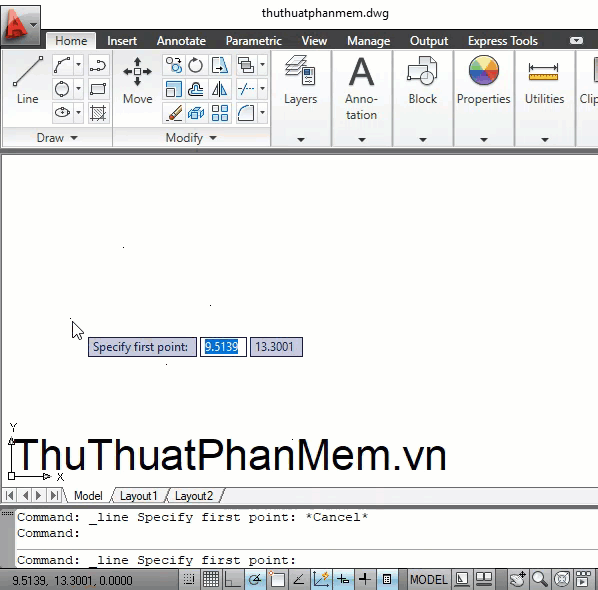
Node sẽ giúp bạn bắt điểm đơn (Point) và kết nối giữa các điểm này với đường thẳng.
2.16. Insert
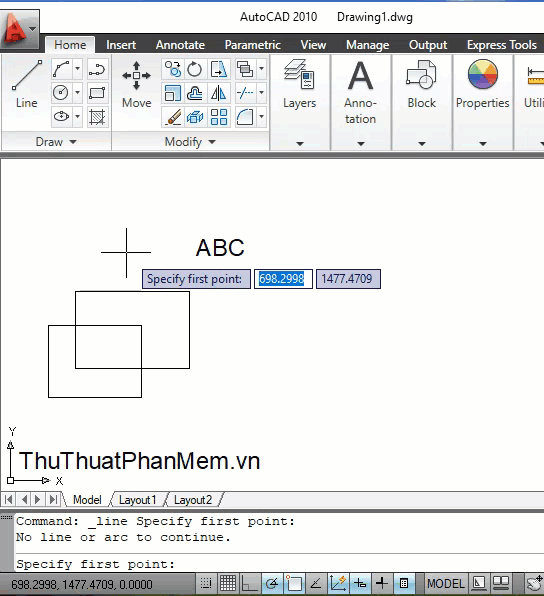
Insert sẽ truy bắt các điểm của khối (block) hoặc văn bản (mText) bắt đầu từ điểm gióng văn bản.
2.17. Nearest
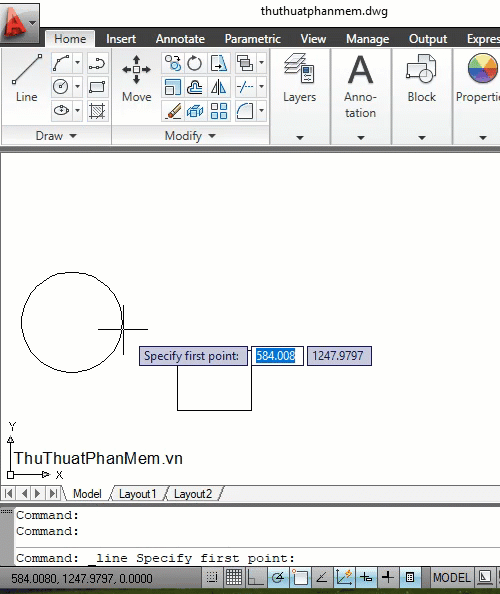
Nearest sẽ giúp bạn truy bắt điểm gần nhất và sẽ hiện dấu màu đỏ mỗi khi bạn di chuột qua.
2.18. None
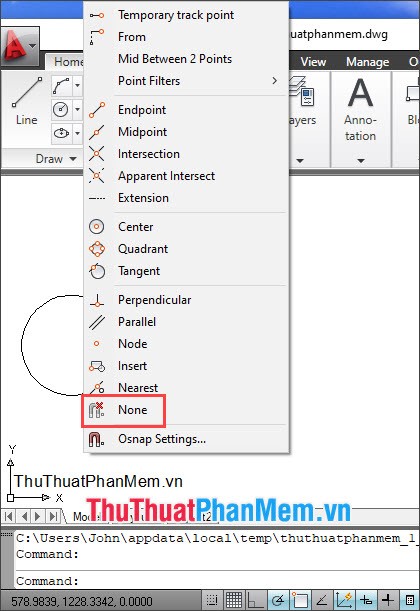
Mục None sẽ bỏ các chế độ truy bắt điểm hiện tại.
Chế độ truy bắt điểm là tính năng khá hấp dẫn nhưng lại khá phức tạp nếu bạn chưa từng thực hành. Qua bài hướng dẫn trên, bạn sẽ thấy thác tác truy bắt điểm không hề khó khăn mà khá dễ dàng. Chúc các bạn thành công!
Tổng kết lại, chế độ theo dõi điểm trong AutoCAD là một công cụ hữu ích để nâng cao hiệu suất và độ chính xác của các thiết kế. Với cách thức hoạt động đơn giản, chế độ này cho phép người dùng tập trung vào công việc thiết kế của mình mà không cần phải lo lắng về kiểm tra độ chính xác hay di chuyển đến đúng vị trí trên đồng hồ đo. Điều này giúp tiết kiệm thời gian và tăng khả năng chính xác của quá trình thiết kế. Vì vậy, nếu muốn đạt được kết quả thiết kế tốt nhất, chế độ theo dõi điểm là một tính năng không thể thiếu trong AutoCAD.
Cảm ơn bạn đã xem bài viết Cài đặt chế độ theo dõi điểm trong AutoCAD tại Neu-edutop.edu.vn bạn có thể bình luận, xem thêm các bài viết liên quan ở phía dưới và mong rằng sẽ giúp ích cho bạn những thông tin thú vị.
Nguồn: https://thuthuatphanmem.vn/cach-cai-che-do-truy-bat-diem-trong-autocad/
Từ Khoá Tìm Kiếm Liên Quan:
1. Cài đặt theo dõi điểm trong AutoCAD
2. Thiết lập chế độ theo dõi điểm
3. Điểm đích trong AutoCAD
4. Hướng dẫn sử dụng chế độ theo dõi điểm
5. Tính năng theo dõi điểm trong AutoCAD
6. Cách kích hoạt chế độ theo dõi điểm
7. Lợi ích của chế độ theo dõi điểm trong AutoCAD
8. Tùy chỉnh chế độ theo dõi điểm
9. Các câu lệnh liên quan đến chế độ theo dõi điểm trong AutoCAD
10. Khắc phục lỗi khi sử dụng chế độ theo dõi điểm trong AutoCAD.



